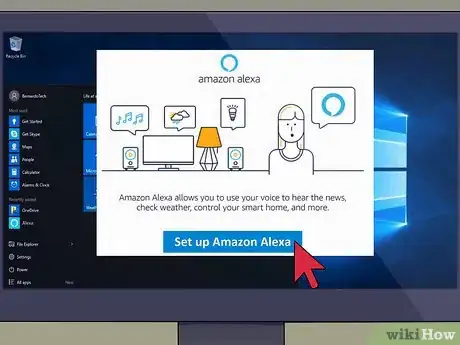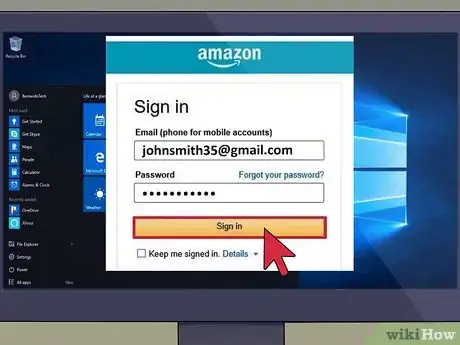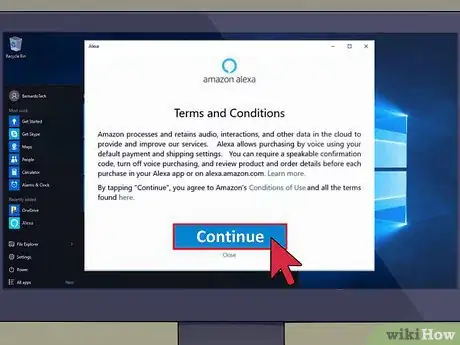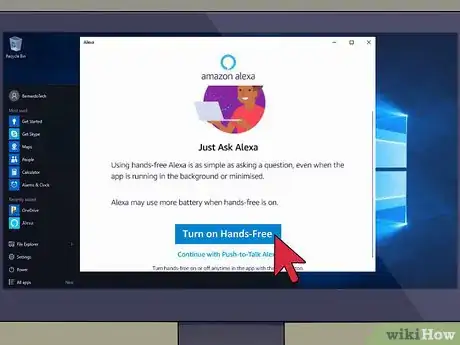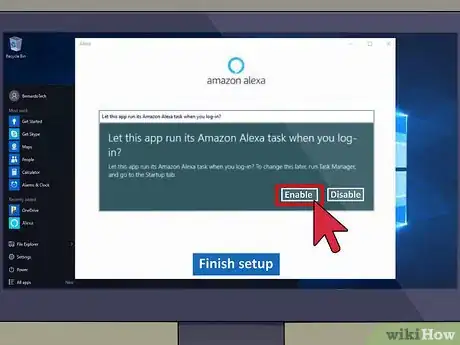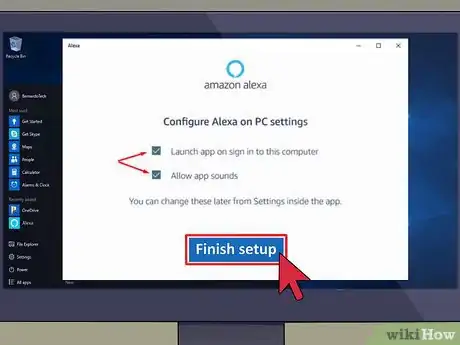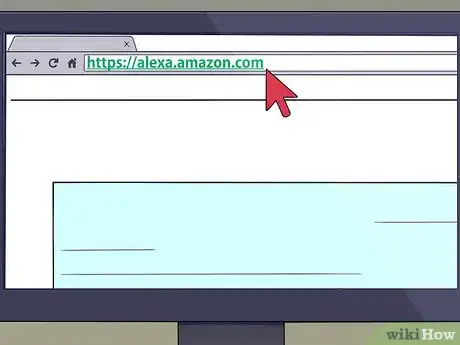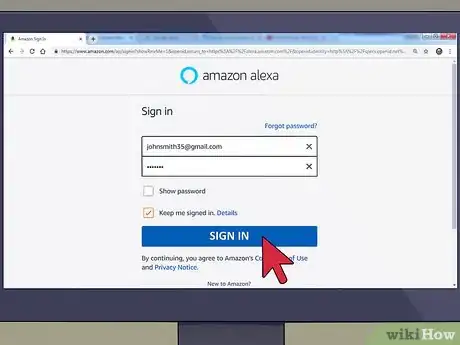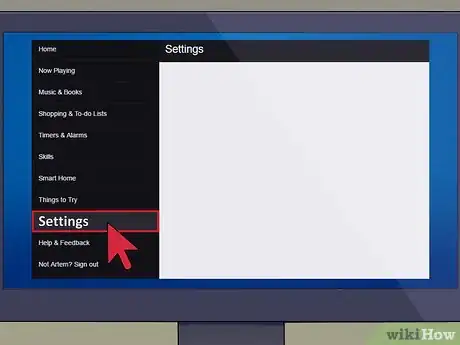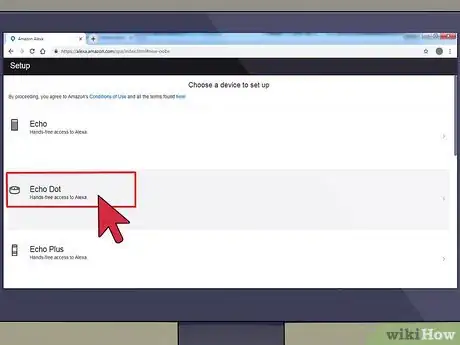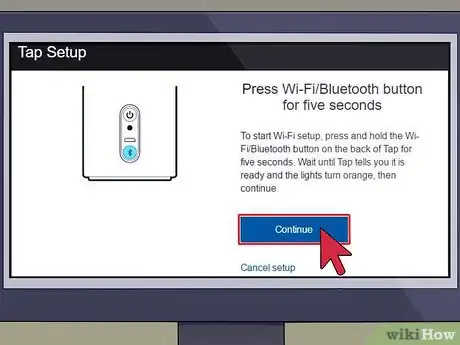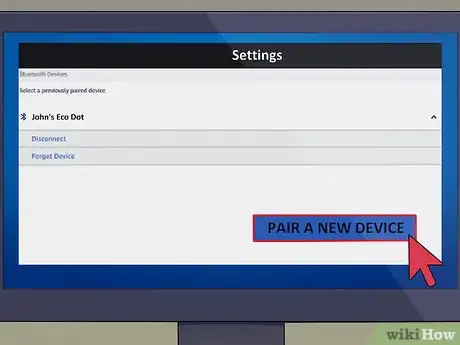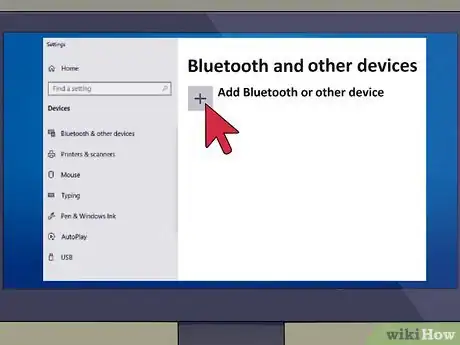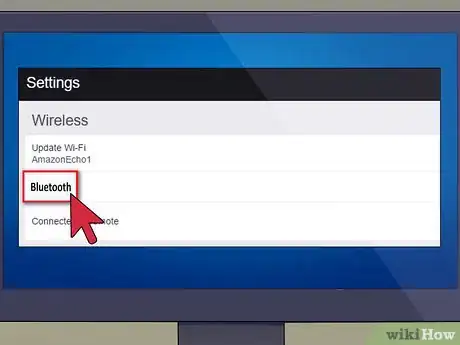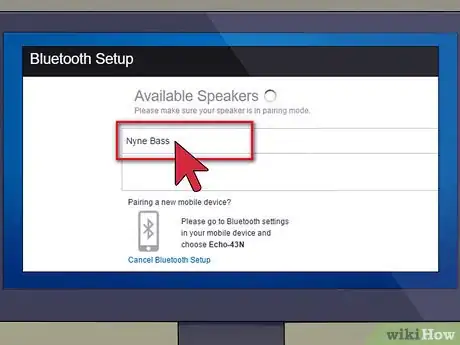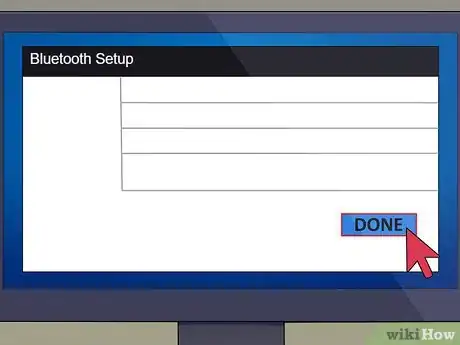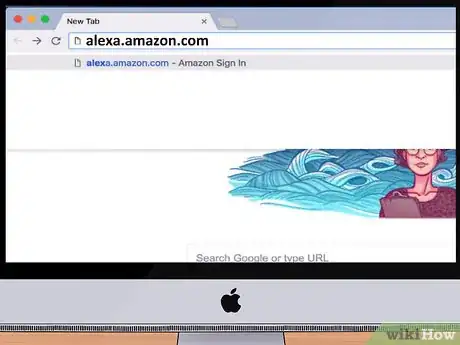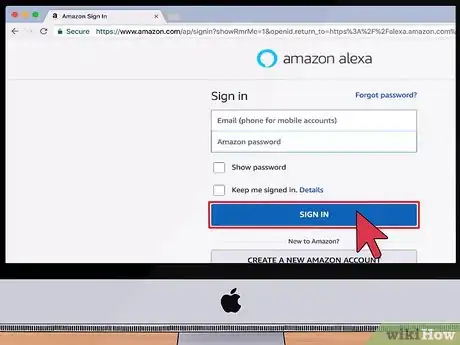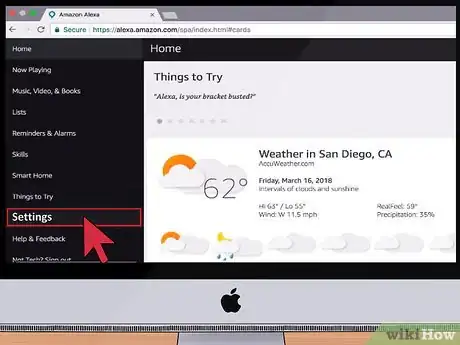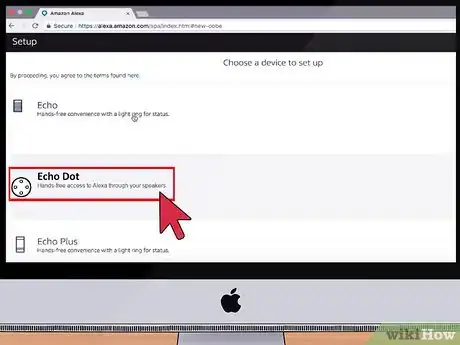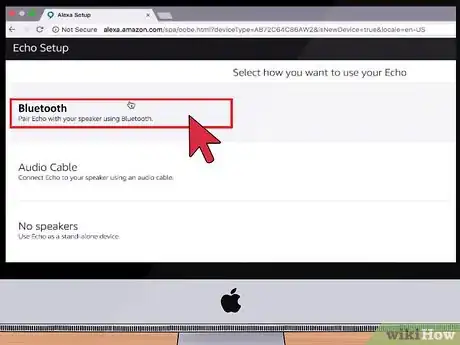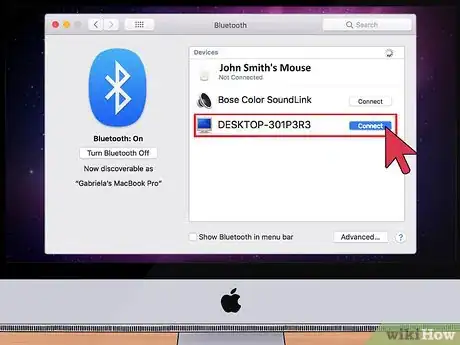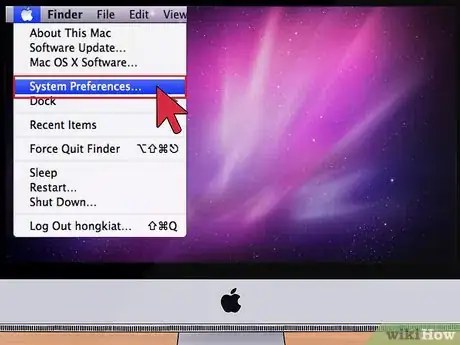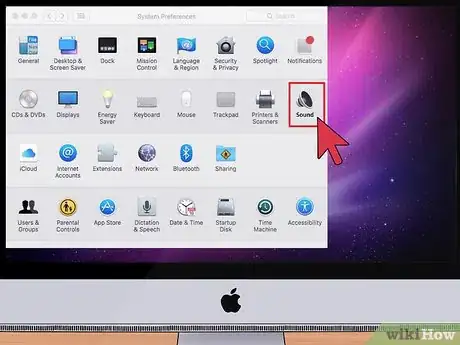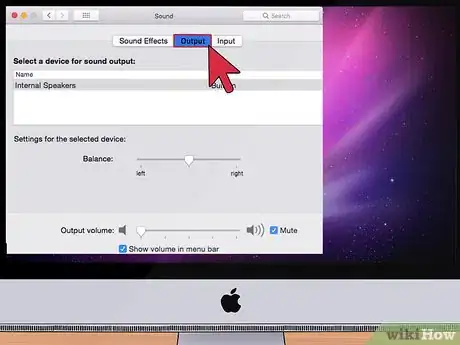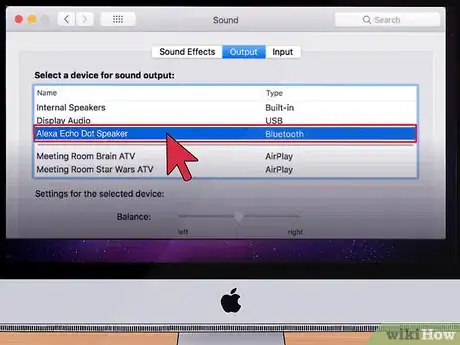Este artículo fue coescrito por Darlene Antonelli, MA. Darlene Antonelli es escritora y editora de tecnología para wikiHow. Darlene tiene experiencia dando cursos universitarios, escribiendo artículos relacionados con la tecnología y trabajando en el campo de la tecnología. Obtuvo una maestría en escritura en la Universidad de Rowan en 2012 y escribió su tesis sobre las comunidades en línea y las personalidades seleccionadas en dichas comunidades.
Este artículo ha sido visto 9280 veces.
Puedes acceder a Alexa independientemente de que tengas una PC o una Mac. Windows 10 cuenta con una aplicación específicamente diseñada para Alexa, pero otras computadoras pueden acceder a ella a través de altavoces específicamente habilitados tales como Echo, o a través de la web en https://alexa.amazon.com. En este wikiHow, aprenderás a conectar Alexa a una computadora.
Pasos
Método 1
Método 1 de 3:Utilizar la aplicación Alexa utilizando Windows 10
-
1Abre Alexa. Puedes encontrar la aplicación en el menú Inicio. El ícono de esta aplicación se parece a una burbuja de diálogo de color azul oscuro dentro de un círculo de color celeste ubicado sobre un fondo azul oscuro. La aplicación para Windows 10 es exactamente igual a la aplicación de Alexa para teléfono móvil. Podrás escuchar música, controlar los altavoces y otros dispositivos conectados, o realizar búsquedas en Internet utilizando tu voz.
- Para cualquier PC que tenga por lo menos Windows 10, podrás utilizar la aplicación Alexa. En el caso de PC más antiguas, consulta el siguiente método.
- Si no tienes la aplicación Alexa, puedes adquirirla mediante la Microsoft Store buscando “Alexa” de AMZN Mobile LLC.
-
2Haz clic en Configurar Amazon Alexa.
-
3Inicia sesión con la información de tu cuenta de Amazon.
- Cuando aparezcan los términos y condiciones, léelos y luego haz clic en Continuar.
-
4Haz clic en Continuar para otorgarle permisos a la aplicación. Alexa necesitará acceso a tu micrófono.
-
5Selecciona si quieres activar la función de manos libres. La función de manos libres podría consumir más batería, pero te permitirá darle los comandos a tu computadora sin la necesidad de presionar ningún botón. Por ejemplo, puedes decir “Alexa, ¿qué contiene un puré de manzana?” mientras la aplicación está en segundo plano, de modo tal que no necesitas detener lo que estés haciendo. Si no activas la función de manos libres, deberás mantener presionada una tecla antes de preguntar “¿Qué contiene un puré de manzana?”, como Ctrl+Mayús+A.
- Si no activas la función de manos libres, deberás presionar la burbuja de diálogo centrada en la parte inferior de la aplicación para hablar con Alexa. Puedes cambiar esto en la Configuración , la cual es el ícono del engranaje ubicado a la izquierda de la ventana de la aplicación, y configurar un atajo a fin de que puedas hablar con Alexa presionando algunas teclas como Ctrl+Mayús+A y diciendo “¿Qué contiene un puré de manzana?”.
-
6Activa más opciones. Puedes hacer clic en las casillas para activar o desactivar funciones, como ejecutar la aplicación Alexa cada vez que inicies sesión en tu computadora.
-
7Haz clic en Finalizar configuración.
- Puedes hablar con tu computadora para activar Alexa y dar los comandos. Si tienes la función de manos libres, puedes decir simplemente “Alexa, … ”. Si no la activaste, puedes presionar el botón de la burbuja de diálogo centrada en la parte inferior de la ventana de la aplicación para así darle los comandos a Alexa.
Método 2
Método 2 de 3:Utilizar un altavoz habilitado para Alexa en una PC
-
1Dirígete a https://alexa.amazon.com desde un navegador web.
-
2Inicia sesión con la información de tu cuenta de Amazon.
-
3Haz clic en Configuración. Encontrarás esta opción en el menú ubicado a la izquierda.
-
4Haz clic en tu altavoz ubicado en la lista de dispositivos. Puedes utilizar un altavoz Echo Dot o un Echo Plus.
-
5Selecciona Bluetooth. Aparecerá una lista de opciones. Puedes seleccionar un dispositivo ya emparejado (si ya utilizaste tu computadora para este procedimiento, aparecerá aquí).
-
6Selecciona Emparejar un dispositivo nuevo. Amazon Alexa buscará los dispositivos disponibles. Asegúrate de que el Bluetooth de tu computadora esté encendido y visible.
- Busca “Bluetooth” en la barra de búsqueda ubicada al lado del ícono del menú Inicio .
- Haz clic en los resultados de búsqueda “Configuración de Bluetooth y otros dispositivos”. A continuación, se cargará la configuración de Bluetooth.
- Asegúrate de que el interruptor esté en la posición de encendido debajo del encabezado “Bluetooth”.
-
7Haz clic en Agregar Bluetooth u otro dispositivo. Esta opción se encuentra en la parte superior de la ventana de configuración de Bluetooth.
-
8Haz clic en Bluetooth.
-
9Selecciona tu altavoz habilitado para Alexa en la lista de dispositivos.
-
10Haz clic en Listo.
- ¡Ahora tu computadora estará conectada a tu altavoz!
Método 3
Método 3 de 3:Utilizar un altavoz habilitado para Alexa en una Mac
-
1Dirígete a https://alexa.amazon.com desde un navegador web.
-
2Inicia sesión con la información de tu cuenta de Amazon.
-
3Haz clic en Configuración. Encontrarás esta opción en el menú ubicado a la izquierda.
-
4Haz clic en tu altavoz ubicado en la lista de dispositivos. Puedes utilizar un altavoz Echo Dot o un Echo Plus.
-
5Selecciona Bluetooth. Aparecerá una lista de opciones. Puedes seleccionar un dispositivo ya emparejado (si ya utilizaste tu computadora para este procedimiento, aparecerá aquí).
-
6Selecciona Emparejar un dispositivo nuevo. Amazon Alexa buscará los dispositivos disponibles. Asegúrate de que el Bluetooth de tu computadora esté encendido y visible.
-
7
-
8Selecciona Sonido.
-
9Selecciona Salida.
-
10Haz clic en tu altavoz habilitado para Alexa en la lista de dispositivos.
- ¡Ahora tu computadora estará conectada a tu altavoz!