X
Nuestro equipo de editores e investigadores capacitados han sido autores de este artículo y lo han validado por su precisión y amplitud.
wikiHow's Content Management Team revisa cuidadosamente el trabajo de nuestro personal editorial para asegurar que cada artículo cumpla con nuestros altos estándares de calidad.
Este artículo ha sido visto 19 760 veces.
Para conectar un Magic Mouse 2 o un Magic Trackpad 2 a una Mac, puedes conectarlo y dejar que la Mac se ocupe de la conexión. En el caso de un mouse y de un panel táctil más antiguos, tendrás que activar el Bluetooth y emparejar el ratón con la computadora manualmente.
Pasos
Método 1
Método 1 de 2:Conectar un Magic Mouse 2 o un Magic Trackpad 2
Método 1
-
1Conecta el mouse a la Mac usando el cable Lightning a USB. Conecta el extremo Lightning al mouse y el extremo USB a la Mac.
-
2Activa el interruptor que está en la parte inferior del mouse. Verás una luz verde encima, la cual indica que está activado.
-
3Espera a que el dispositivo se empareje. La Mac emparejará automáticamente el mouse con la computadora.
-
4Permite que cargue el mouse. El mouse cargará mientras está conectado. Desconéctalo una vez que esté totalmente cargado.
- El Magic Mouse 2 no funcionará mientras esté conectado.[1]
Anuncio
Método 2
Método 2 de 2:Conectar un Magic Mouse o un Magic Trackpad
Método 2
-
1Haz clic en el botón Bluetooth en la barra de menú. Si no ves esta opción de menú, abre el menú Preferencias del sistema y selecciona Bluetooth, luego marca el cuadro Activado.
-
2Haz clic en Activar Bluetooth.
-
3Activa el dispositivo inalámbrico. Usa el interruptor que está en la parte inferior para activarlo.
-
4Haz clic en el menú Apple.
-
5Haz clic en Preferencias del sistema.
-
6Haz clic en la opción Mouse. Si no ves esta opción, haz clic en el botón Mostrar todo en la parte superior de la ventana.
-
7Haz clic en el botón Configurar mouse Bluetooth.
-
8Haz clic en Continuar cuando el mouse nuevo esté resaltado.
-
9Si se te indica, haz clic en Emparejar. Esta opción puede aparecer si tienes un mouse antiguo.
-
10Haz clic en Cerrar después de que el dispositivo esté emparejado. Ahora puedes usar el mouse inalámbrico con la Mac.[2]Anuncio
Referencias
Acerca de este wikiHow
Anuncio




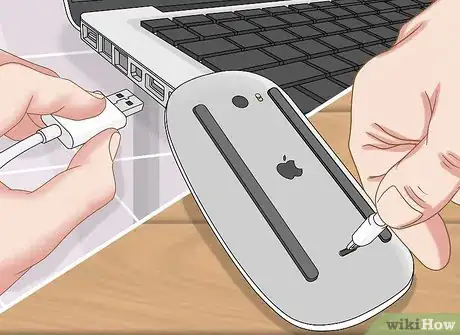
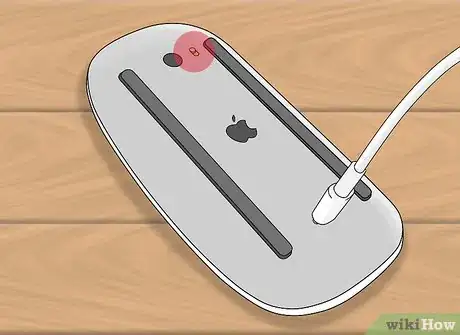

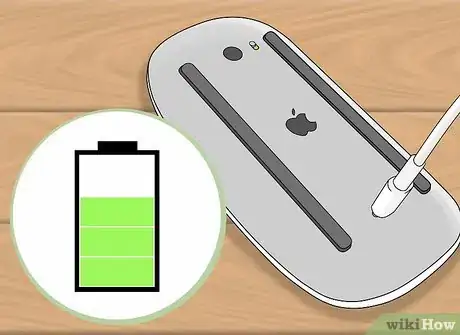
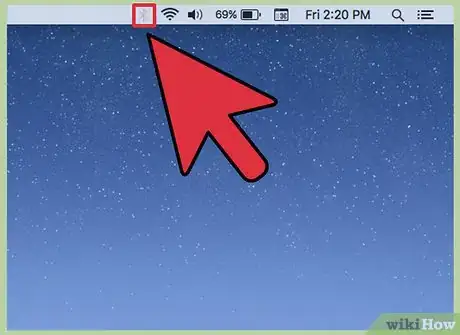
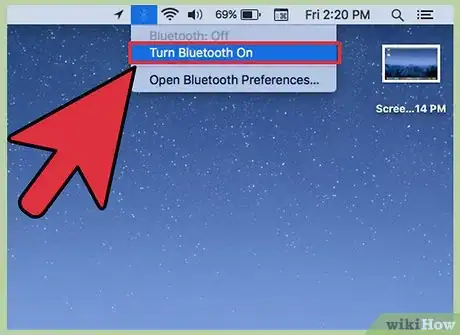

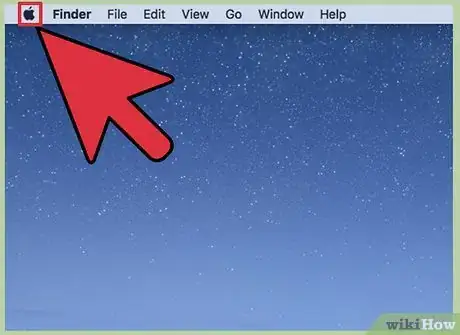
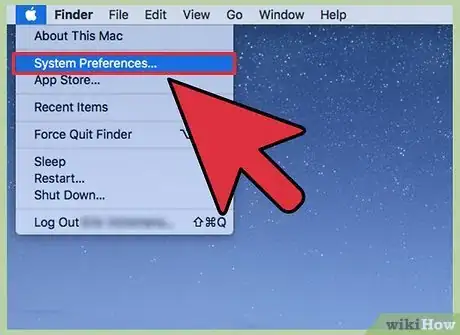
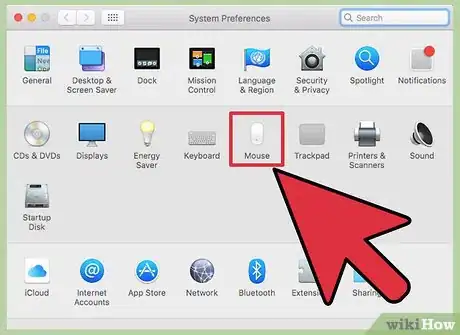
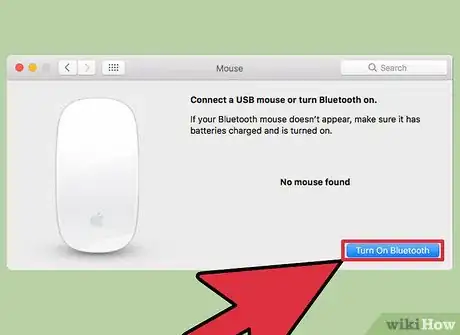
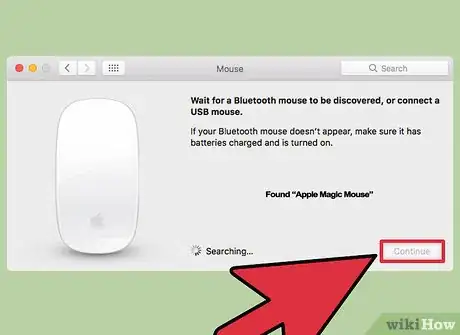
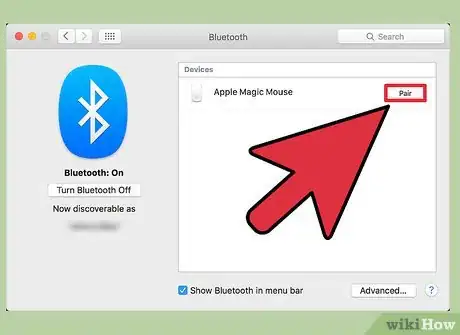
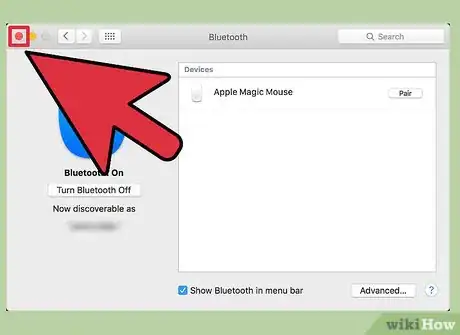



















wikiHow's Content Management Team revisa cuidadosamente el trabajo de nuestro personal editorial para asegurar que cada artículo cumpla con nuestros altos estándares de calidad. Este artículo ha sido visto 19 760 veces.