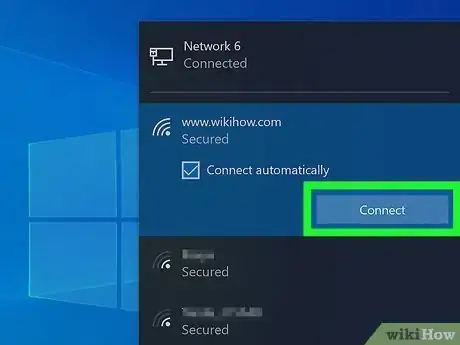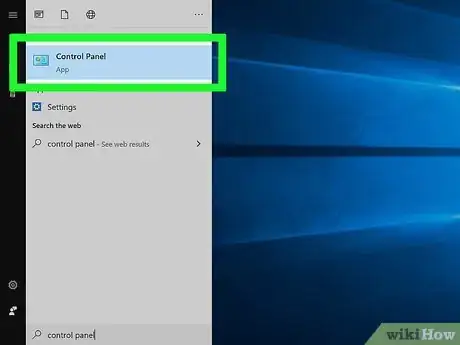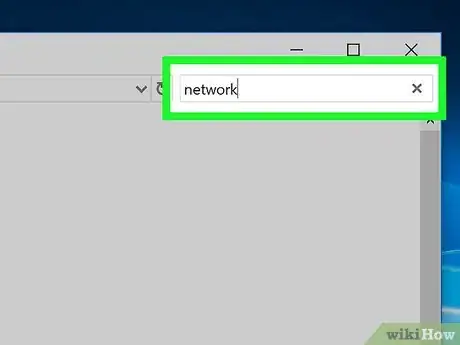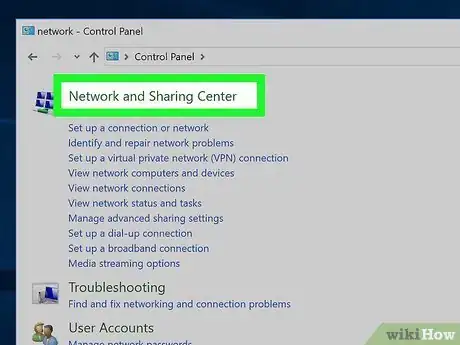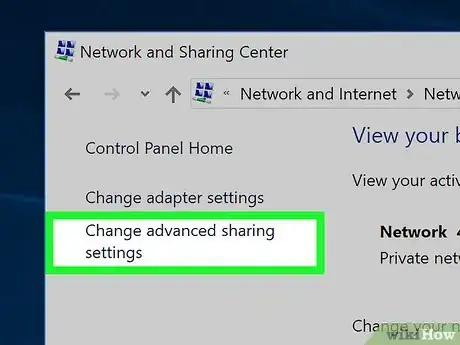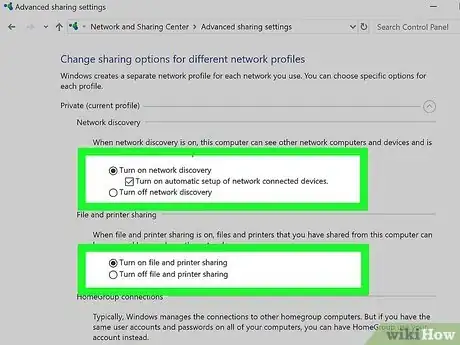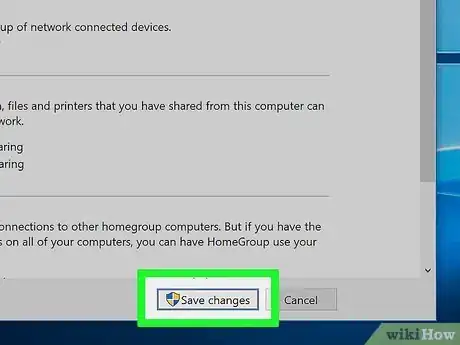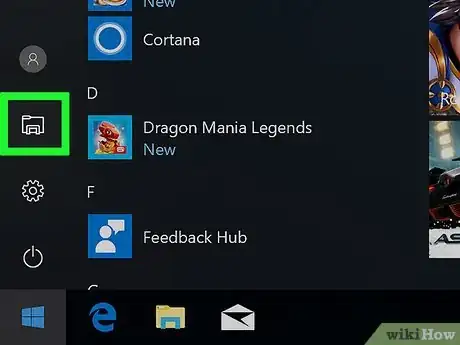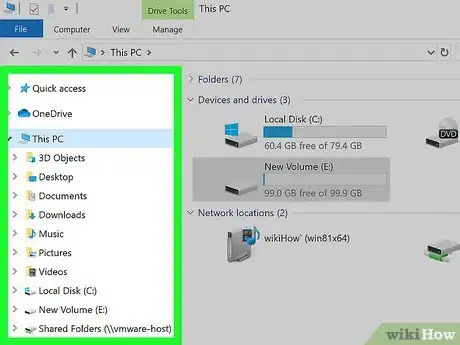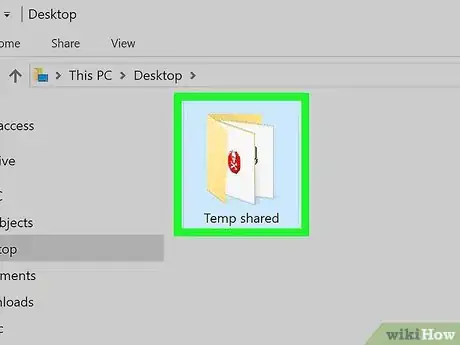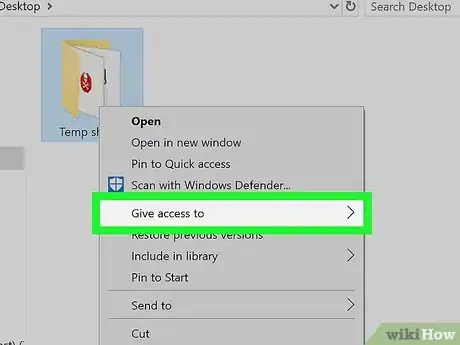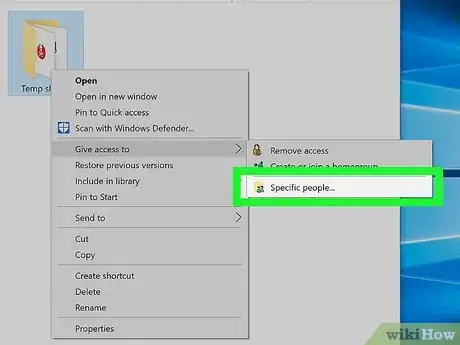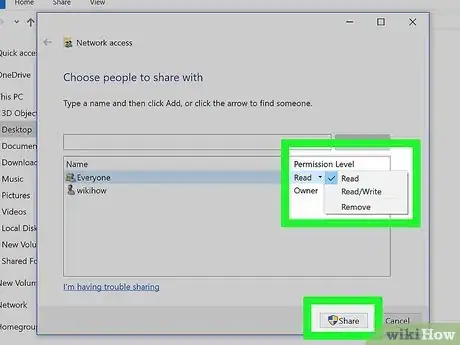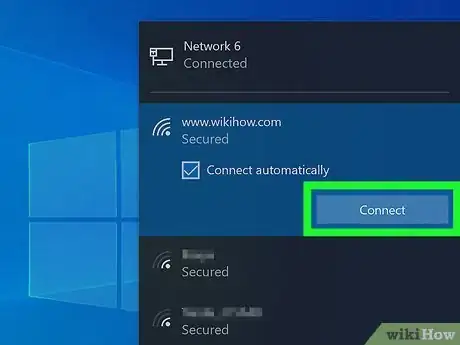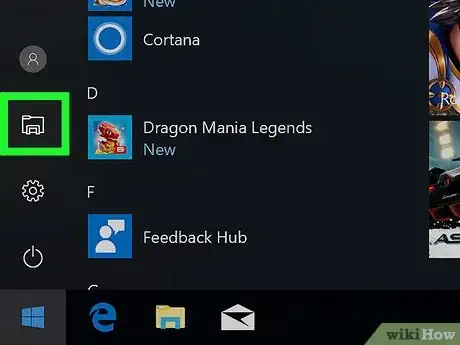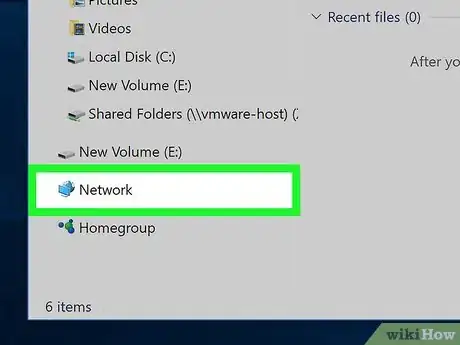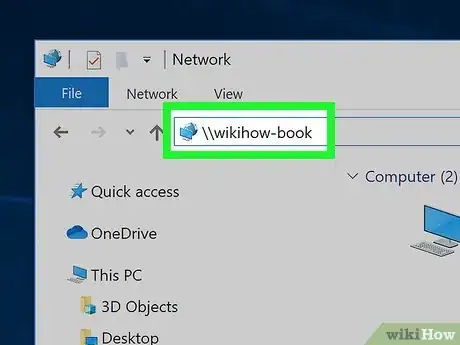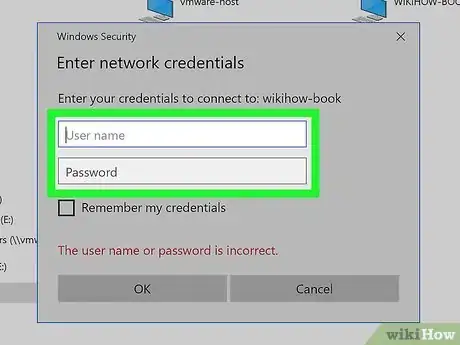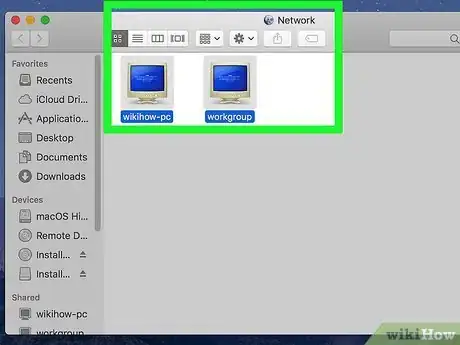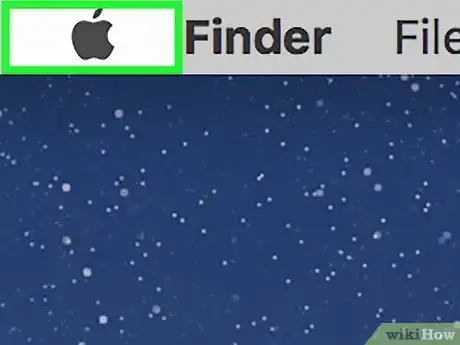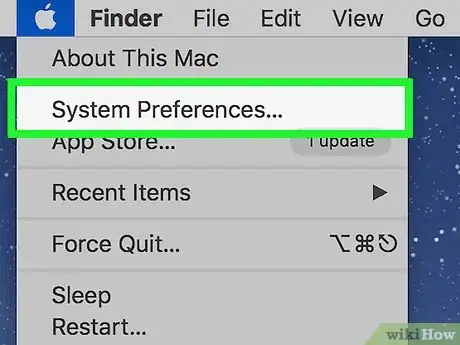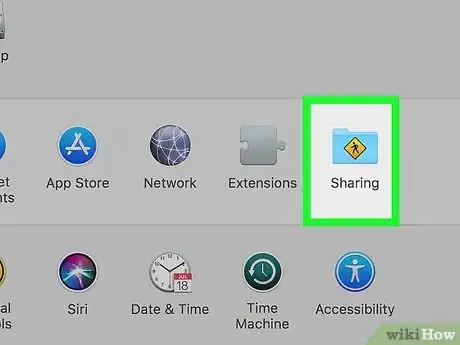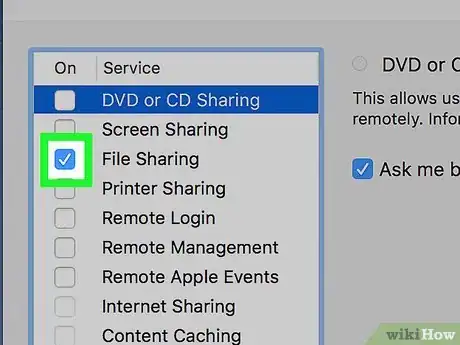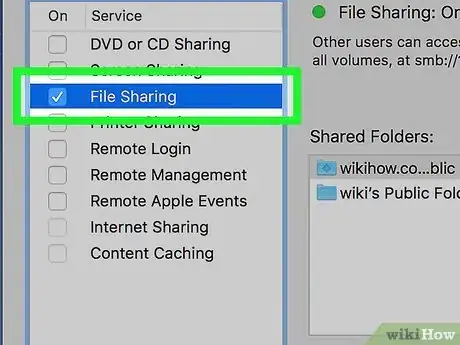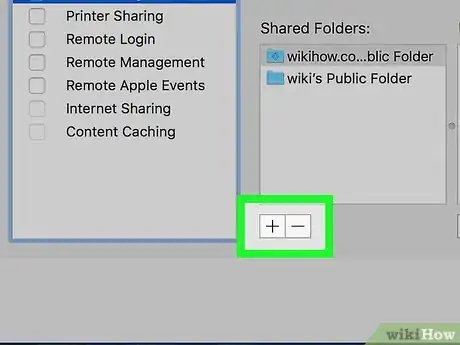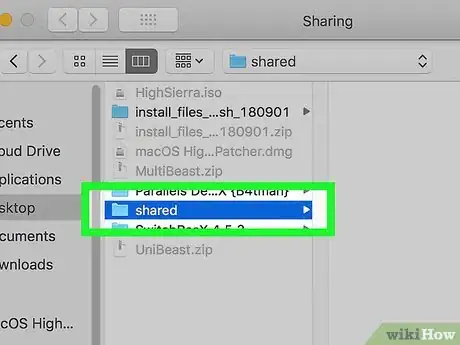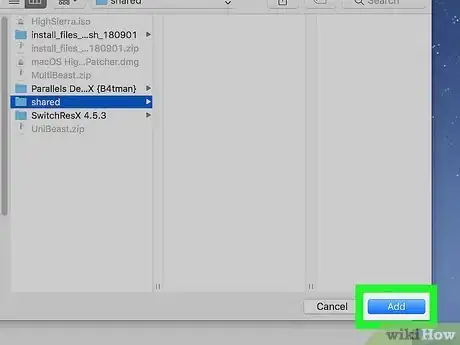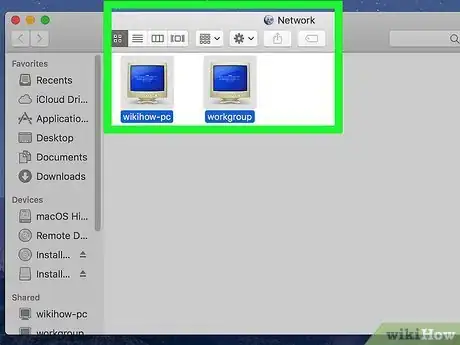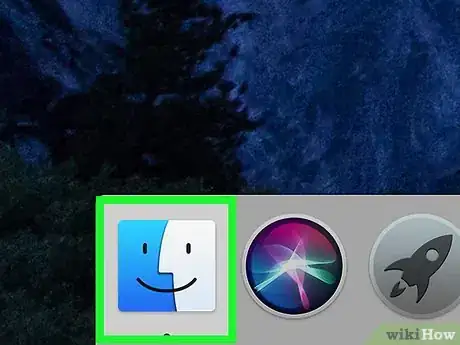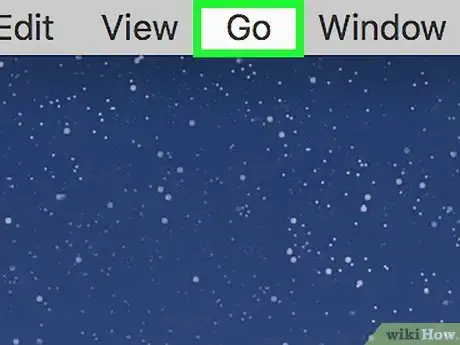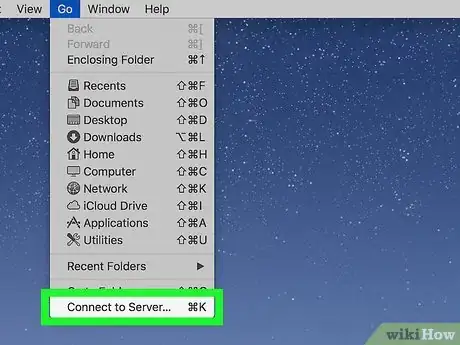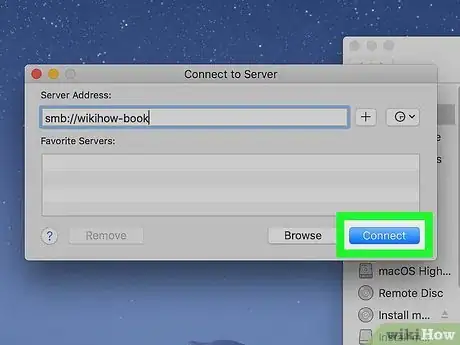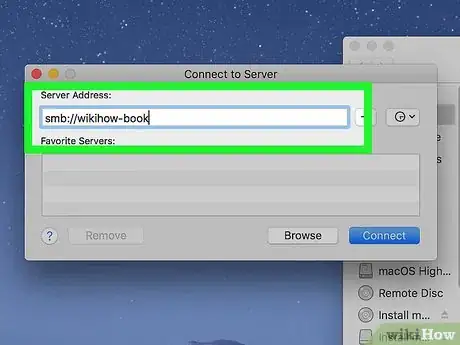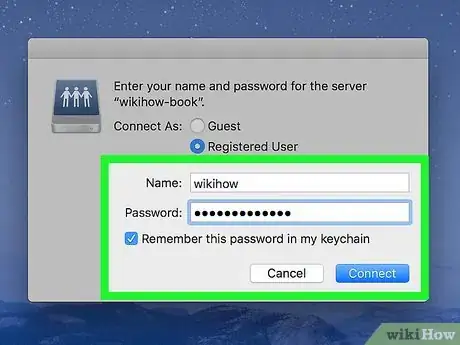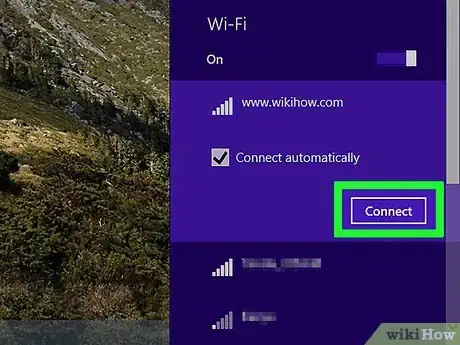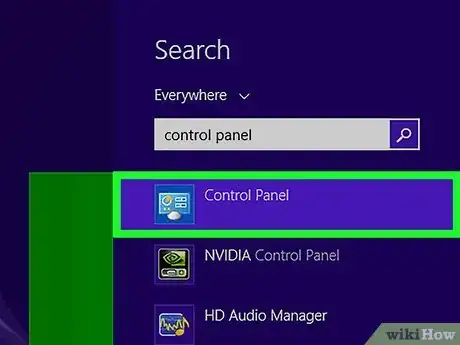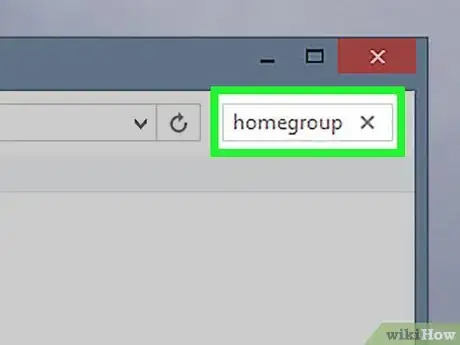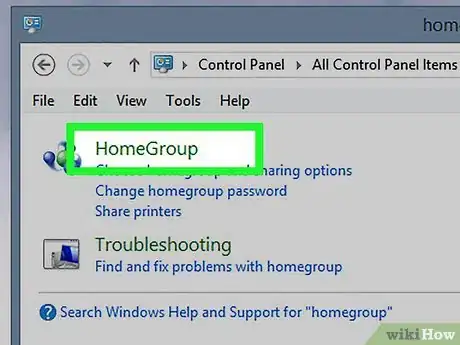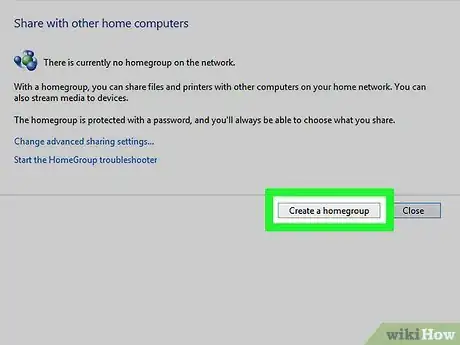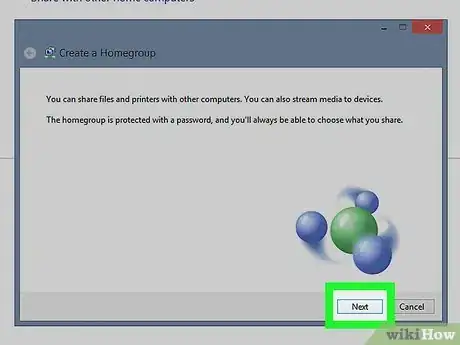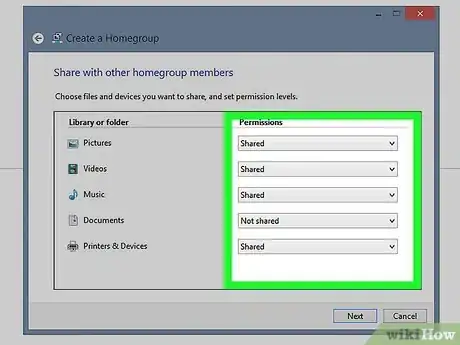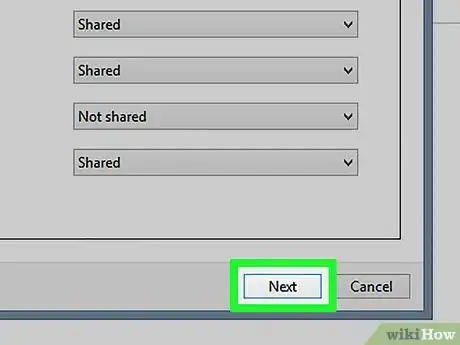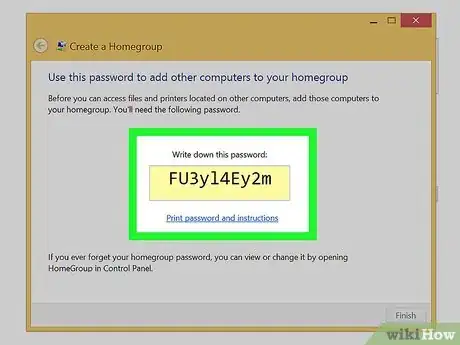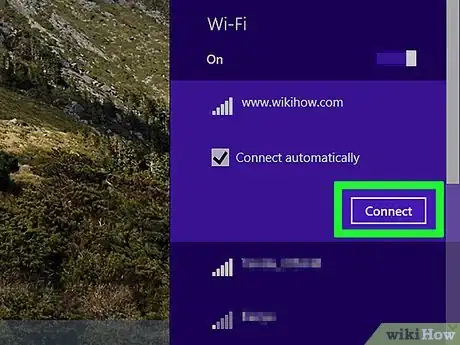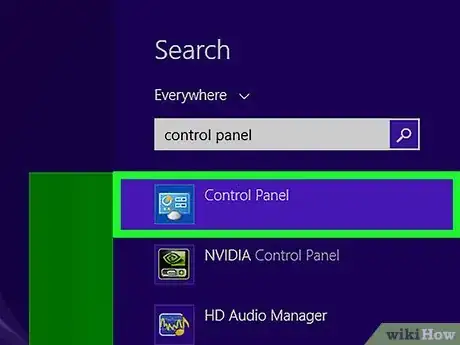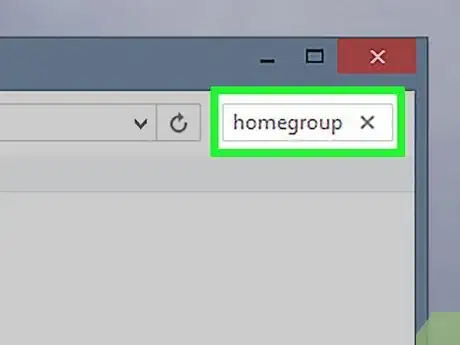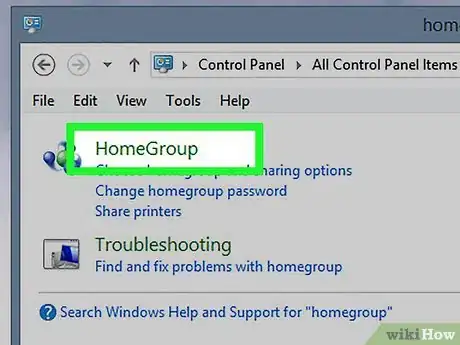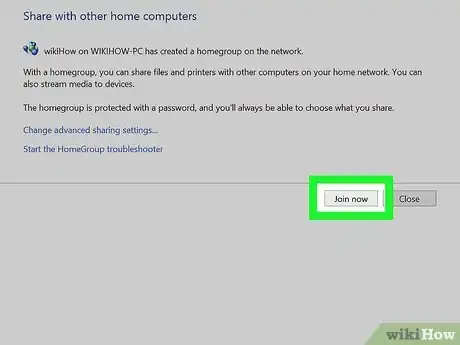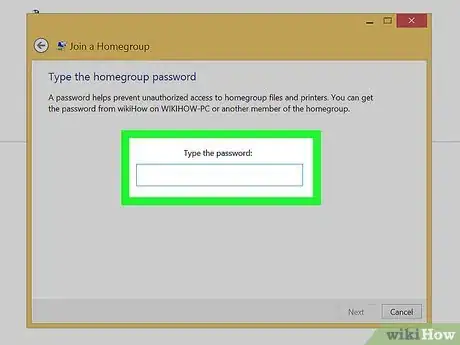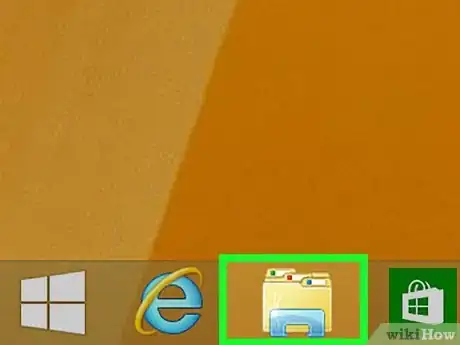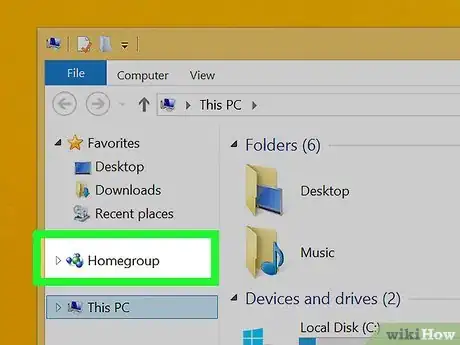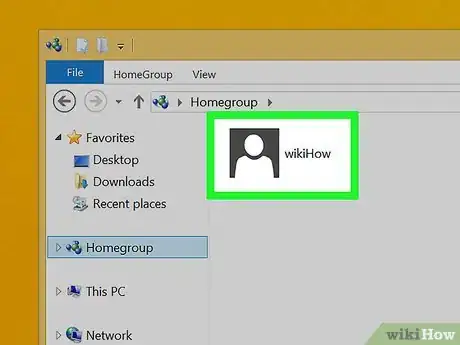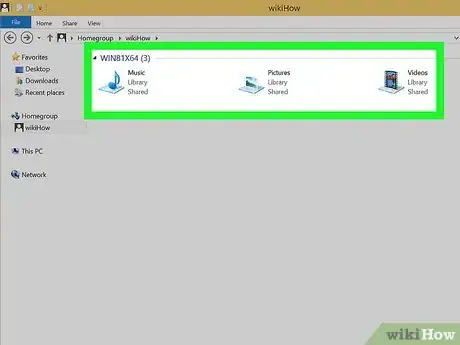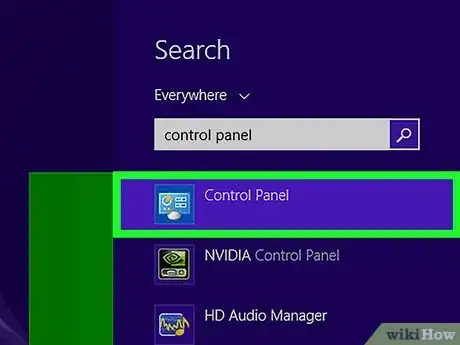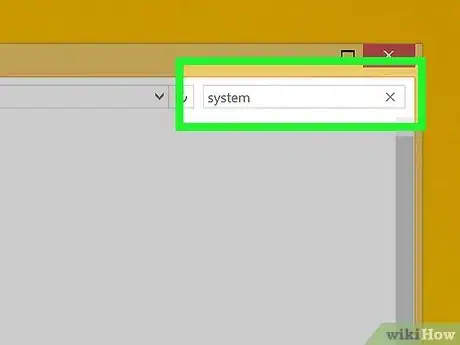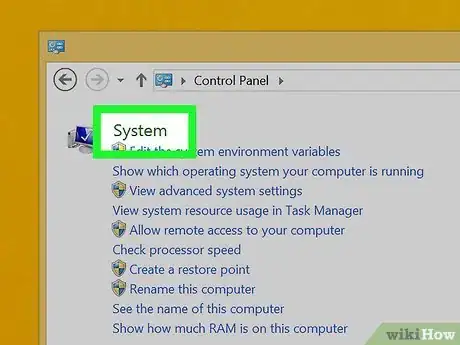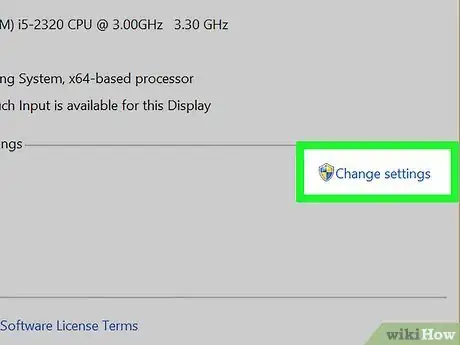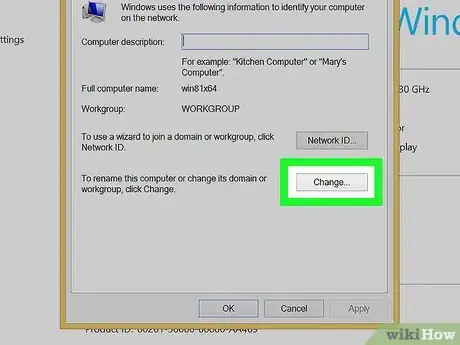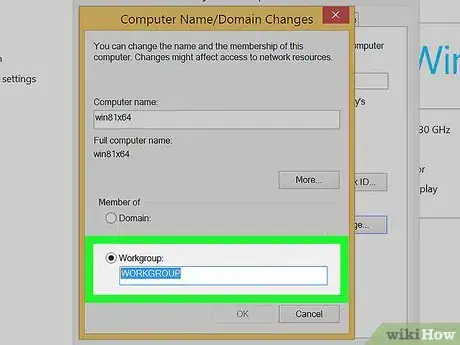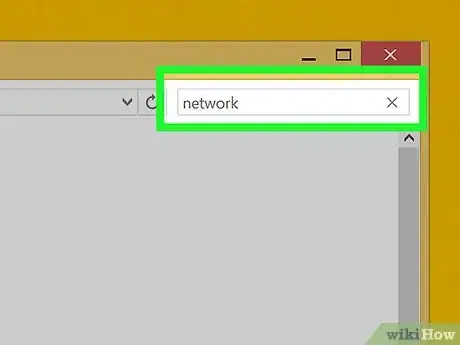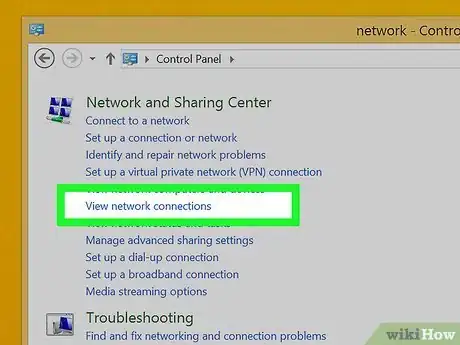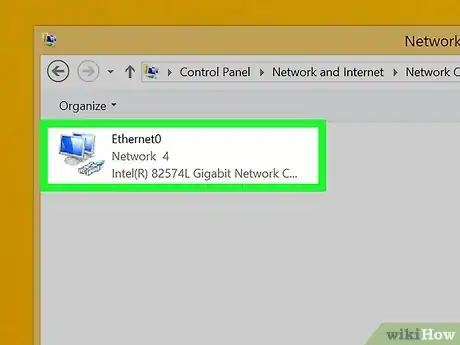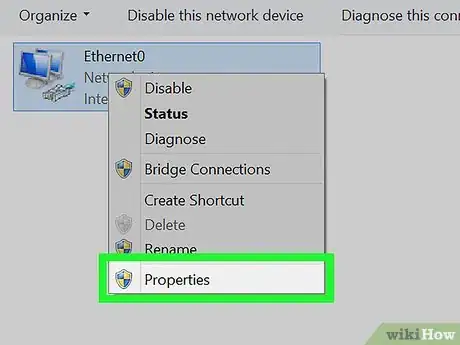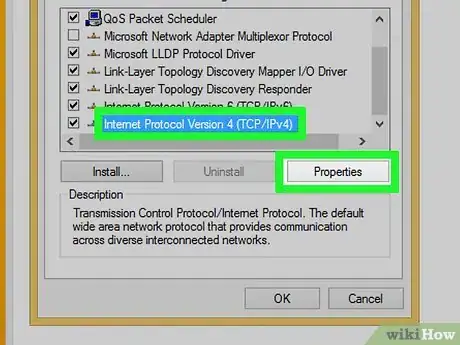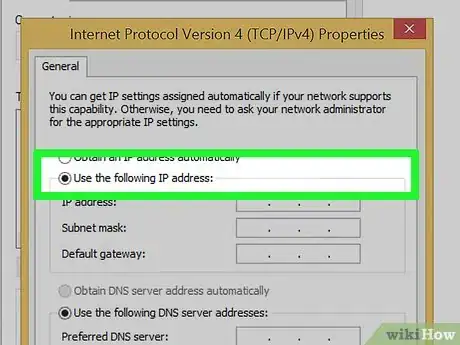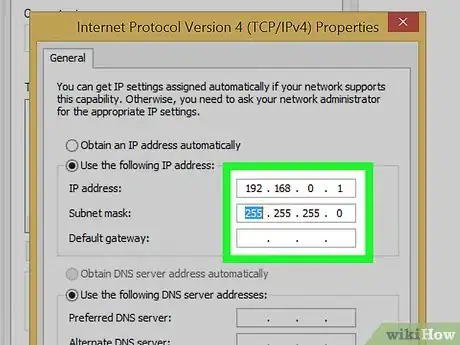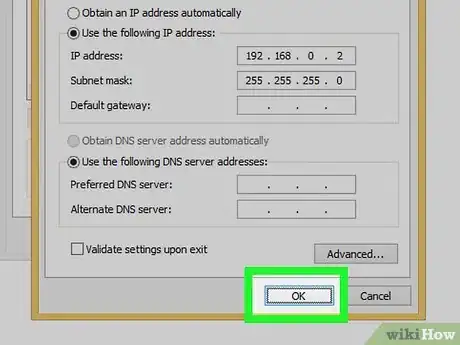Este artículo fue coescrito por Travis Boylls. Travis Boylls es un escritor y editor de tecnología para wikiHow. Travis tiene experiencia escribiendo artículos relacionados con tecnología, brindando servicio al cliente de software y en diseño gráfico. Se especializa en plataformas Windows, macOS, Android, iOS y Linux. Estudió diseño gráfico en Pikes Peak Community College.
En este artículo, hay 9 referencias citadas, que se pueden ver en la parte inferior de la página.
Este artículo ha sido visto 15 423 veces.
Conectar dos computadoras portátiles (laptops) a través de una LAN (red de área local) es una muy buena idea para transferir datos rápidamente entre ellas. Los datos se pueden transferir entre dos equipos, ya sean PC o Mac, a través de una LAN usando un cable Ethernet o una conexión inalámbrica. Este wikiHow te enseñará cómo compartir y acceder a archivos y carpetas a través de una red de área local en una PC o Mac.
Pasos
Método 1
Método 1 de 7:Compartir archivos y carpetas por medio de una LAN en Windows 10
-
1Conecta ambas laptops a la red. Puedes hacerlo de forma inalámbrica o conectando un cable Ethernet a uno de los puertos LAN del módem o router.
-
2Abre el Panel de control. Hazlo en la laptop que tenga los archivos o carpetas que quieras compartir. Para abrir el Panel de control debes seguir estos pasos:
- Haz clic en el botón Inicio de Windows ubicado en la esquina inferior izquierda.
- Escribe "Panel de control".
- Haz clic en Panel de control.
-
3Escribe redes en la barra de búsqueda. Está en la esquina superior derecha de la ventana del Panel de control. Aparecerán varias opciones de configuración de red.
-
4Haz clic en Centro de redes y recursos compartidos. Es un encabezado verde que aparece en la parte superior de la configuración de red.
-
5Haz clic en Cambiar configuración de uso compartido avanzado. Está en la barra lateral izquierda.
-
6Asegúrate de que la detección de redes y el uso compartido de archivos e impresoras estén activados. Para activar la detección de redes y el uso compartido de archivos e impresoras, haz clic en el botón de radio que aparece junto a las opciones "Activar la detección de redes" y "Activar el uso compartido de archivos e impresoras". Estas opciones están debajo de "Privado" y "Invitado o público (perfil actual)".
-
7Haz clic en Guardar cambios. Está en la parte inferior de la ventana del Panel de control. Se guardarán los cambios en la configuración.
-
8Abre el Explorador de archivos. Es la aplicación que tiene como ícono una carpeta con un clip azul. Está en la barra de tareas ubicada en la parte inferior de la pantalla.
- Si no encuentras el explorador de archivos en la barra de tareas, haz clic en el botón Inicio de Windows y escribe "Explorador de archivos" para que aparezca en dicho menú.
-
9Navega hacia la ubicación del archivo o de la carpeta que quieras compartir. Puedes compartir archivos y carpetas con otras computadoras de la red. Navega con el Explorador de archivos hasta llegar a la carpeta que quieras compartir. Puedes hacer clic en las carpetas de Acceso rápido del menú del lado izquierdo o en cualquier carpeta de la ventana principal.
-
10Haz clic derecho en el archivo o carpeta que quieras compartir. Aparecerá un menú a su derecha.
-
11Haz clic en Dar acceso a. Es una de las opciones del menú que aparece al hacer clic derecho en el archivo o carpeta. Se abrirá un submenú al costado.
-
12Haz clic en Personas específicas. Está en la parte inferior del submenú que aparece junto a "Dar acceso a". Aparecerá el menú "Acceso a la red".
-
13Haz clic en Compartir. Está en la parte inferior del menú "Acceso a la red". Al hacerlo, se compartirá el archivo o carpeta en toda la red y se mostrará la dirección de red de la carpeta.Anuncio
Método 2
Método 2 de 7:Acceder a archivos y carpetas compartidas en Windows 10
-
1Conecta ambas laptops a la red. Puedes conectar ambas laptops usando una red inalámbrica o un puerto LAN del módem o router por medio de un cable Ethernet.
-
2
-
3Haz clic en Red. Está en la parte inferior del Explorador de archivos, en la barra de menú de la izquierda. Aparecerán los archivos y carpetas compartidos de la red.
-
4Ingresa la dirección de red de la computadora a la cual quieras acceder. La dirección de red debe tener el formato \\[nombre de la computadora]. Reemplaza "[nombre de la computadora]" por el nombre de la computadora a la cual quieras acceder. Puede ser una computadora con Windows o una Mac.
- La computadora a la que vas a acceder debe estar encendida, con una sesión activa y conectada a la red.
-
5Ingresa el nombre de usuario la contraseña y presiona ↵ Enter. Deberás ingresar el nombre de usuario y la contraseña de la computadora a la cual vayas a acceder. Ahora podrás ver todos los archivos y carpetas compartidos desde la otra computadora.Anuncio
Método 3
Método 3 de 7:Compartir archivos y carpetas por medio de una LAN en una Mac
-
1Conecta ambas laptops a la red. Puedes hacerlo de forma inalámbrica o conectando un cable Ethernet a uno de los puertos LAN del módem o router.
-
2
-
3Haz clic en Preferencias del sistema…. Es la segunda opción del menú de Apple. Se abrirá la ventana "Preferencias del sistema".
-
4Haz clic en Compartir. Es la opción cuyo ícono parece una carpeta azul con un signo de cruce de peatones.
-
5
-
6Haz clic en Compartir archivos. Es la misma opción del cuadro de la izquierda que acabas de marcar. Aparecerán las opciones de "Compartir archivos".
-
7Haz clic en + debajo de la casilla "Carpetas compartidas". Esta casilla muestra todas las carpetas que has compartido a través de la red. Haz clic en el signo más (+) ubicado en la parte inferior para agregar nuevas carpetas.
-
8Selecciona una carpeta. Puedes hacer clic en cualquiera de las carpetas "Favoritas" de la barra lateral izquierda o en cualquiera de las que aparecen en la ventana de Finder.
-
9Haz clic en Añadir. Está en la esquina inferior derecha de la ventana. Ahora la carpeta se agregará a la lista de carpetas compartidas a las cuales se puede acceder a través de la LAN.Anuncio
Método 4
Método 4 de 7:Acceder a carpetas compartidas en una Mac
-
1Conecta ambas laptops a la red. Puedes hacerlo de forma inalámbrica o conectando un cable Ethernet a uno de los puertos LAN del módem o router.
-
2
-
3Haz clic en Ir. Está en la barra de menú que aparece en la parte superior de la pantalla cuando Finder está abierto.
-
4Haz clic en Conectarse al servidor…. Está al final del menú desplegable que aparece debajo de "Ir".
-
5Ingresa la dirección de red de la computadora a la cual quieras acceder. La dirección de red debe tener el formato \\[nombre de la computadora]. Reemplaza "[nombre de la computadora]" por el nombre de la computadora a la cual quieras acceder. Puede ser una computadora con Windows o una Mac.
-
6Haz clic en Conectar. Está en la esquina inferior de la ventana "Conectarse al servidor".
-
7Ingresa el nombre de usuario y la contraseña de la computadora a la cual quieras acceder. Una vez que tu Mac haya logrado establecer una conexión con la otra computadora, ingresa el nombre de usuario y la contraseña que usas para iniciar sesión en esa computadora. Puedes acceder a los archivos y carpetas compartidas debajo de "Compartido" en la barra de menú que aparece en el lado izquierdo de Finder.
- Si vas a intentar acceder a una computadora con Windows, deberás ingresar la dirección de correo electrónico y la contraseña de la cuenta de Microsoft del usuario.[1]
- Asegúrate de que la otra computadora a la cual vayas a ingresar esté encendida y con una sesión activa (no debe estar suspendida).
Anuncio
Método 5
Método 5 de 7:Compartir archivos y carpetas por medio de una LAN en una computadora con Windows 8 o una versión anterior
-
1Conecta ambas laptops a la red. Puedes hacerlo de forma inalámbrica o conectando un cable Ethernet a uno de los puertos LAN del módem o router.
-
2Abre el Panel de control. Para hacerlo, sigue estos pasos:
- Haz clic en el botón Inicio de Windows en la esquina inferior izquierda.
- Escribe "Panel de control".
- Haz clic en Panel de control.
-
3Escribe grupo hogar en la barra de búsqueda. Está en la esquina superior derecha del Panel de control.
-
4Haz clic en el encabezado Grupo Hogar. Es un encabezado verde ubicado junto a un ícono que parece una molécula azul y verde.
- El Grupo hogar dejó de estar disponible a partir de Windows 10.
-
5Haz clic en Crear un grupo en el hogar. Es el botón que está en la parte inferior derecha de la ventana.
- Ten en cuenta que el botón solo estará habilitado si actualmente no estás en un Grupo hogar. Si lo estás, deberás salir de él.
-
6Haz clic en Siguiente en la primera pantalla que aparece. La primera pantalla simplemente te dirá para qué sirve un Grupo hogar.
-
7Elige los tipos de archivos que quieras compartir con las otras computadoras. Utiliza menús desplegables para seleccionar "Compartido" junto a los tipos de archivos que quieras compartir. Entre las opciones para elegir encontrarás: Imágenes, Documentos, Música, Impresoras y Videos. Selecciona o elimina la selección de tipos de archivos según tus necesidades.
-
8Haz clic en Siguiente. Está en la esquina inferior derecha de la pantalla.
-
9Anota la contraseña. Aparecerá en la parte superior de la pantalla. Esa es la contraseña que los demás dispositivos deberán ingresar para conectarse al Grupo hogar. Luego haz clic en Finalizar.Anuncio
Método 6
Método 6 de 7:Acceder a archivos y carpetas compartidas en Windows 8 o una versión anterior
-
1Conecta ambas laptops a la red. Puedes hacerlo de forma inalámbrica o conectando un cable Ethernet a uno de los puertos LAN del módem o router.
-
2Abre el Panel de control. Hazlo en la laptop que tenga los archivos o carpetas que quieras compartir con otra laptop. Para hacerlo, sigue estos pasos:
- Haz clic en el botón Inicio de Windows en la esquina inferior izquierda.
- Escribe "Panel de control".
- Haz clic en Panel de control.
-
3Escribe grupo hogar en la barra de búsqueda. Está en la esquina superior derecha del Panel de control.
-
4Haz clic en el encabezado Grupo Hogar. Es un encabezado verde ubicado junto a un ícono que parece una molécula azul y verde.
- El Grupo hogar dejó de estar disponible a partir de Windows 10.
-
5Haz clic en Unirse ahora. Aparecerá un nuevo Grupo hogar en la ventana. Haz clic en el nuevo Grupo hogar y luego en Unirse ahora en la esquina inferior derecha.
-
6Ingresa la contraseña cuando te lo indiquen. Debes usar la contraseña que aparecía en la pantalla de la primera computadora.
- Ahora podrás usar unos menús desplegables para seleccionar los tipos de archivos que quieras compartir en la red del Grupo hogar.
-
7
-
8Haz clic en Grupo Hogar. Está en el Explorador de archivos. Aparecerán las cuentas de usuario que forman parte de la red del Grupo hogar.[2]
-
9Haz clic en un nombre de usuario. Debes seleccionar el nombre de usuario de Windows de la persona a cuya laptop quieras acceder a través de la red. Aparecerán los archivos y carpetas que los usuarios hayan compartido en la red.
-
10Haz doble clic en el archivo o carpeta que quieras acceder. De esta forma accederás al archivo compartido a través de una red de área local.Anuncio
Método 7
Método 7 de 7:Conectar dos laptops a la misma red
-
1Consigue un cable de red cruzado. Este es un tipo de cable Ethernet que se usa para conectar dos computadoras entre sí. Si tienes una computadora vieja debes usar un cable cruzado. Los cables Ethernet comunes no sirven en computadoras viejas. Estéticamente no notarás ninguna diferencia entre ambos cables, por lo que deberás pedirle al empleado de la tienda que te ayude a encontrar el cable cruzado para estar seguro de elegir el correcto.
-
2Conecta un extremo del cable en una laptop y el otro en la otra. El puerto de red es aquel en el que normalmente conectas el cable Ethernet. El cable hará un clic al conectarlo correctamente al puerto de red.
- Ten presente que algunas laptops modernas vienen sin puerto de red. Algunos fabricantes han decidido dejar de incluir puerto de red en las laptops para hacerlas más delgadas o livianas. Si este es el caso, deberás conectarlas a una red inalámbrica.
-
3Ve al Panel de control en ambas computadoras. Para hacerlo, sigue estos pasos:
- Haz clic en el botón Inicio de Windows en la esquina inferior izquierda.
- Escribe "Panel de control".
- Haz clic en Panel de control.
-
4Escribe sistema en la barra de búsqueda en ambas computadoras. La barra de búsqueda está en la esquina superior derecha del Panel de control.
-
5Haz clic en el encabezado Sistema. Es un encabezado verde ubicado junto a un ícono que parece la pantalla de una computadora. Aparecerá información acerca de tu computadora como, por ejemplo, el fabricante, el modelo, etc.
-
6Desplázate hacia abajo y haz clic en Cambiar configuración. Está en el lado derecho de la pantalla, debajo de "Nombre del equipo, dominio y configuración del grupo de trabajo". Aparecerá una nueva ventana llamada "Propiedades del sistema".
-
7Haz clic en Cambiar. Está en la parte inferior de la ventana "Propiedades del sistema". Aparecerá el nombre del equipo y del grupo de trabajo.
-
8EIngresa el mismo nombre de grupo de trabajo en ambas computadoras. No importa el nombre que elijas siempre y cuando sea el mismo para ambas.
-
9Escribe red en la barra de búsqueda del Panel de control en ambas laptops. Está en la esquina superior derecha del Panel de control.
- Si usas Windows 7, Vista o XP: abre "Configuración de red" directamente desde el Panel de control. Búscalo en el cuadro de búsqueda de la esquina superior derecha de la ventana.
-
10Haz clic en Ver conexiones de red. Está debajo del encabezado "Centro de redes y recursos compartidos" en el Panel de control.
-
11Haz clic derecho en Ethernet. Está en la ventana "Conexiones de red". Es posible que haya más de una opción "Ethernet". Haz clic derecho en la que no tenga una "x" roja en la esquina inferior izquierda del ícono que aparece junto a ella.
-
12Haz clic en Propiedades. Está en la parte inferior del menú que aparece al hacer clic derecho en "Ethernet".
-
13Selecciona Protocolo de Internet versión 4 (TCP/IPv4) y haz clic en Propiedades. La opción "Protocolo de Internet versión 4 (TCP/IPv4)" forma parte de la lista de elementos. Haz clic en ella para seleccionarla y luego en Propiedades debajo de la lista de elementos.
-
14Haz clic en la opción "Usar la siguiente dirección IP". De este modo podrás ingresar manualmente una dirección.
-
15Ingresa los valores que se muestran a continuación en cada computadora. Utiliza la lista de campos que están debajo de "Usar la siguiente dirección IP" para cargar la siguiente información en ambas computadoras. Es importante que el último número de la dirección IP sea distinto en ambas computadoras.
-
Computadora 1
- Dirección IP: 192.168.0.1
- Máscara de subred: 255.255.255.0
- Puerta de enlace predeterminada: deja este campo en blanco
-
Computadora 2
- Dirección IP: 192.168.0.2
- Máscara de subred: 255.255.255.0
- Puerta de enlace predeterminada: deja este campo en blanco
-
Computadora 1
-
16Haz clic en "Aceptar" para aplicar la configuración. Ahora podrás compartir archivos entre dos computadoras conectadas por medio de un cable LAN. Posiblemente tengas que reiniciar cada computadora para que los cambios surtan efecto.[3]Anuncio
Referencias
- ↑ https://support.apple.com/en-us/HT204445#targetText=To%20enable%20File%20Sharing%20on,computer%20on%20the%20local%20network.
- ↑ https://support.microsoft.com/en-us/help/17145/windows-homegroup-from-start-to-finish
- ↑ https://www.maketecheasier.com/connect-two-windows-computer-on-lan/
- http://classroom.synonym.com/connect-two-laptops-using-wireless-lan-10391.html
- http://www.online-tech-tips.com/computer-tips/how-to-connect-two-computers-or-laptops-wirelessly/
- http://ccm.net/forum/affich-25120-how-to-connect-two-laptops-using-lan-cable
- http://receivetipstricks.com/how-to-connect-pc-to-pc-lan-cable/
- http://ccm.net/faq/6340-connecting-two-pcs-using-a-crossover-ethernet-cable
- http://answers.microsoft.com/en-us/windows/forum/windows_8-networking/how-to-transfer-data-between-two-laptops-using-lan/7d95a049-07b8-47d3-8bb2-322c928d648e?auth=1