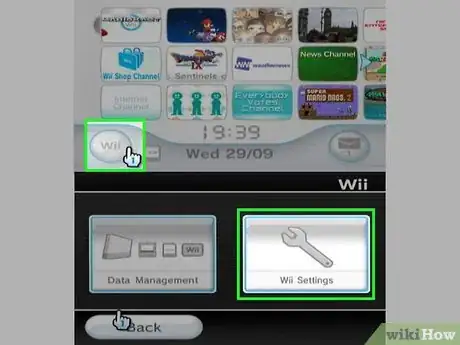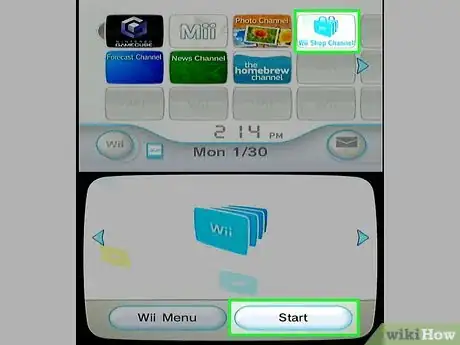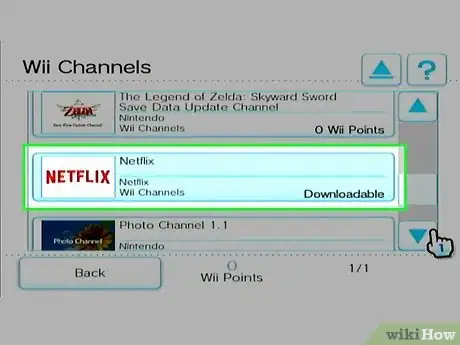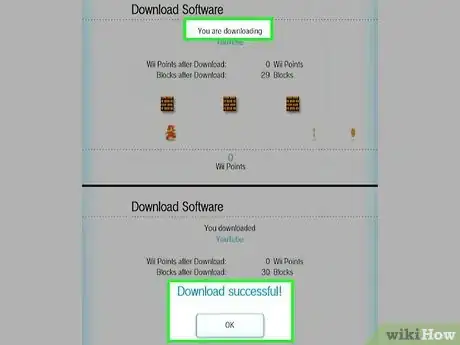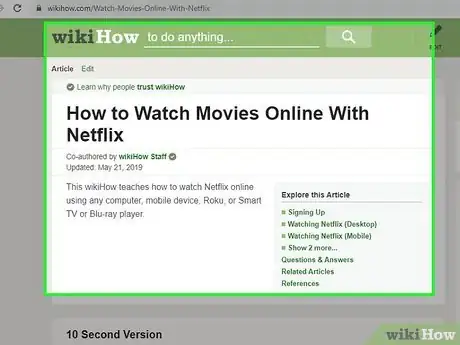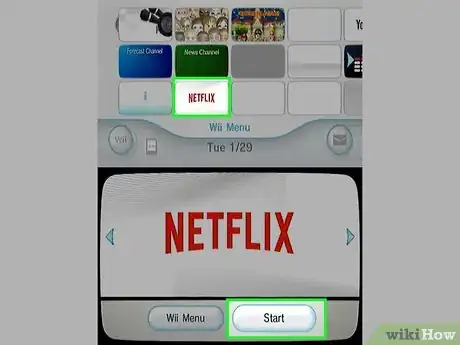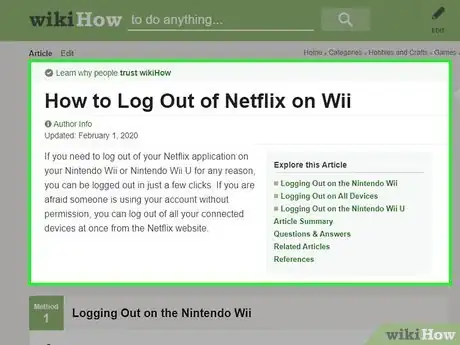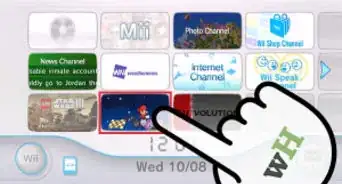X
wikiHow es un "wiki", lo que significa que muchos de nuestros artículos están escritos por varios autores. Para crear este artículo, 9 personas, algunas anónimas, han trabajado para editarlo y mejorarlo con el tiempo.
Este artículo ha sido visto 81 898 veces.
Netflix es un servicio de Internet a pedido que proporciona a los usuarios la transmisión ilimitada de películas y programas de televisión por una tarifa plana mensual. Es accesible en una variedad de dispositivos, incluida la consola de juego de Nintendo Wii. Aquí encontrarás la forma de conectar tu Wii a tu cuenta de Netflix y de acceder al servicio a través de tu consola.
Pasos
-
1Conecta tu Wii a Internet. Las opciones de conexión a Internet pueden encontrarse en el menú “Ajustes de conexión del Wii”.
- El menú “Ajustes de conexión” se puede encontrar haciendo clic en el botón “Wii” en la esquina inferior izquierda del menú principal, selecciona luego “Configuración de Wii”.
- El botón “Internet” se encuentra en la segunda página del menú “Configuración de Wii”.
- Para seleccionar una opción, solo señálala y presiona el botón “A”.
-
2Abre el menú “Canales Wii”. Este se encuentra en el “Canal Tienda Wii”.
- Selecciona el ícono “Canal Tienda Wii” ubicado cerca de la parte superior derecha de la pantalla Menú de Wii y presiona “A”.
- Acepta el acuerdo de licencia de usuario del Canal Tienda Wii si es la primera vez que accedes al servicio.
- Selecciona el ícono “Canales Wii” ubicado en el menú principal del Canal Tienda Wii y presiona “A”.
- Una vez que haya cargado, selecciona “Iniciar”, luego elige “Comenzar a comprar” en la parte inferior de la pantalla.
-
3Ubica y descarga la aplicación Netflix en el menú “Canales Wii”.
- Busca la aplicación Netflix deslizándote a través de las aplicaciones, luego selecciona el ícono y presiona “A” para ver los detalles.
- Haz clic en el botón “Gratis: 0 puntos Wii” o en el botón “Descargar: 0 puntos Wii” en la pantalla de detalles para empezar la descarga.
- Selecciona “Memoria de la consola Wii” cuando se solicite en la pantalla “Ubicación de la descarga”.
- En la pantalla “Confirmación de la selección”, elige “Aceptar”, luego selecciona “Sí” en la pantalla “Confirmación de descarga”.
-
4Espera a que la aplicación descargue. Esto debe tomar solo unos minutos.
- Una vez que finalice, verás una pantalla de “¡Descarga realizada!”. Selecciona “Aceptar”.
- Ahora debes tener acceso a Netflix desde el Menú de Wii.
-
5Configura tu cuenta de Netflix, si no tienes una. Necesitarás usar tu computadora para configurar tu cuenta. Averigua cómo suscribirte a Netflix aquí.
-
6Ingresa a tu cuenta de Netflix. Abre la aplicación de Netflix desde el menú principal del Wii e ingresa.
- Selecciona “Iniciar” para entrar al canal.
- Selecciona “Acceso a miembros”.
- Introduce el correo electrónico asociado a tu cuenta de Netflix y tu contraseña, luego selecciona “Continuar”.
-
7Cierra la sesión de Netflix cuando sea necesario. Tal vez desees desconectarte de Netflix en algún momento, pero lamentablemente, no existe un botón para cerrar la sesión en la interfaz del Wii. Para las instrucciones sobre cómo desconectarte, lee esta guía.
- Cerrar la sesión de Netflix puede ser útil para controlar los hábitos televisivos de los niños o si deseas eliminar tu cuenta de Netflix cuando vendes o comercializas en tu Wii.
- Netflix también limita el número de dispositivos en que los usuarios pueden transmitir desde una cuenta en un momento dado, de modo que tal vez desees cerrar la sesión de tu Wii para mirar Netflix en otro dispositivo.
- Si te gustaría saber cómo cambiar las cuentas de usuario de Netflix o los perfiles en tu Wii, lee esta guía.
Consejos
- Nintendo ha simplificado su servicio de Netflix para que los usuarios no tengan que solicitar un disco o ingresar un código de activación.
- Puedes obtener un mes de prueba gratuito de Netflix. Simplemente registra tu cuenta y cancélala después de que se cumpla el primer mes de acceso gratuito.
Advertencias
- Netflix actualmente solo se encuentra disponible para los residentes de los Estados Unidos, el Reino Unido, Holanda, Bélgica, Canadá, Irlanda, Brasil y Suecia.