X
Nuestro equipo de editores e investigadores capacitados han sido autores de este artículo y lo han validado por su precisión y amplitud.
wikiHow's Content Management Team revisa cuidadosamente el trabajo de nuestro personal editorial para asegurar que cada artículo cumpla con nuestros altos estándares de calidad.
Este artículo ha sido visto 6197 veces.
Este wikiHow te enseña cómo ver Netflix en línea con cualquier computadora, dispositivo móvil, Roku, Smart TV o reproductor de Blu-ray.
Pasos
Parte 1
Parte 1 de 5:Suscribirse
Parte 1
-
1Visita el sitio web de Netflix. Puedes suscribirte desde cualquier dispositivo, pero la forma más rápida de crear una cuenta es con una computadora con teclado. También puedes usar el sitio web de Netflix desde el navegador de tu teléfono.
- Si quieres crear una cuenta desde un dispositivo como un Smart TV, haz clic en el botón de Prueba Gratuita o en el de Suscribirse. El proceso será mayormente el mismo que el que se describe a continuación.
-
2Haz clic en el botón Disfrutar gratis por un mes. Fíjate que esta oferta puede variar según tu país.
-
3Haz clic en el plan al cual quieras suscribirte. Si quieres tener vídeo en HD, tendrás que elegir el plan Estándar o Premium. El plan Estándar permite que dos dispositivos a la vez reproduzcan Netflix y el plan Premium permite hasta cuatro dispositivos.
-
4Haz clic en Continuar.
-
5Ingresa tu dirección de correo electrónico. Usarás esta dirección para iniciar sesión en Netflix.
-
6Crea una contraseña. Asegúrate de que la contraseña sea única para Netflix.
-
7Haz clic en Suscribirse.
-
8Haz clic en el método de pago que quieras usar. Tendrás que ingresar un método de pago para proceder, pero no te cobrarán hasta luego de que termine el periodo de prueba gratis.
-
9Ingresa los detalles de pago. Si tienes una tarjeta regalo de Netflix, puedes ingresar el número de la tarjeta para usar el saldo para suscribirte. La tarjeta regalo no se cobrará hasta después que termine el periodo de prueba.
-
10Haz clic en los dispositivos en los que planeas transmitir. Esto no afectará tu servicio e igual puedes transmitir en dispositivos que no selecciones ahora.Anuncio
Parte 2
Parte 2 de 5:Mirar Netflix (computadora)
Parte 2
-
1Abre un navegador que admita una transmisión de alta calidad. Para poder tener la mejor calidad posible (1080p HD "real"), necesitarás usar navegadores web específicos según tu sistema operativo:[1]
- Windows 10 y 8: Internet Explorer (1080 p) o Microsoft Edge (hasta 4 k)
- OS X 10.10 (Yosemite) en adelante: Safari (1080 p)
- Windows 7, OS X 10.9 (Mavericks), y anteriores: Chrome o Firefox (máximo 720 p)[2]
-
2Haz clic en Iniciar sesión.
-
3Haz clic en tu perfil. Si tienes muchos perfiles asociados a tu cuenta, haz clic en el que quieras iniciar sesión.
-
4Desplázate por las categorías. Puedes usar la rueda del mouse o dos dedos en el trackpad para desplazarte más rápidamente.
-
5Haz clic en el botón > para ver más títulos en una categoría. Verás esto en el extremo derecho de cada lista de categoría. Una vez que te desplaces hacia la derecha, aparecerá un botón < en la izquierda para regresar.
-
6Haz clic en el botón Buscar para buscar un título. Puedes buscar por título, género o actor.
-
7Haz clic en el botón Explorar para ver todas las categorías.
-
8Haz clic en un título para abrir los detalles. Verás una descripción y podrás seleccionar un episodio si eliges un programa de televisión.
-
9Haz clic en el botón Reproducir para comenzar a ver algo.Anuncio
Parte 3
Parte 3 de 5:Mirar Netflix (Celular)
Parte 3
-
1Instala la aplicación de Netflix. Este proceso es un poco diferente para los dispositivos Apple y los dispositivos Android. Una vez que tengas la aplicación instalada, la experiencia es esencialmente la misma:
- Dispositivos Apple: toca el ícono de la App Store en la pantalla de inicio. Toca la pestaña de búsqueda y luego busca Netflix. Toca Instalar al lado de Netflix y espera que la aplicación se descargue e instálala.
- Dispositivos Android: toca la aplicación Play Store en la lista de aplicaciones. Toca la barra de búsqueda de Google Play y busca Netflix. Toca Netflix en los resultados y luego toca Instalar.
-
2Abre la aplicación de Netflix. Puedes abrirla desde la página de la app store o desde el nuevo acceso directo en alguna de las pantallas de inicio.
-
3Aprieta Iniciar sesión.
-
4Ingresa los detalles de inicio de sesión de tu cuenta.
-
5Aprieta Iniciar sesión.
-
6Haz clic en el perfil que quieras usar. Si tienes muchos perfiles, se te pedirá que elijas uno con el que quieras continuar.
-
7Desliza hacia arriba y abajo para desplazarte por las recomendaciones.
-
8Desliza hacia la izquierda y la derecha para ver más títulos en una categoría.
-
9Toca el botón ☰ para abrir el menú. Verás este botón en la esquina superior izquierda.
-
10Desplázate por el menú para ver todas las categorías.
-
11Toca el botón de la lupa en la parte superior derecha para buscar. Puedes buscar por título, actor o género.
- Si buscas un título que no está en Netflix, recibirás sugerencias de títulos similares.
-
12Toca el botón Proyectar si tienes un dispositivo Chromecast en tu red. Si tienes un Chromecast conectado al televisor y estás conectado a la misma red inalámbrica, verás el botón de Chromecast en la parte superior de la pantalla. Tocar esto te permitirá seleccionar tu Chromecast y comenzar a reproducir Netflix en él.
-
13Toca un título para ver los detalles. Esto mostrará más información, y si tocas un programa de televisión podrás explorar los episodios disponibles del mismo.
-
14Toca el botón Reproducir en un título para comenzar a verlo. Esto comenzará a transmitir inmediatamente el programa de televisión o la película.Anuncio
Parte 4
Parte 4 de 5:Mirar Netflix (Roku)
Parte 4
-
1Conecta tu Roku y configúralo. Si nunca antes usaste Roku, necesitarás configurarlo antes de comenzar a ver Netflix.
- Si estás usando un televisor Roku, selecciona Roku de la lista de aplicaciones de tu televisor.
-
2Crea una cuenta de Roku si no tienes una. Necesitarás una cuenta de Roku para iniciar el canal de Netflix en tu dispositivo Roku. Puedes crear una cuenta gratuita de Roku en el enlace owner.roku.com/Account/Create/ desde el navegador.
-
3Selecciona Inicio del menú principal de Roku.
-
4Selecciona Netflix. Netflix debe venir preinstalado en la mayoría de los dispositivos Roku.
- Si Netflix no está en la lista de canales disponibles, vuelve al menú principal, selecciona Canales de transmisión y luego selecciona Películas y TV. Selecciona Netflix y luego haz clic en Agregar canal.
-
5Selecciona Iniciar sesión.
-
6Ingresa tu correo electrónico de inicio de sesión de Netflix y haz clic en Siguiente.
-
7Ingresa tu contraseña de Netflix y haz clic en Iniciar sesión.
-
8Haz clic en Comenzar.
-
9Selecciona el perfil que quieras usar. Si tienes muchos perfiles, se te pedirá que elijas uno con el que quieras iniciar sesión.
-
10Deslízate hacia arriba y hacia abajo para ver las categorías recomendadas. Presiona Arriba y Abajo en el control remoto de Roku para moverte entre filas. Cada fila es una categoría de contenido recomendada.
-
11Desplázate hacia el final del menú para buscar más opciones. Aquí verás una lista de categorías y también las opciones de menú.
-
12Selecciona la lupa para buscar. Puedes buscar por título, actor o género.
-
13Selecciona el botón Categorías para ver la lista de categorías. Esto mostrará la lista completa de categorías de películas y programas de Netflix.
-
14Selecciona un título para ver los detalles. Esto abrirá los detalles del título seleccionado, incluida una descripción y una lista de episodios si seleccionaste un programa de televisión.
-
15Selecciona Reproducir para comenzar a reproducir el título. Esto comenzará a transmitir la película o el programa en tu televisor.Anuncio
Parte 5
Parte 5 de 5:Mirar Netflix (Smart TV/Blu-ray)
Parte 5
-
1Busca el botón Netflix en tu control remoto. El proceso para ejecutar Netflix en un Smart TV varía según el modelo, y hay mucho para detallar aquí. Generalmente, puedes iniciar Netflix directamente desde el control remoto del televisor o desde la lista de aplicaciones disponibles.
-
2Abre el menú de inicio de tu televisor. Generalmente verás un botón que diga Home en el control remoto. También puedes abrir el inicio apretando el botón de menú.
-
3Abre las aplicaciones o la sección de Internet. La denominación de esto puede variar, pero esta es la sección que contiene las aplicaciones de transmisión.
-
4Selecciona Netflix. Si aún se te dificulta encontrar la aplicación de Netflix en tu televisor, revisa el manual o busca la página de soporte en línea del fabricante.
-
5Selecciona Iniciar sesión o Sí. La redacción del aviso y la denominación del botón pueden variar según el dispositivo.
-
6Visita el enlace netflix.com/activate en una computadora o en un dispositivo móvil. Para muchos Smart TV, tendrás que ingresar un código de activación para tu cuenta de Netflix. Si se te redirecciona directamente hacia el menú principal de Netflix, no será necesaria la activación.
-
7Inicia sesión en el sitio de activación de la cuenta de Netflix.
-
8Escribe el código que se muestra en el televisor.
-
9Haz clic en Activar. Tu televisor procederá a iniciar sesión y verás el menú principal de Netflix.
-
10Usa el control remoto para navegar en Netflix. Las teclas con flechas en el control te permitirán moverte por la interfaz de Netflix. Presiona Enter u OK en el control para seleccionar algo.
-
11Deslízate hacia arriba y hacia abajo para ver las categorías recomendadas. Cada categoría es una fila de títulos recomendados.
-
12Desliza hacia la izquierda y la derecha para ver más títulos en una categoría. Cada categoría tiene más títulos que los que caben en la pantalla.
-
13Desplázate hacia el final de la lista para ver las opciones de menú.
-
14Selecciona la lupa para buscar. Puedes buscar por título, actor y género. Usa las teclas con flechas del control para seleccionar letras del teclado en pantalla.
- Si Netflix no tiene un título que estés buscando, verás sugerencias de programas y películas similares.
-
15Selecciona un título para ver los detalles. Verás una descripción y podrás seleccionar episodios específicos si eliges un programa de televisión.
-
16Selecciona Reproducir para comenzar a ver. El programa comenzará a transmitirse inmediatamente.Anuncio
Consejos
- Netflix puede gastar datos rápidamente, así que si usas un plan de datos limitado, tendrás que controlar el uso de Netflix. La transmisión en HD usa cerca de 3 GB de datos por hora. La transmisión en 4K usa hasta 7 GB de datos por hora.
- Puedes usar el verificador de red de Netflix para ver si tu red es lo suficientemente rápida para transmitir en HD. Abre el menú de configuración de Netflix en tu dispositivo seleccionando el ícono del engranaje. Elige "Revisar la red". Compara los resultados de velocidad con las recomendaciones que aparecen en el enlace help.netflix.com/en/node/306. No todos los dispositivos admiten la opción de verificador de red.
Anuncio
Referencias
Acerca de este wikiHow
Anuncio




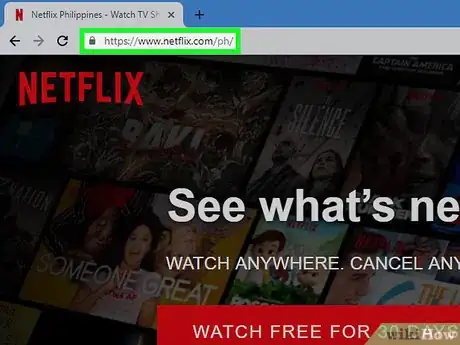
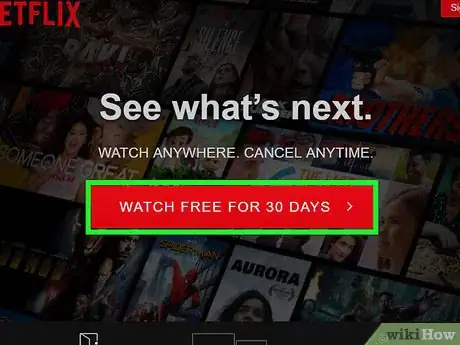
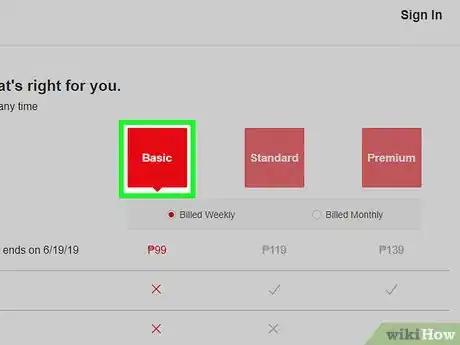
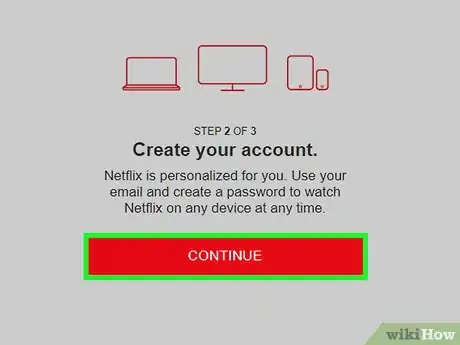
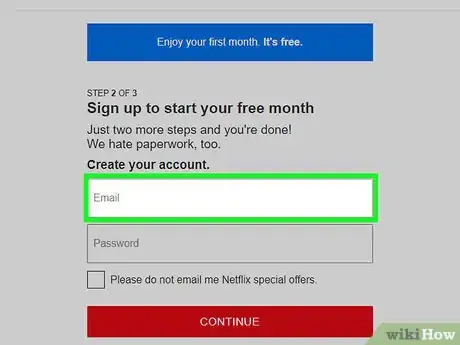
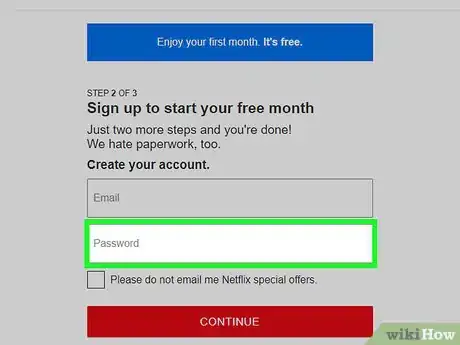
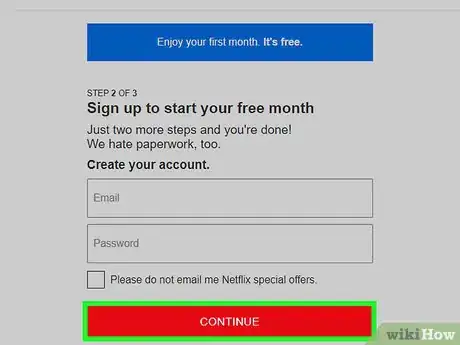
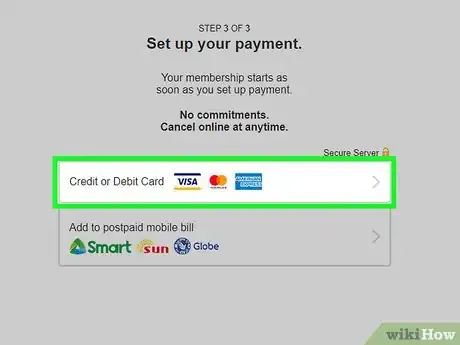
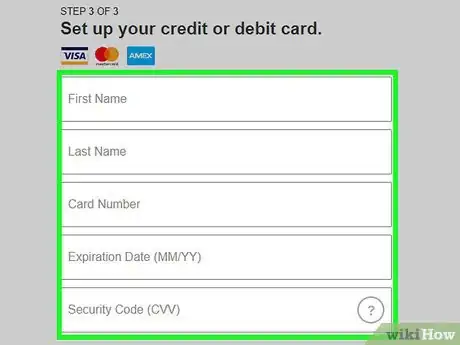
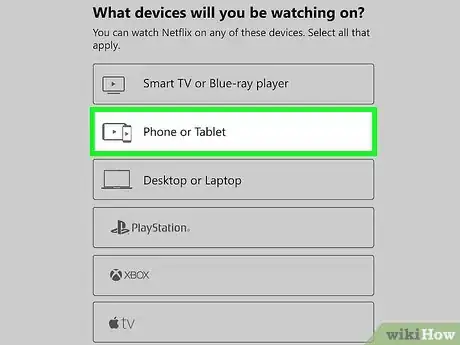
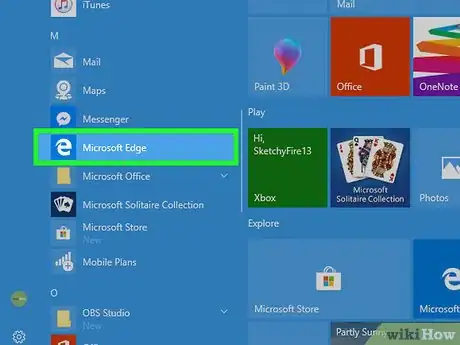
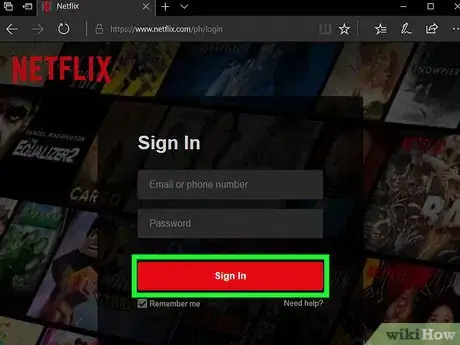
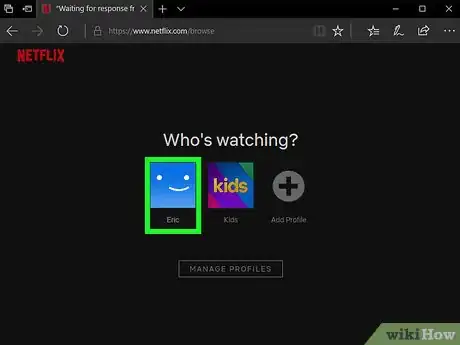

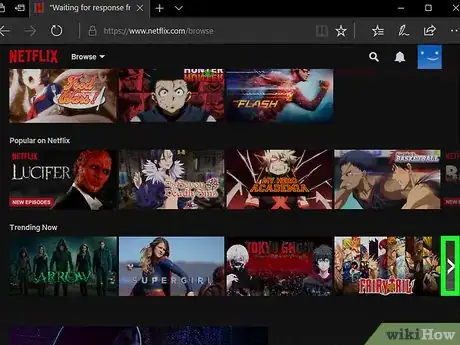
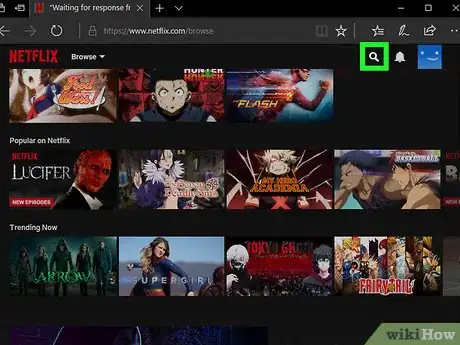
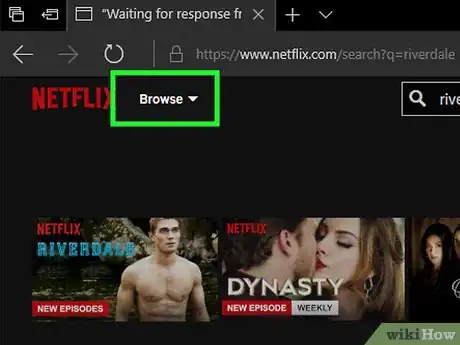
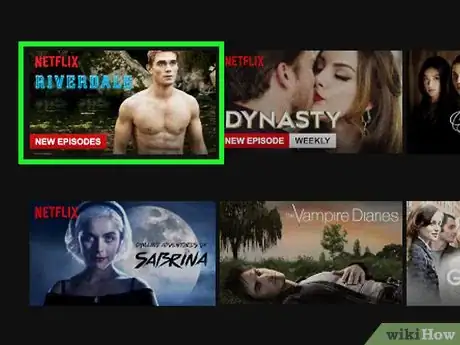
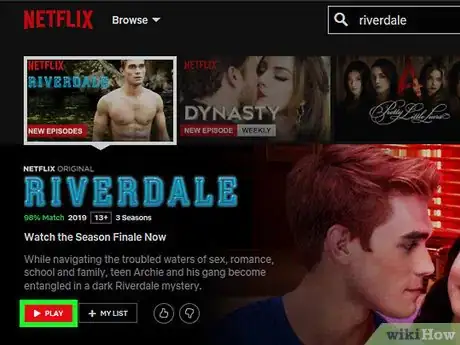
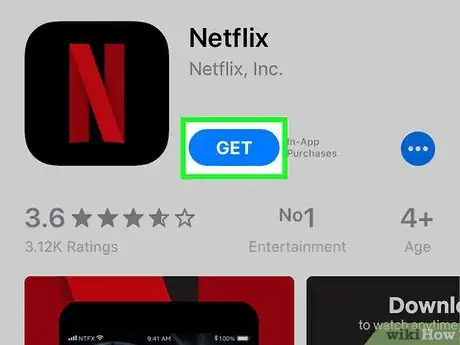
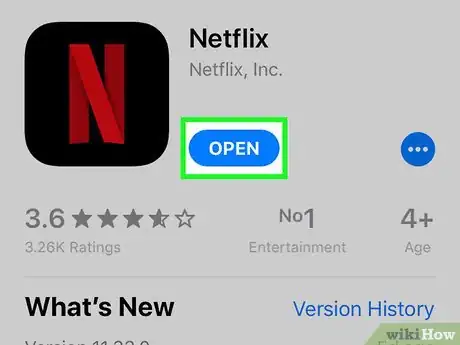
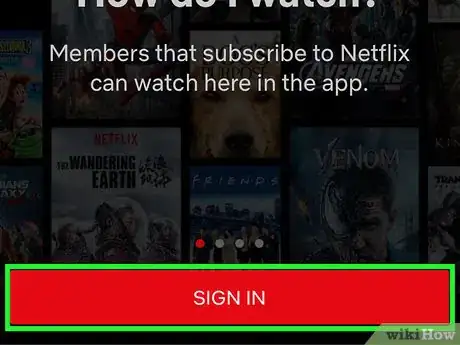
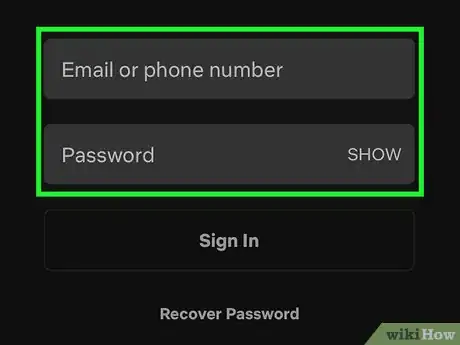
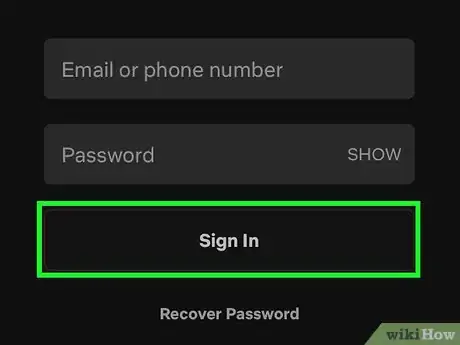
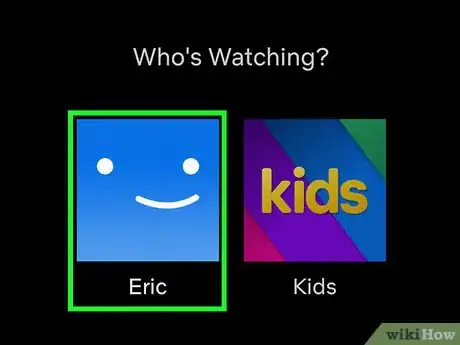
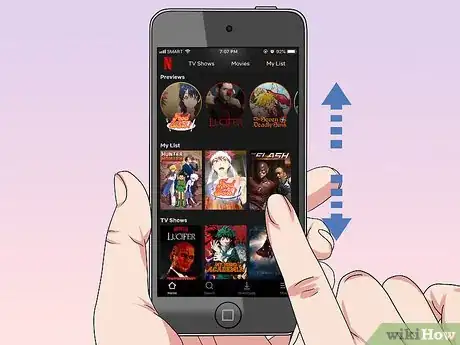
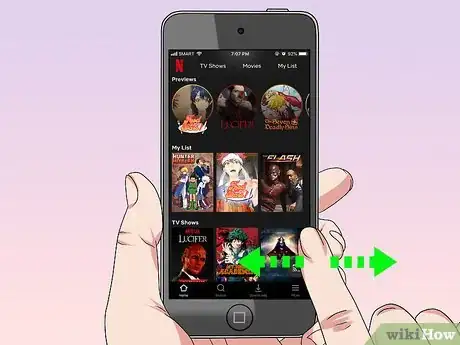
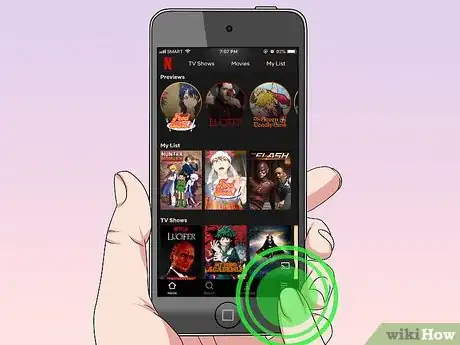
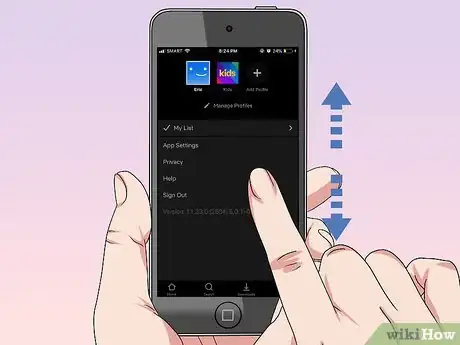

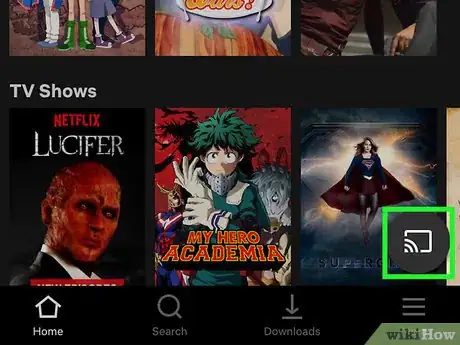
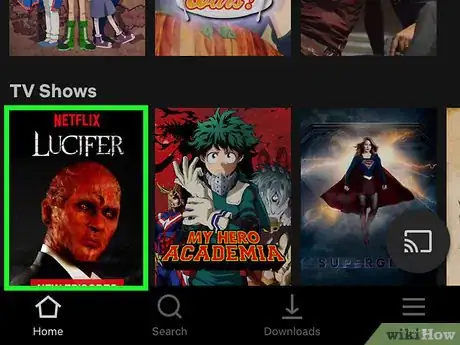
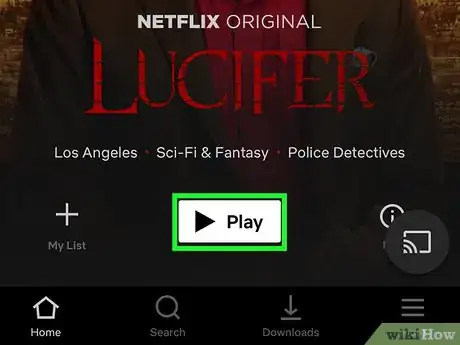

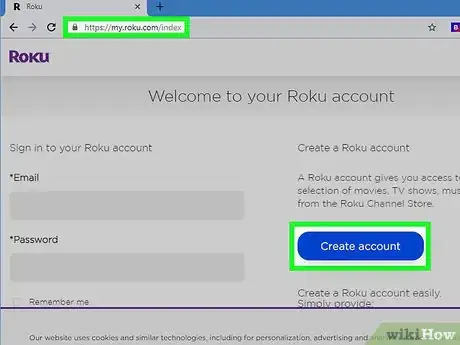
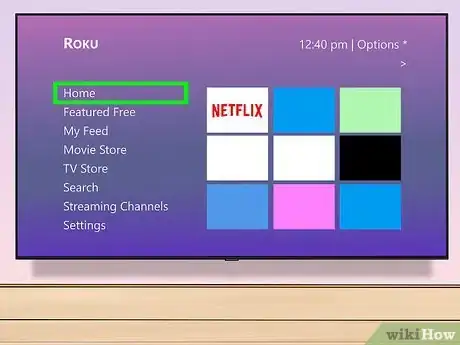
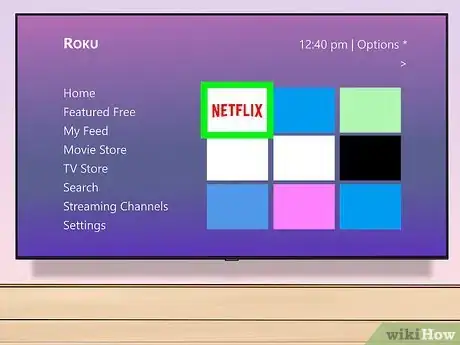
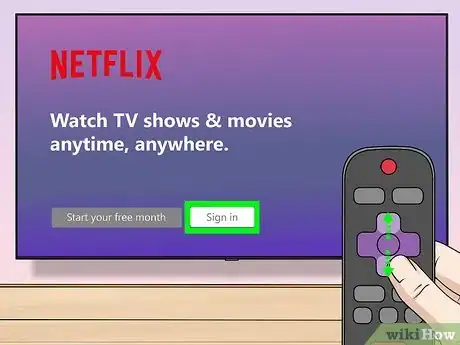
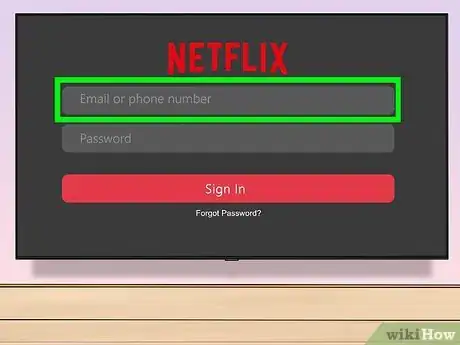
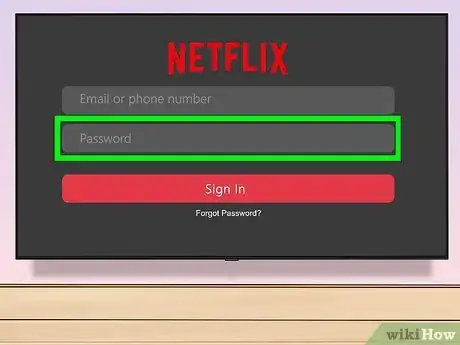
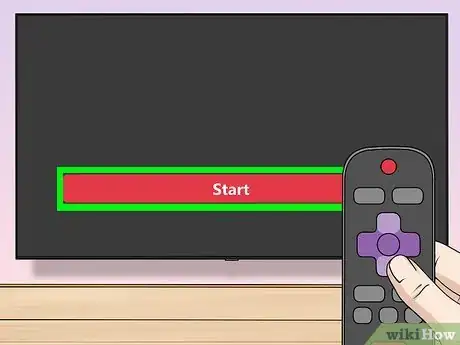
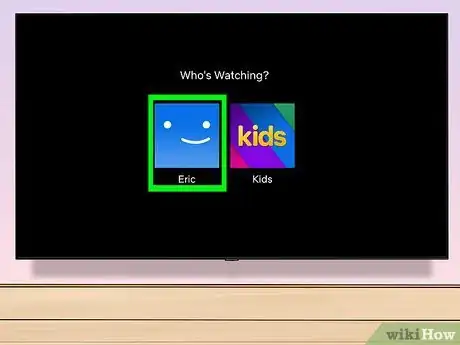
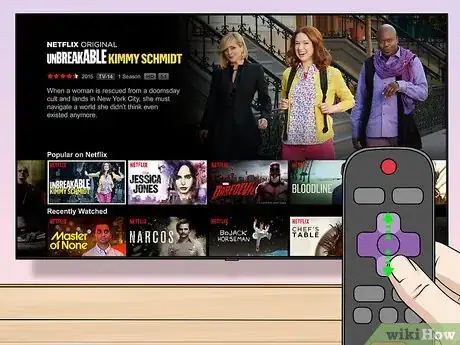
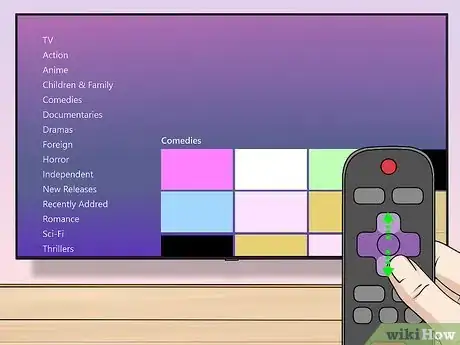
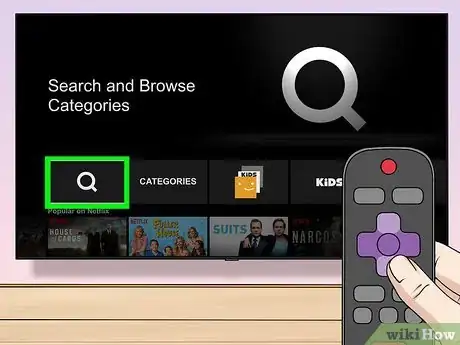
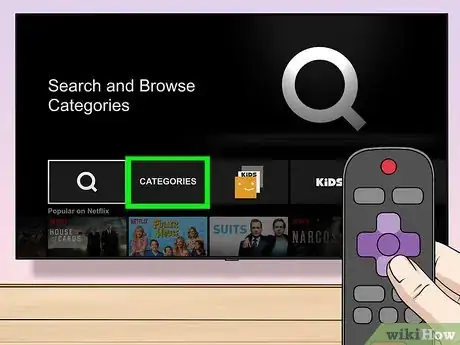
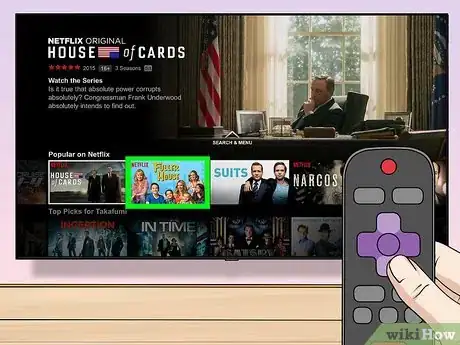
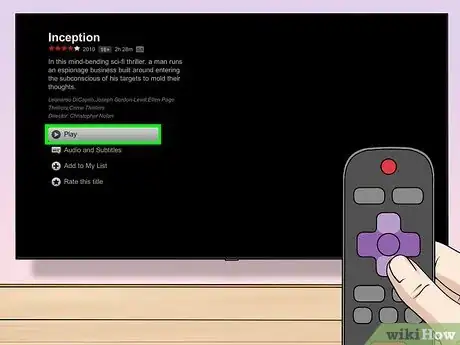

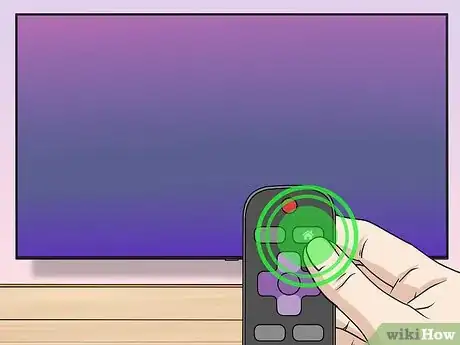
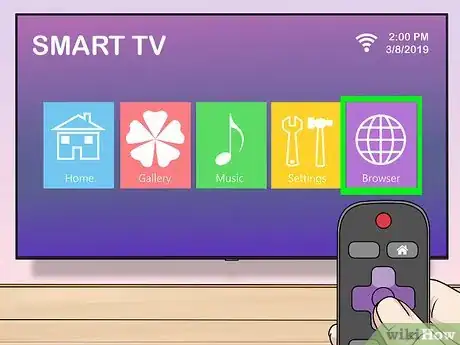

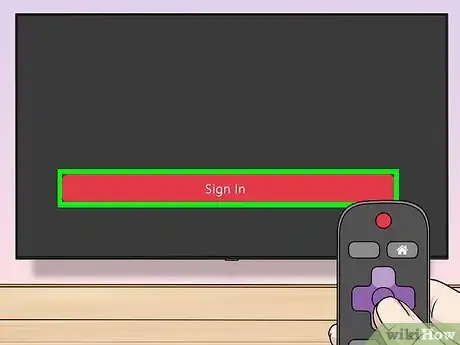
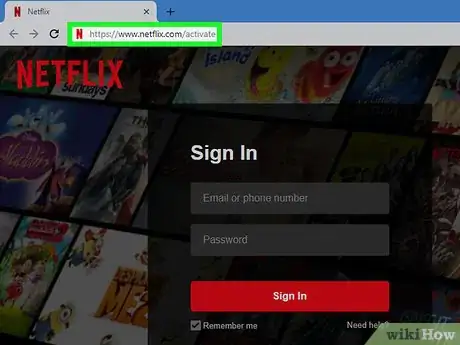
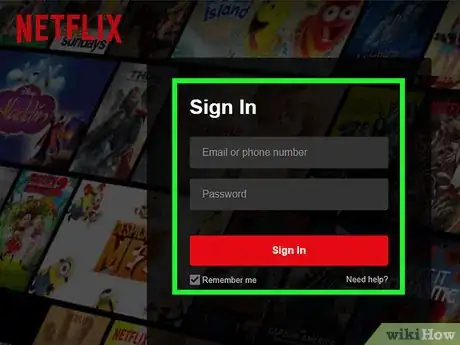
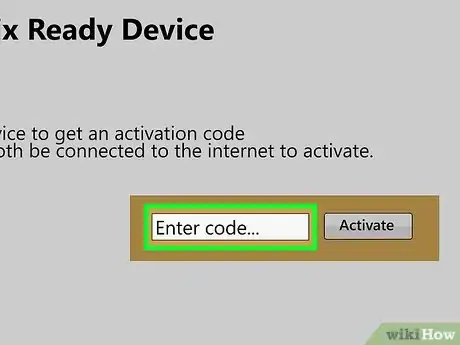
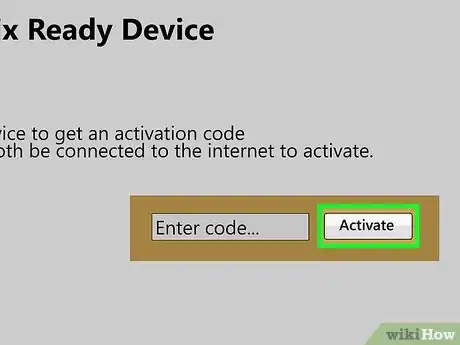
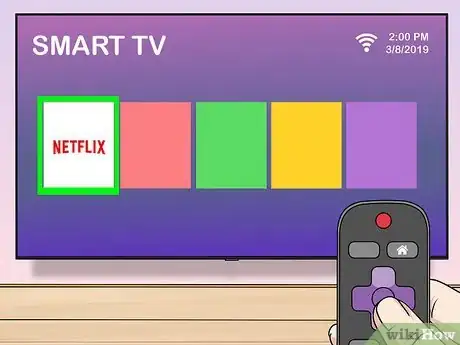
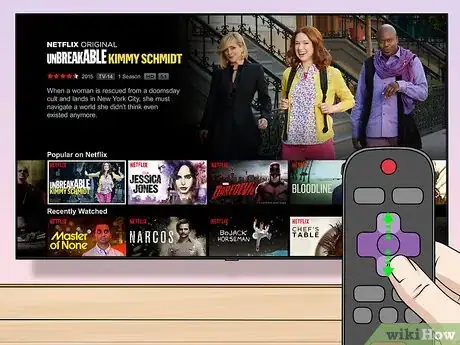
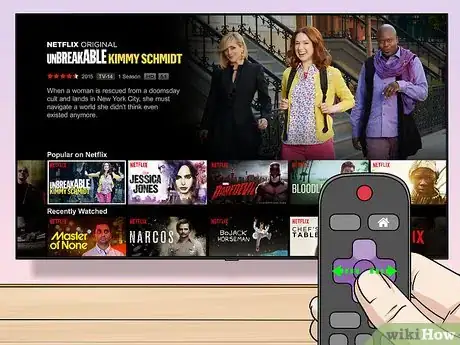
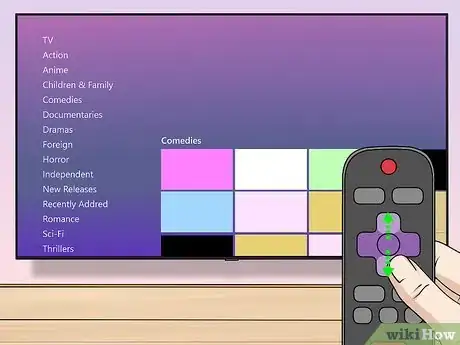
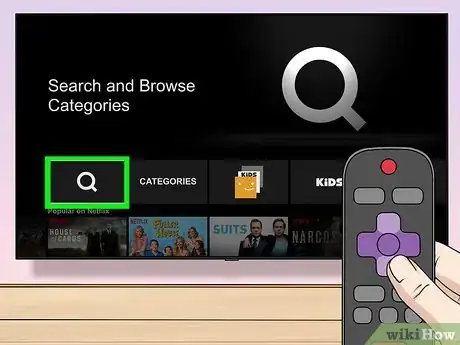
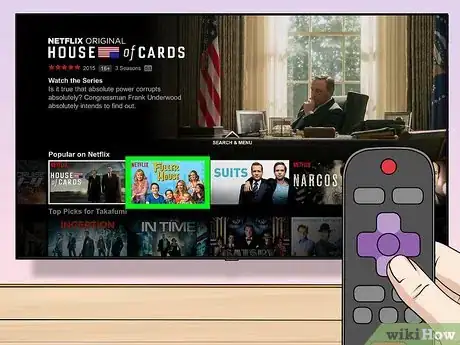
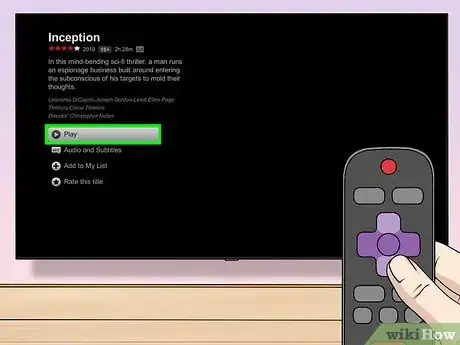



















wikiHow's Content Management Team revisa cuidadosamente el trabajo de nuestro personal editorial para asegurar que cada artículo cumpla con nuestros altos estándares de calidad. Este artículo ha sido visto 6197 veces.