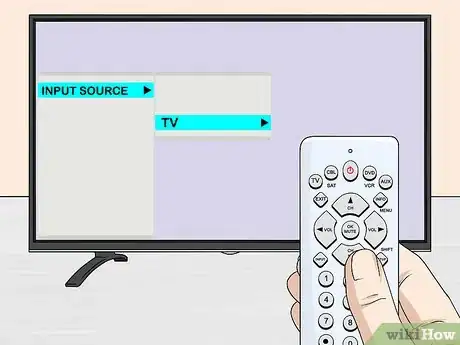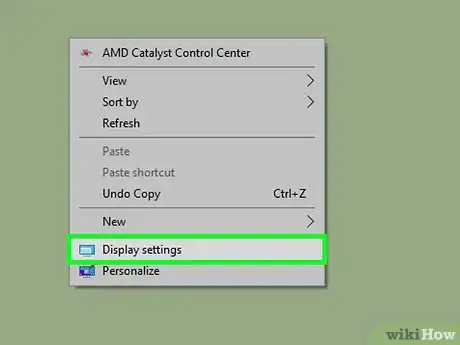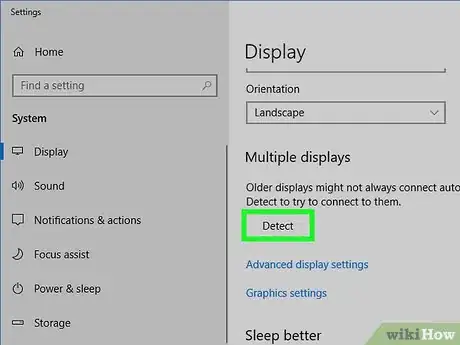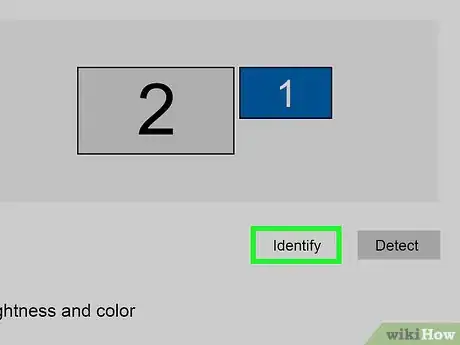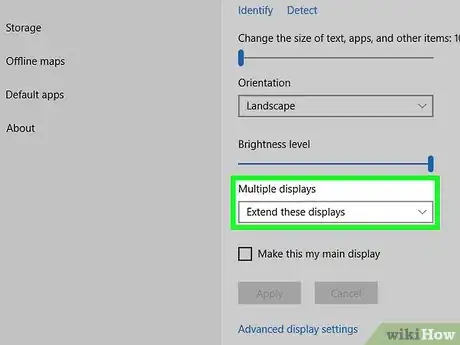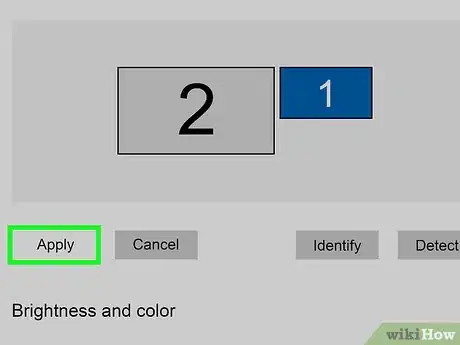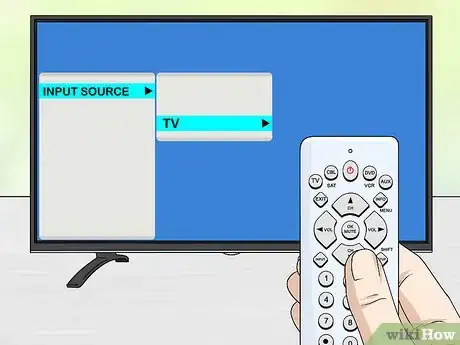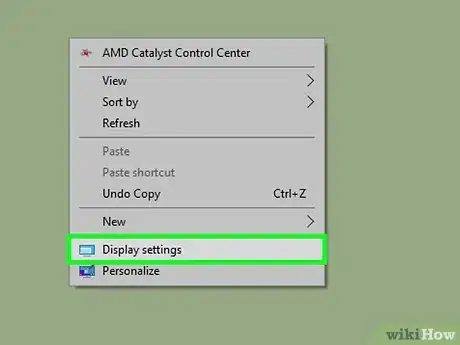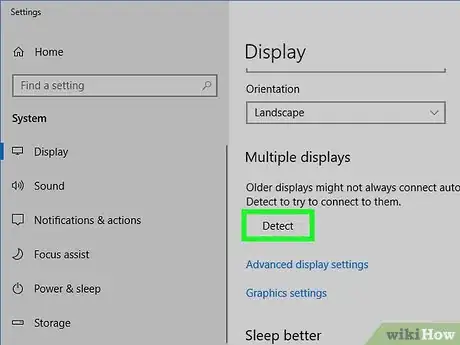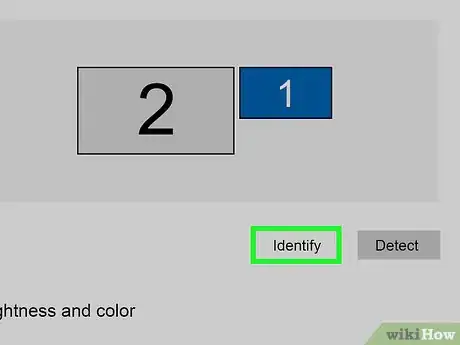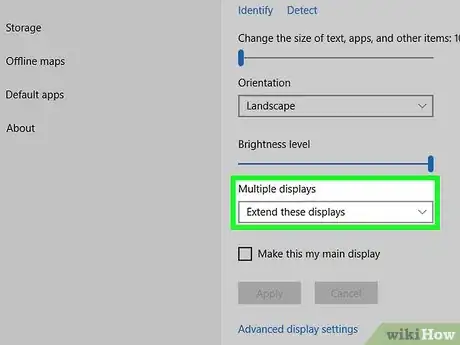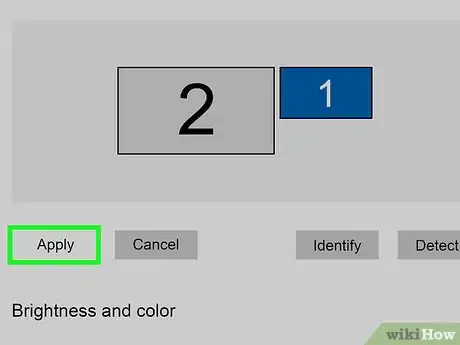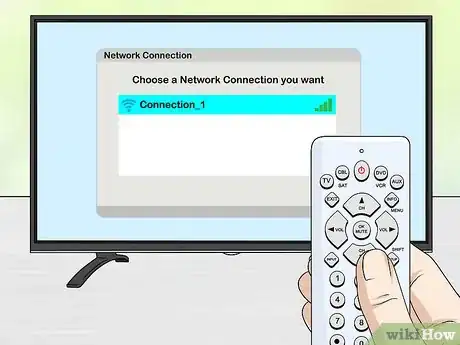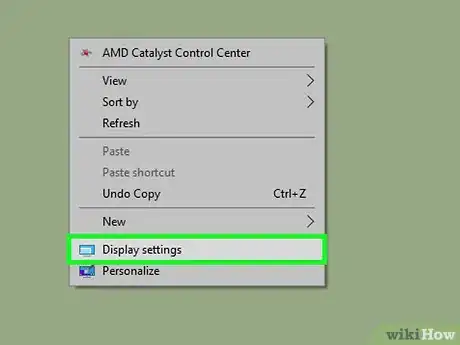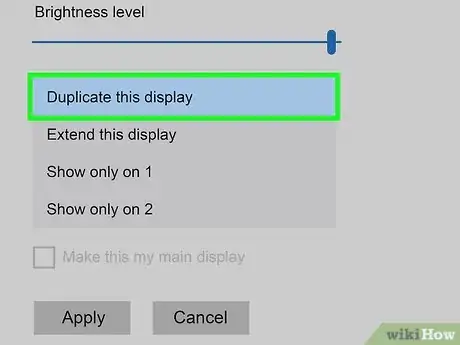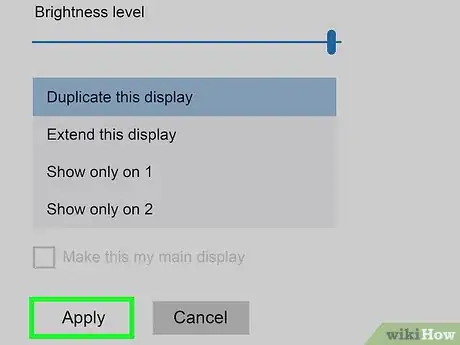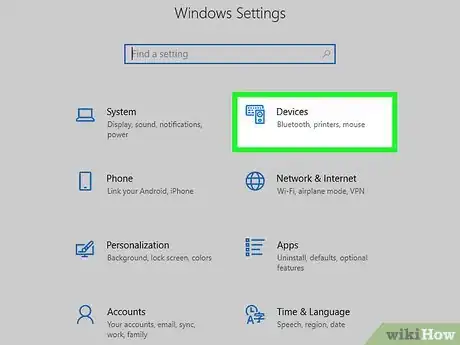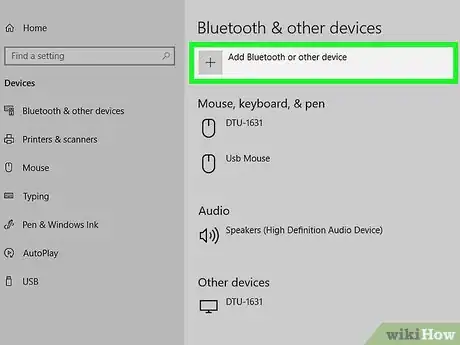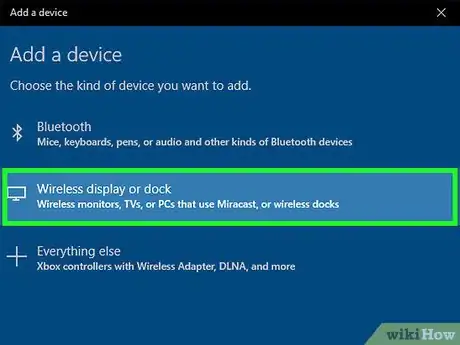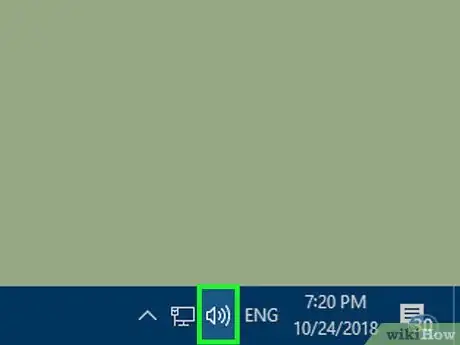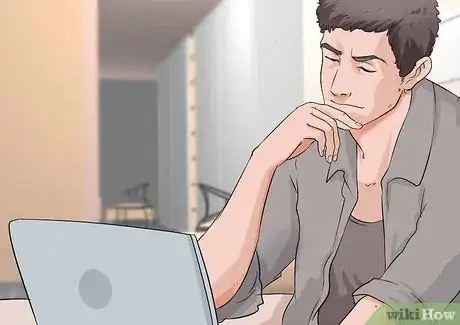Este artículo fue coescrito por Luigi Oppido. Luigi Oppido es el propietario y operador de Pleasure Point Computers en Santa Cruz, California. Tiene más de 25 años de experiencia en reparación general de computadoras, recuperación de datos, eliminación de virus y actualizaciones. También es el presentador de Computer Man Show! Que se transmite en KSQD cubriendo el centro de California durante más de dos años.
Este artículo ha sido visto 385 645 veces.
Este wikiHow te enseña cómo mostrar video y reproducir sonido desde la computadora hacia el televisor mediante un cable HDMI, un cable DVI o VGA, o mediante la transmisión inalámbrica hacia un televisor inteligente o un dispositivo de transmisión. HDMI es una conexión que puede enviar video y audio de alta definición a través del mismo cable. VGA es una conexión más antigua que solamente envía video, por lo que necesitarás dirigir el sonido desde la computadora hacia el televisor conectando también un cable de audio. Aunque algunos puertos DVI de las computadoras admiten audio, la mayoría no lo hace. Consulta el manual de instrucciones de tu equipo y tu televisor para ver qué tipo de conectores debes usar.
Pasos
Método 1
Método 1 de 4:Usar HDMI
-
1Conecta la computadora al televisor con un cable HDMI macho a macho. El puerto HDMI de la computadora y el puerto HDMI del televisor serán exactamente iguales y el cable HDMI debe tener el mismo conector en ambos extremos.
- Si el televisor tiene más de un puerto HDMI, toma nota del número de puerto al que lo conectes.
-
2Cambia la entrada del televisor. Con los botones del televisor o con el mando a distancia del mismo, presiona el botón Entrada para cambiar la entrada del televisor a HDMI.
- Si el televisor tiene varios puertos HDMI, elige el puerto que esté conectado a la computadora.
- Es posible que algunos televisores lo hagan automáticamente al detectar una señal.
-
3Haz clic derecho en el escritorio y selecciona Configuración de pantalla. Se abrirá el menú de configuración de pantalla.
-
4Haz clic en Detectar. Esto le indica a la computadora que busque el televisor que hayas conectado. Revisa para ver si hay dos cuadrados, etiquetados como 1 y 2, en la ventana de configuración de la pantalla.
- Es posible que la computadora ya haya detectado el televisor.
-
5Haz clic en Identificar. Se mostrará una etiqueta en cada pantalla para que sepas qué número se ha asignado al monitor de la computadora y qué número se ha asignado al televisor (el "1" es la pantalla principal y el "2" es la secundaria).
-
6Haz clic en el cuadro desplegable "Pantallas múltiples" y elige una opción. Esto te dará algunas opciones sobre cómo deseas mostrar la computadora en el televisor. Las opciones son:
- Duplicar estas pantallas. Esto mostrará en el televisor exactamente lo que está en la pantalla de la computadora.
- Extender estas pantallas. Esto hará que el televisor sea una parte extendida del escritorio.
- Mostrar solo en 1. Esto apagará la pantalla número 2.
- Mostrar solo en 2. Esto apagará la pantalla número 1.
-
7Haz clic en Aplicar. Esto cambiará la configuración de la pantalla y la aplicará al monitor de la computadora y al televisor. El televisor estará ahora conectado a la computadora.
- Puedes personalizar cada pantalla incluso más haciendo clic en su respectivo cuadrado numerado y luego seleccionando Configuración de pantalla avanzada. También puedes arrastrar y reorganizar los cuadrados para cambiar la orientación de las dos pantallas.
Método 2
Método 2 de 4:Usar DVI o VGA
-
1Conecta la computadora al televisor con un DVI macho a macho o un VGA o un cable. El puerto DVI y VGA de la computadora y el televisor deben ser exactamente iguales, y el cable debe tener el mismo conector en ambos extremos.
- En algunos televisores, la entrada VGA está etiquetada como "PC IN" o "Computer IN".
-
2Conecta la computadora al televisor con un cable de audio macho a macho. Se trata de un cable de audio estéreo de 3,5 mm, similar al extremo de una clavija para auriculares. Enchufa un extremo del cable en la toma de auriculares de la computadora, el cual suele ser un puerto verde. A continuación, conecta el otro extremo en el puerto de entrada de audio del televisor.
- El puerto de entrada de audio del televisor debe estar situado cerca del puerto DVI o VGA que hayas conectado anteriormente.
-
3Cambia la entrada del televisor. Con los botones del televisor o con el mando a distancia del mismo, presiona el botón Entrada para cambiar la entrada del televisor a DVI o VGA.
- En algunos televisores, esta entrada se denomina "PC" o "Computadora".
- Es posible que algunos televisores lo hagan automáticamente al detectar una señal.
-
4Haz clic derecho en el escritorio y selecciona Configuración de pantalla. Se abrirá el menú de configuración de pantalla.
-
5Haz clic en Detectar. Esto le indica a la computadora que busque el televisor que hayas conectado. Revisa para ver si hay dos cuadrados, etiquetados como 1 y 2, en la ventana de configuración de la pantalla.
- Es posible que la computadora ya haya detectado el televisor.
-
6Haz clic en Identificar. Se mostrará una etiqueta en cada pantalla para que sepas qué número se ha asignado al monitor de la computadora y qué número se ha asignado al televisor.
-
7Haz clic en el cuadro desplegable "Pantallas múltiples" y elige una opción de pantalla. Esto te dará algunas opciones sobre cómo deseas mostrar la computadora en el televisor. Las opciones son:
- Duplicar estas pantallas. Esto mostrará en el televisor exactamente lo que está en la pantalla de la computadora.
- Extender estas pantallas. Esto hará que el televisor sea una parte extendida del escritorio.
- Mostrar solo en 1. Esto apagará la pantalla número 2.
- Mostrar solo en 2. Esto apagará la pantalla número 1.
-
8Haz clic en Aplicar. Esto cambiará la configuración de la pantalla y la aplicará al monitor de la computadora y al televisor. El televisor estará ahora conectado a la computadora.
- Puedes personalizar cada pantalla incluso más haciendo clic en su respectivo cuadrado numerado y luego seleccionando Configuración de pantalla avanzada. También puedes arrastrar y reorganizar los cuadrados para cambiar la orientación de las dos pantallas.
Método 3
Método 3 de 4:Usar wifi
-
1Habilita el modo wifi en el televisor. Sigue las instrucciones del fabricante para hacerlo, accede a los ajustes del protocolo Miracast para configurar la conexión wifi del televisor.
- No todos los televisores con wifi admiten esta función. Consulta el manual de instrucciones del televisor antes de continuar.
-
2Conecta el televisor a tu red wifi. Debe ser la misma red wifi a la que está conectada la computadora.
-
3Haz clic derecho en el escritorio y haz clic en Configuración de pantalla.
-
4Haz clic en el cuadro desplegable "Pantallas múltiples" y selecciona Duplicar esta pantalla.
-
5Haz clic en Aplicar.
-
6
-
7Haz clic en Dispositivos y luego en Dispositivos conectados.
-
8Haz clic en Agregar un dispositivo. Windows comenzará a buscar los dispositivos conectados en la red.
-
9Selecciona tu televisor cuando aparezca. Windows se conectará automáticamente al televisor.
Método 4
Método 4 de 4:Solucionar problemas
-
1Asegúrate de que tienes los cables o adaptadores adecuados. A veces, los cables pueden tener las conexiones correctas, pero no están hechos con el propósito de transportar señales de audio o video. Asegúrate de que el cable esté clasificado para uso audiovisual.
- La mayoría de las computadoras no envían la salida de audio a través del puerto DVI, por lo que un adaptador de DVI a HDMI no transportará ningún audio en la mayoría de los casos. Si es así, necesitarás conectar un cable de audio separado.
-
2Asegúrate de que todos los cables estén conectados correctamente. Comprueba que todos los cables estén conectados correctamente a los puertos y que no estén sueltos. Si el cable tiene tornillos, tal como la mayoría de los cables DVI y VGA, asegúrate de que los tornillos estén atornillados y ajustados.
-
3Comprueba el volumen. Comprueba que el volumen esté encendido tanto en la computadora como en el televisor y asegúrate de que ninguno de los dos esté en silencio.
-
4Cambia la salida de audio. Si no obtienes sonido, asegúrate de tener seleccionada la salida de audio correcta.
- Haz clic derecho en .
- Haz clic en Dispositivos de reproducción.
- Selecciona la salida de audio correcta (salida HDMI para HDMI, o auriculares si usas un cable de audio)
- Si no ves la salida correcta, haz clic con el botón derecho del ratón en cualquiera de los dispositivos de la lista y asegúrate de que las opciones Mostrar dispositivos desactivados y Mostrar dispositivos desconectados estén seleccionadas. Esto te indicará si el audio está desconectado o desactivado.
-
5Reinicia la computadora y el televisor. Cuando todo lo demás falle, reiniciar la computadora y el televisor puede ayudar a la computadora a detectar la presencia de una pantalla nueva conectada.
-
6Comprueba la calibración de la pantalla de tu computadora. A veces, aparecerá un mensaje de error que dice "HDMI no admitido", el cual normalmente aparece cuando el televisor y la computadora tienen una configuración de pantalla diferente para la resolución.