Nuestro equipo de editores e investigadores capacitados han sido autores de este artículo y lo han validado por su precisión y amplitud.
wikiHow's Content Management Team revisa cuidadosamente el trabajo de nuestro personal editorial para asegurar que cada artículo cumpla con nuestros altos estándares de calidad.
Este artículo ha sido visto 18 058 veces.
Conectar tu dispositivo Android a una computadora con Windows puede ser muy útil si necesitas compartir archivos entre tu teléfono y tu computadora, o simplemente cargarlo. Si bien el procedimiento es sencillo y rápido, en ocasiones puede volverse bastante complicado cuando el teléfono y la computadora parecen no poder comunicarse. Sigue estos pasos para conectar tu dispositivo Android a tu computadora o lee la sección de resolución de problemas si no logras hacerlo. Con esta ayuda podrás conectar el teléfono cuando quieras usando solo un cable USB estándar.
Pasos
Método 1
Método 1 de 3:Conectarlo a tu computadora
-
1Enciende tu dispositivo Android. Dicen que para tener éxito, nada mejor que empezar cada día con energía. Pero no solo los seres vivos necesitan energía, ¡tu teléfono también!
- Presiona el botón de encendido para encender tu dispositivo Android.
-
2Conecta el cable USB. Si bien existen otros métodos para compartir archivos, por ejemplo, los servicios basados en la nube como Dropbox, el cable USB estándar puede también cargar tu teléfono mientras trabajas y además no necesitas de Internet para transferir los archivos (no siempre hay una conexión disponible).
- Conecta el extremo micro USB del cable en el puerto de tu dispositivo Android y el otro extremo en el puerto USB de tu computadora.
-
3Selecciona el tipo de conexión.[1] Puedes conectar el teléfono solo para cargarlo, o para agregar y eliminar archivos, o para compartir archivos entre tu dispositivo Android y tu computadora con Windows.
- Usa tu dedo para deslizar la parte superior de la pantalla hacia abajo en tu dispositivo Android. Se desplegará la bandeja de notificaciones.
- Selecciona la opción correspondiente. Por lo general las opciones son "Dispositivo multimedia", "Almacenamiento USB" o "Solo cargar". También puedes encontrar otras opciones dependiendo del fabricante de tu dispositivo Android.
-
4Comienza a compartir tus archivos. Ahora que tu computadora y tu dispositivo Android se conectaron con éxito, puedes comenzar a compartir, agregar o eliminar archivos.
- Explora los archivos de tu dispositivo Android abriendo "Dispositivos y archivos" en tu computadora con Windows y seleccionando el dispositivo Android en la lista. Comparte los archivos, agrega otros o elimina los que están allí guardados.
Anuncio
Método 2
Método 2 de 3:Resolver problemas de conexión
-
1Descarta las razones obvias. A menudo, las razones más obvias del problema se pasan por alto. Este es el motivo por el cual el soporte técnico del teléfono siempre pregunta si la computadora está conectada y el operador de Internet siempre te pide que reinicies el router.
- Confirma que el dispositivo Android esté encendido y que el cable USB esté conectado tanto al dispositivo Android como a la computadora con Windows.
-
2Revisa la configuración del dispositivo Android.[2] Si no es el cable, el problema puede estar en las configuraciones.
- Abre el menú "Configuración" o "Ajustes" de tu dispositivo.
- Ve a la sección "Almacenamiento".
- Toca la conexión USB con la computadora en la esquina superior derecha para ver las opciones de "Conexión de PC USB".
- Comprueba que esté seleccionada la opción "Dispositivo multimedia (MTP)".
-
3Revisa si hay algún problema con los controladores. Si no es el cable y no son las configuraciones, tal vez sea algún controlador desactualizado.
- En tu computadora con Windows, abre el Panel de control y ve a "Impresoras y dispositivos".[3]
- Si tu dispositivo Android aparece como un dispositivo "Desconocido", selecciona "Quitar hardware con seguridad" y el botón "Expulsar medio" en la bandeja de notificaciones para expulsar el dispositivo. Luego sigue los pasos de la próxima sección: "Actualizar los controladores de Windows".
Anuncio
Método 3
Método 3 de 3:Actualizar los controladores de Windows
-
1Abre el "Administrador de dispositivos". El "Administrador de dispositivos" te permite ver y controlar el hardware conectado a tu computadora.
- Puedes abrir el "Administrador de dispositivos" en tu computadora con Windows haciendo doble clic en su ícono en el Panel de control.
-
2Busca tu dispositivo. En el listado de dispositivos aparecerá tu Android. Actualmente tu computadora lo "ve" pero no lo reconoce.
- Dentro del "Administrador de dispositivos"[4] , busca el que aparece con el nombre "ADB".
-
3Actualiza el controlador.[5] El controlador de un dispositivo es un pequeño programa que controla la comunicación entre la computadora y el dispositivo, en este caso, Android.
- Una vez que hayas encontrado tu dispositivo, expande el grupo de opciones haciendo clic en la pequeña flecha que aparece a la izquierda del nombre del dispositivo.
- Ahora haz clic derecho en el dispositivo y selecciona "Actualizar software del controlador". Se abrirá una ventana que dice "Actualizar software del controlador".
- Cuando te pregunten si quieres "buscar o examinar el software del controlador", elige "Examinar", lo que te llevará al siguiente paso.
- Cuando aparezca la opción "Elegir en una lista de controladores de dispositivo en el equipo" selecciónala y continúa con el próximo paso.
- Selecciona "Dispositivo USB MTP" en la lista de opciones disponibles y haz clic en "Siguiente".
- El controlador actualizado del dispositivo se instalará y ahora tu computadora con Windows reconocerá a tu Android como un dispositivo multimedia.
Anuncio
Referencias
- ↑ http://www.tomsguide.com/faq/id-2322406/connect-smartphone-laptop-running-windows.html
- ↑ http:// windows.microsoft.com/en-us/.../tips-fixing-common-driver-problems
- ↑ http:// windows.microsoft.com/en-us/.../tips-fixing-common-driver-problems
- ↑ http:// windows.microsoft.com/en-us/.../tips-fixing-common-driver-problems
- ↑ http:// windows.microsoft.com/en-us/.../tips-fixing-common-driver-problems




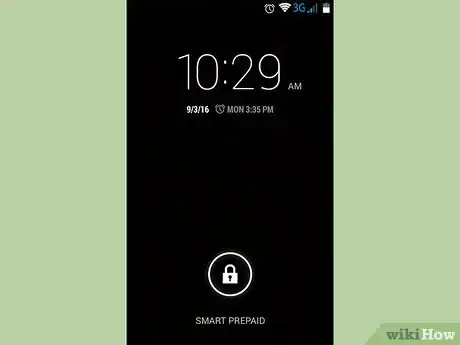
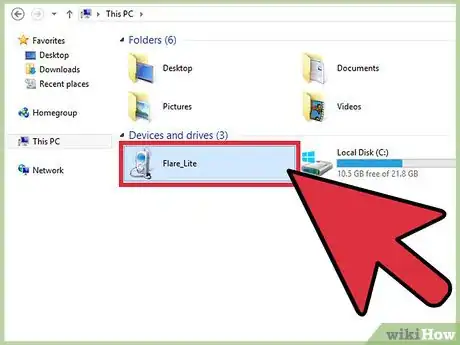
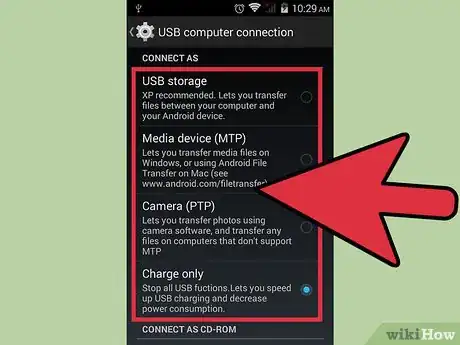
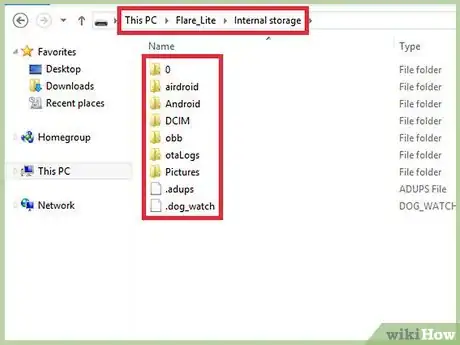
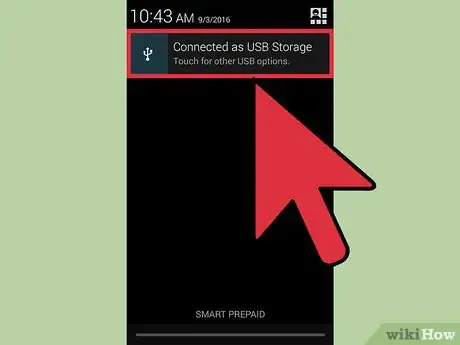
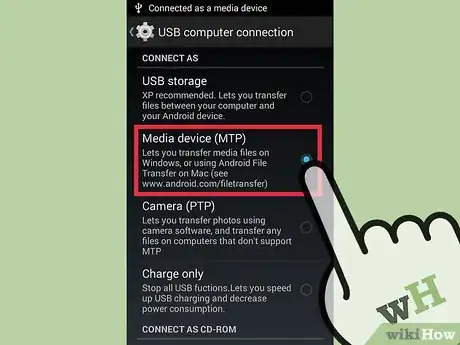
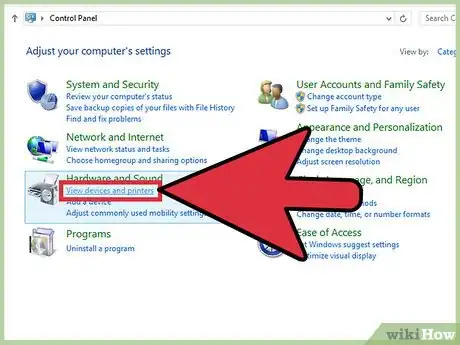
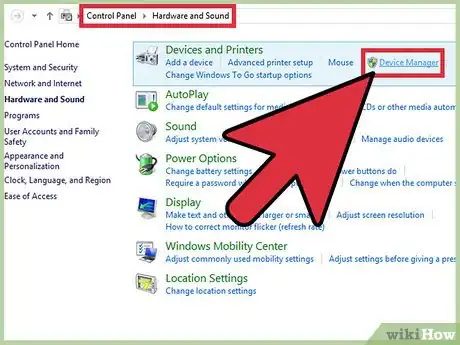
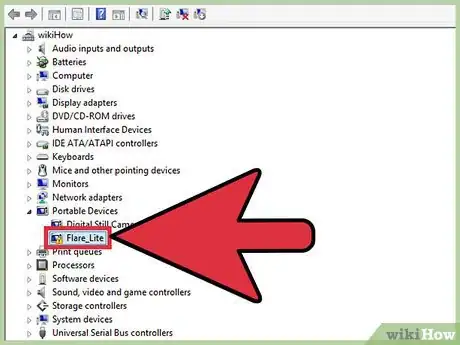
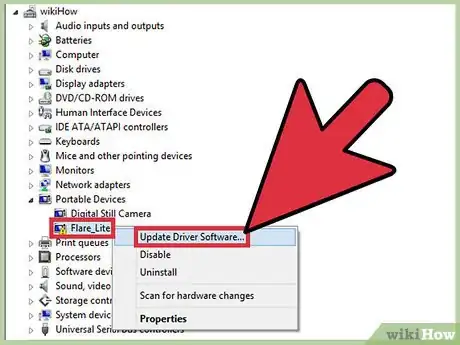

















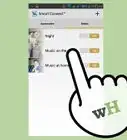

wikiHow's Content Management Team revisa cuidadosamente el trabajo de nuestro personal editorial para asegurar que cada artículo cumpla con nuestros altos estándares de calidad. Este artículo ha sido visto 18 058 veces.