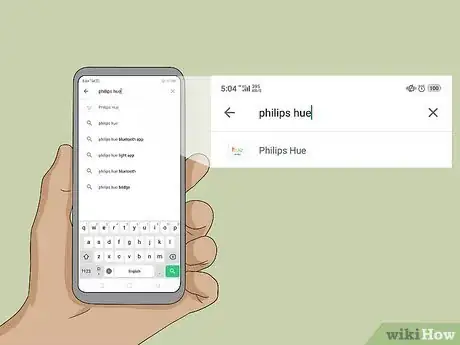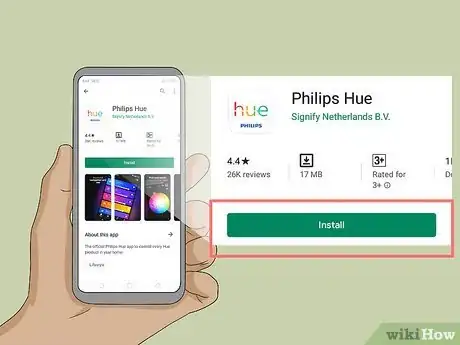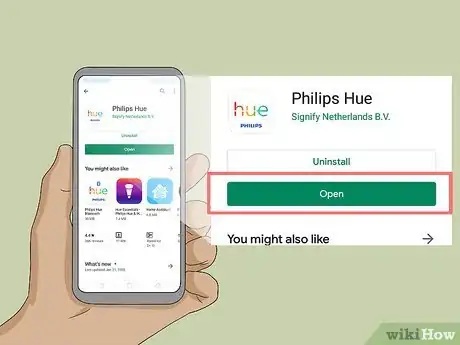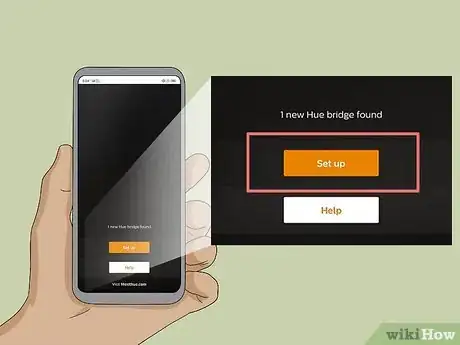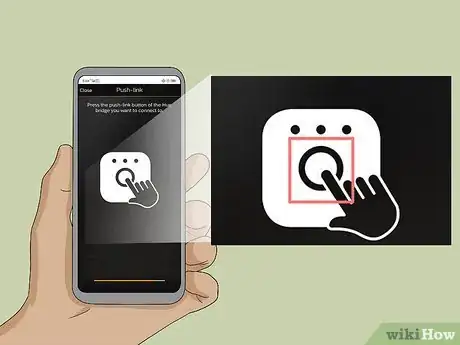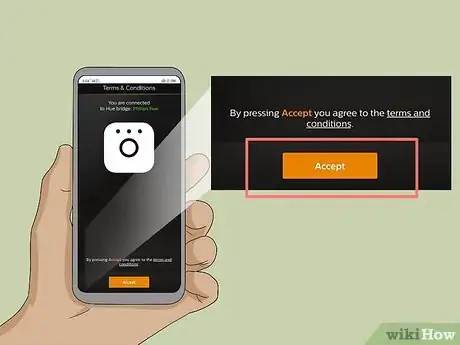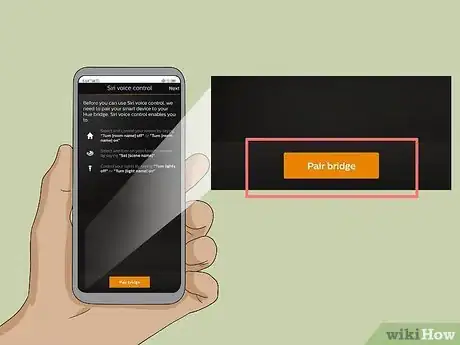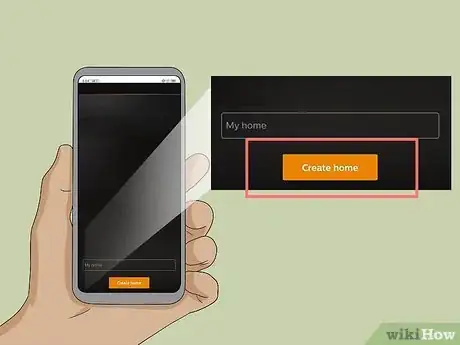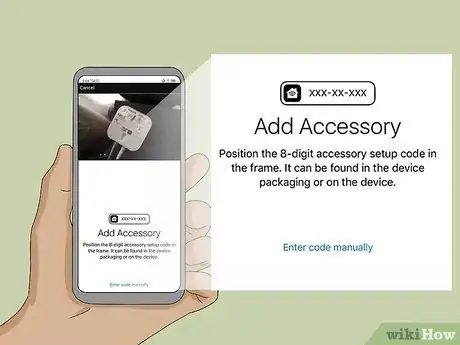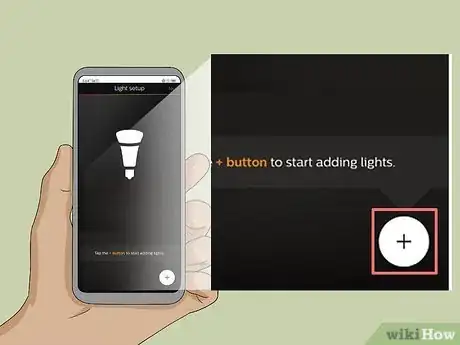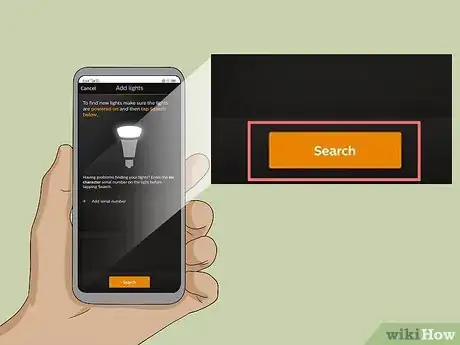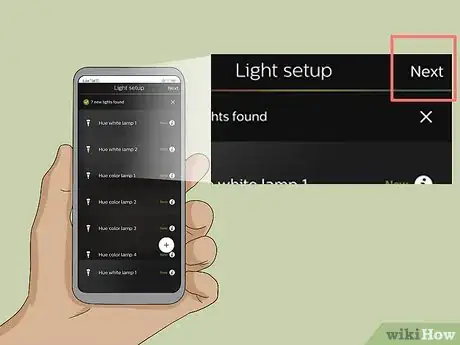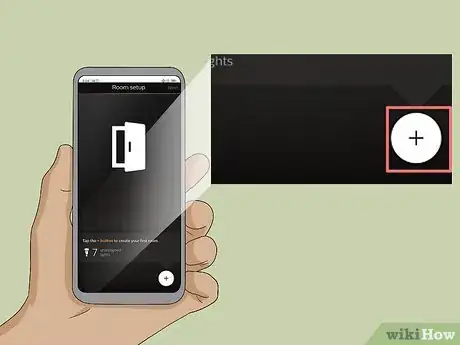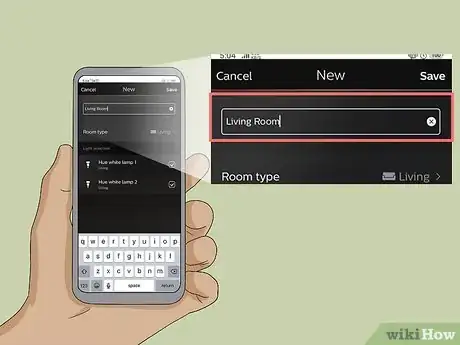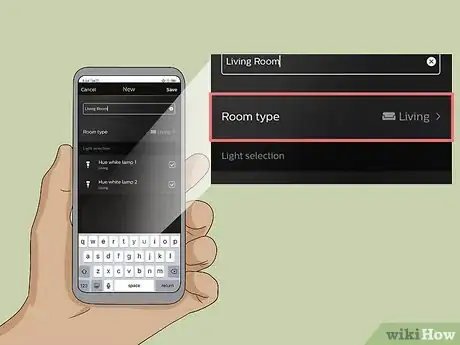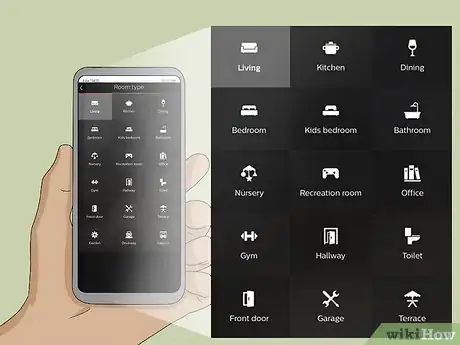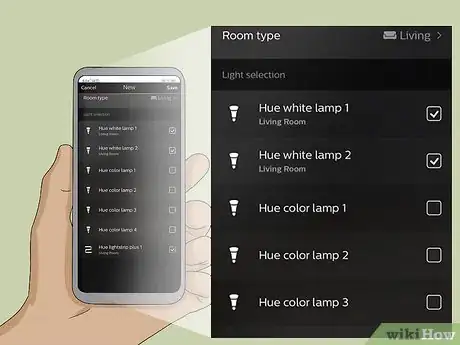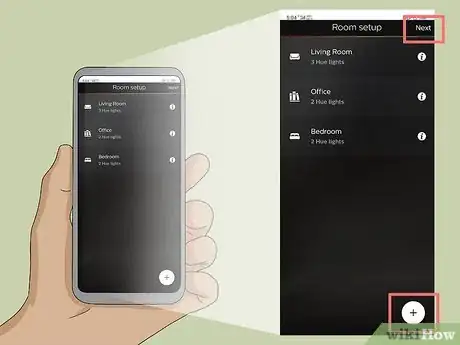Este artículo fue coescrito por Travis Boylls. Travis Boylls es un escritor y editor de tecnología para wikiHow. Travis tiene experiencia escribiendo artículos relacionados con tecnología, brindando servicio al cliente de software y en diseño gráfico. Se especializa en plataformas Windows, macOS, Android, iOS y Linux. Estudió diseño gráfico en Pikes Peak Community College.
Este artículo ha sido visto 16 739 veces.
Este wikiHow te enseñará a configurar un Hue Bridge de Philips, el cual es un dispositivo que alimenta las luces de un hogar inteligente. Philips cuenta con una línea de bombillas inteligentes que pueden colocarse en cualquiera de las tomas estándar de luz existentes. Luego de conectar el Hue Bridge directamente al enrutador de internet con un cable ethernet, podrás conectarte de manera inalámbrica a las luces inteligentes de Hue en tu casa utilizando la aplicación Philips Hue en tu teléfono móvil o computadora.
Pasos
Parte 1
Parte 1 de 5:Conectar las bombillas y el puente
-
1Instala las bombillas Philips Hue en las lámparas disponibles. Si quieres conectar las luces Hue de Philips al puente, será más fácil teniéndolas conectadas cuando configures el Bridge Hue. Las bombillas inteligentes están diseñadas para ajustarse en cualquier toma de luz estándar A19 y E12.
-
2Asegúrate de que los interruptores de las bombillas Hue estén encendidos. Las bombillas inteligentes Hue se encenderán de forma automática cuando estén conectadas apropiadamente, tengan energía, y estén listas para ser emparejadas.
-
3Conecta el cable de corriente del puente. Utiliza el adaptador de corriente para conectar el Hue Bridge en cualquier toma de corriente disponible cercana a tu enrutador inalámbrico.
-
4Conecta el puente a tu enrutador inalámbrico. El Hue Bridge se conecta a cualquier puerto ethernet disponible por medio de un cable. Conecta un extremo del cable ethernet incluido en el puente y el extremo opuesto en una ranura disponible en el enrutador. Una vez que estén encendidas las cuatro luces en el puente, estará listo para configurarse.
- El Hue Bridge no cuenta con wifi integrado.
Anuncio
Parte 2
Parte 2 de 5:Instalar la aplicación Philips Hue
-
1Abre la tienda de aplicaciones en tu dispositivo móvil. Busca la aplicación Philips Hue en la tienda de aplicaciones y descárgala.
- En Android, abre la Play Store de Google .
- En iPhone o iPad, abre el App Store .
-
2Toca la barra de búsqueda y escribe philips hue. La barra de búsqueda se encuentra en la parte superior de la pantalla. Mientras escribas, aparecerán aplicaciones sugeridas debajo de la barra. Toca la aplicación Philips Hue cuando la veas.
- En iPhone, primero toca la pestaña "Buscar" y luego toca la barra de búsqueda en la parte superior.
-
3Toca OBTENER o Instalar a lado de la aplicación Philips Hue. Es la aplicación que dice "Hue" en letras coloridas sobre el logotipo de Philips. Existe una gran cantidad de aplicaciones Philips Hue desarrolladas por terceros, así que asegúrate de descargar la aplicación oficial. Espera unos momentos para que se instale la aplicación.Anuncio
Parte 3
Parte 3 de 5:Conectar las luces
-
1Abre la aplicación Philips Hue. Puedes tocar "Abrir" desde la tienda de aplicaciones si acabas de terminar de instalarla, o puedes tocar el ícono de la aplicación en la pantalla de inicio. Es la aplicación que dice "Hue" en letras coloridas sobre el logotipo de Philips.
-
2Toca Configurar. Es el botón anaranjado que aparece una vez que la aplicación ha encontrado el Hue Bridge en la red inalámbrica.
-
3Presiona el botón de enlace. Es el botón en el centro de la aplicación que se parece al dispositivo Bridge.
-
4Toca Acepto. Es el botón amarillo en la parte baja de la pantalla. Esto indica que estás de acuerdo con los términos y condiciones. Toca el texto subrayado que dice "términos y condiciones" para leerlo.
-
5Toca Emparejar puente. Es el botón amarillo en la parte inferior de la pantalla. Con esto comenzarás el proceso de configuración de tu hogar.Anuncio
Parte 4
Parte 4 de 5:Configurar el hogar
-
1Toca Mi Hogar. Es el botón amarillo en la parte inferior de la pantalla.
-
2Ingresa un nombre para tu hogar y toca Crear hogar. Utiliza la barra en la parte inferior de la pantalla para ponerle un nombre a tu sistema de hogar inteligente. Puedes nombrarlo de manera genérica como "Hogar". Toca el botón amarillo que dice "Crear Hogar" cuando hayas terminado de ponerle nombre.
-
3Escanea el código accesorio del Hue Bridge. El código accesorio se encuentra en la parte inferior del dispositivo. Utiliza la cámara en tu teléfono Android para escanear el código.
-
4
-
5Toca Buscar. Es el botón amarillo en la parte inferior de la pantalla. Esto comenzará la búsqueda de bombillas. Este paso puede tomar varios minutos. Una vez terminado, te dirá en la parte superior de la pantalla cuantas bombillas ha encontrado.
- Si no encuentra todas tus bombillas, toca nuevamente el ícono "+", luego toca "+ Agregar número de serie" y escribe el número de serie de las bombillas para agregarlas manualmente.
-
6Toca Siguiente. Una vez que hayas agregado todas las bombillas, toca "Siguiente" en la esquina superior derecha.Anuncio
Parte 5
Parte 5 de 5:Configurar las habitaciones
-
1
-
2Escribe un nombre para la habitación. Utiliza el recuadro de texto en la parte superior de la pantalla para nombrar la habitación. Puede ser algo genérico como "Sala" o "Dormitorio".
-
3Toca Tipo de habitación. Se encuentra justo debajo del recuadro de texto con el nombre de la habitación.
-
4Selecciona un tipo de habitación. Hay varios tipos de habitaciones para elegir, como sala, cocina, comedor, dormitorio, etc.
-
5Revisa que las bombillas estén asociadas a las habitaciones. Toca la casilla de verificación a lado de las luces que sean de la habitación. Desmarca cualquier luz que no quieras asociar con la habitación que estés creando.
- Lamentablemente, las nuevas bombillas tienen nombres genéricos, lo que dificulta saber qué bombillas están en cada habitación. Si marcas las bombillas equivocadas, podrás hacer cambios más tarde entrando en el menú Configuración.
-
6Toca + o Siguiente. Si tienes más habitaciones por configurar, toca el ícono "+" en la esquina inferior derecha y repite los pasos anteriores para terminar de configurar el sistema Hue.Anuncio