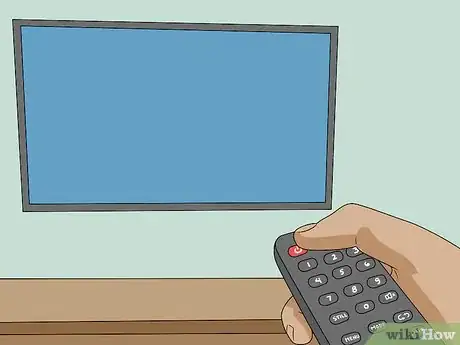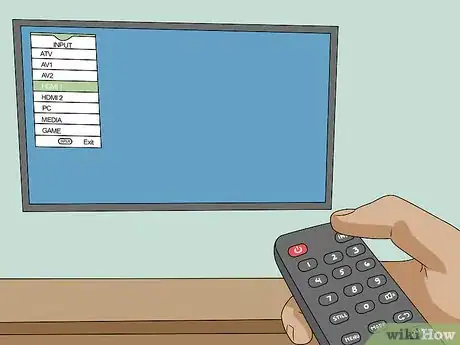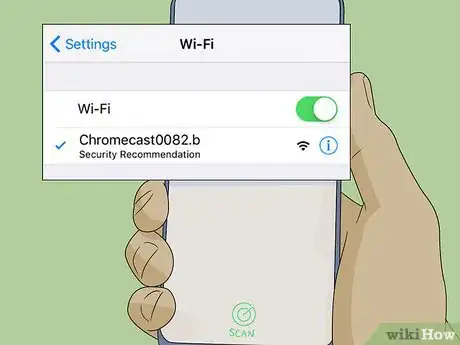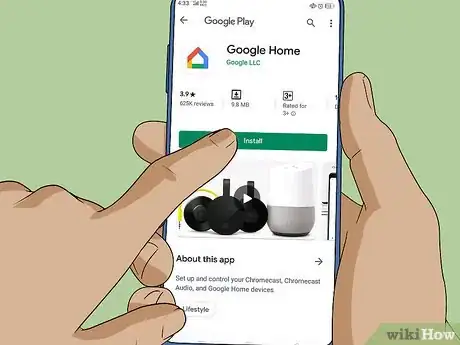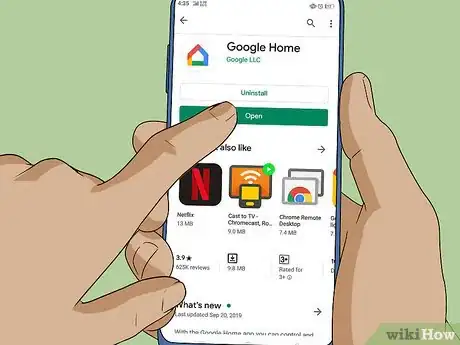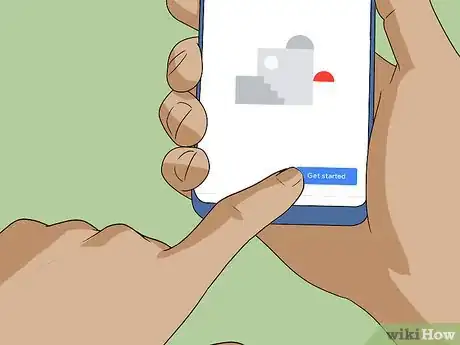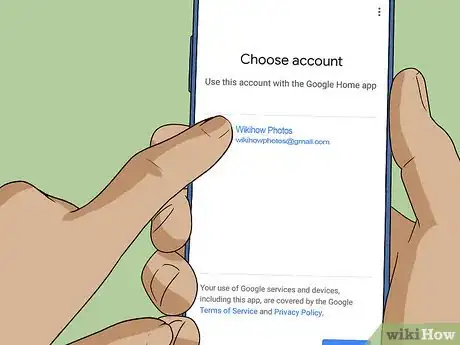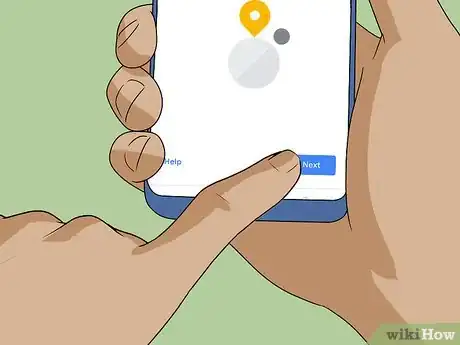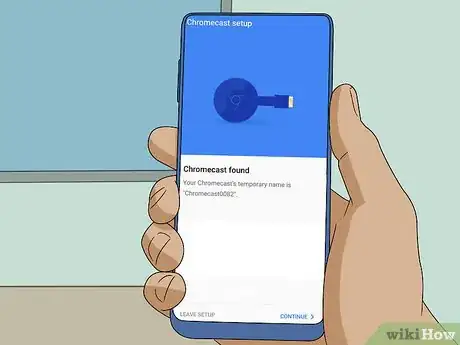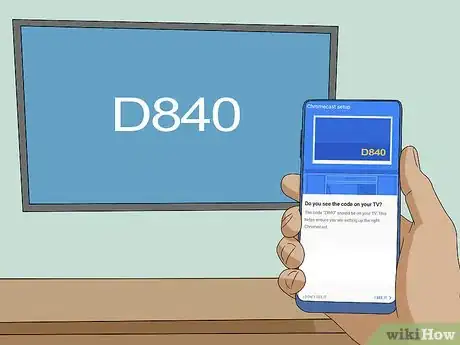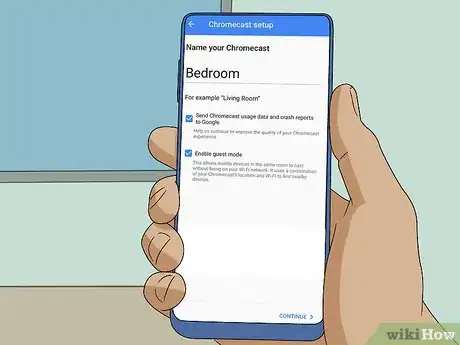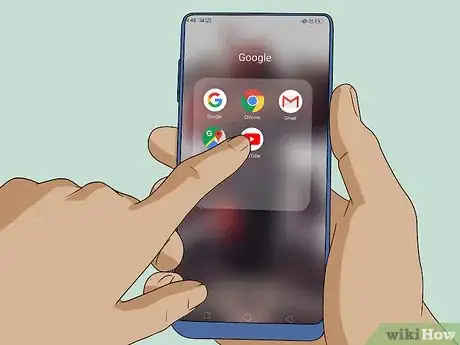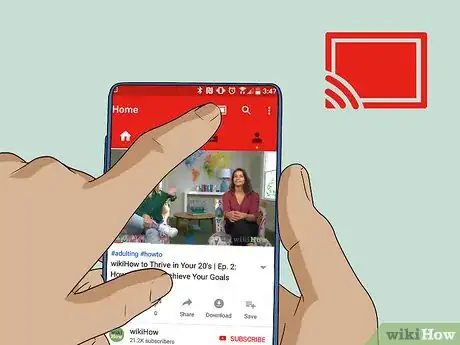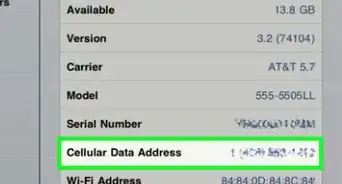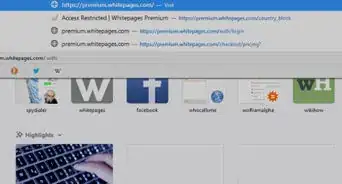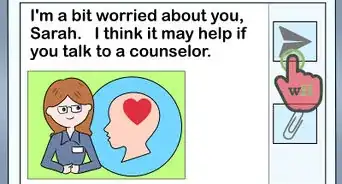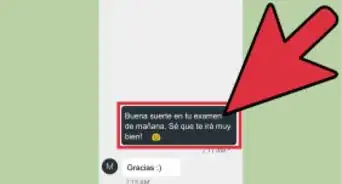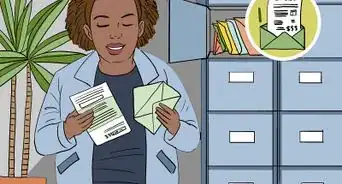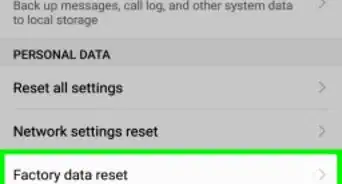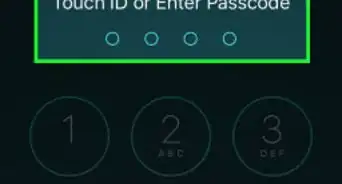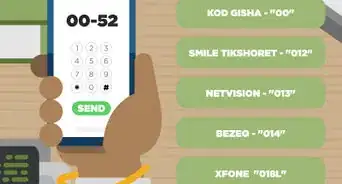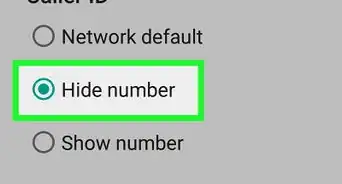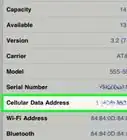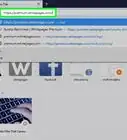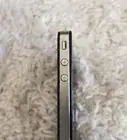X
Este artículo fue coescrito por Jack Lloyd. Jack Lloyd es escritor y editor de tecnología para wikiHow. Tiene más de dos años de experiencia escribiendo y editando artículos relacionados con tecnología. Es entusiasta de la tecnología y profesor de inglés.
Este artículo ha sido visto 5468 veces.
Este wikiHow te enseñará cómo conectar un teléfono, tablet o computadora Samsung Galaxy a un televisor de alta definición. La forma más fácil de hacerlo es comprando y usando un cable HDMI, aunque también puedes hacerlo en forma inalámbrica si tienes una Smart TV Samsung o un televisor con Chromecast conectado.
Pasos
Método 1
Método 1 de 2:Usar un adaptador HDMI
Método 1
-
1Determina el tipo de puerto de carga de tu Samsung Galaxy. Las versiones más recientes de Samsung Galaxy (esto es, el S9 y la Tab S3) utilizan puertos USB tipo "C" como puertos de carga, mientras que las versiones USB tienen puertos micro USB.
- Los cargadores micro USB tienen forma de trapezoide.
- Los cargadores USB tipo "C" tienen forma ovalada, con puntas redondeadas.
-
2Compra un adaptador HDMI para tu dispositivo. Deberás comprar un adaptador USB tipo "C" a HDMI o micro USB a HDMI, dependiendo del puerto de carga que tenga tu Samsung Galaxy.
- Estos adaptadores normalmente se consiguen en sitios como Amazon o en tiendas de tecnología como Best Buy.
- También puedes comprar un cable HDMI que venga con un conector HDMI en uno de los extremos y un conector USB tipo "C" o micro USB en el otro.
-
3Compra un cable HDMI si no tienes uno. Si no tienes un cable HDMI, que es un cable que tiene un conector delgado, ancho y pentagonal en ambos extremos, compra uno para tu televisor para poder continuar.
- Si ya compraste un cable USB tipo "C" o HDMI, salta este paso.
-
4Conecta un extremo del cable HDMI a tu televisor. En la parte trasera o al costado del televisor encontrarás un puerto delgado y ancho etiquetado como "HDMI" (o "HDMI IN"). Conecta el cable HDMI en él.
- El cable HDMI entra solo en una posición, así que no lo fuerces.
-
5Conecta el otro extremo del cable HDMI al adaptador. Desliza el cable HDMI en el puerto HDMI del adaptador.
- Si has comprado un cable fijo de HDMI a USB tipo "C" (o micro USB), salta este paso.
-
6Conecta el extremo libre del adaptador a tu Samsung Galaxy. Si vas a usar un teléfono o una tablet, deberás conectar el adaptador al puerto de carga ubicado en la parte inferior del Galaxy.
- Si vas a usar una Galaxy Book o una computadora similar, conecta el adaptador en uno de los costados o en la parte inferior de la pantalla.
-
7
-
8Selecciona la opción "HDMI" como entrada del televisor. Los pasos para hacerlo dependen del modelo del televisor, pero normalmente hay que presionar un botón que dice Input (entrada) o Video del televisor para intercambiar las entradas disponibles hasta llegar a la entrada de cable HDMI. Una vez que la selecciones, aparecerá la pantalla de tu Samsung Galaxy. En algunos modelos es necesario que la pantalla esté encendida y desbloqueada para mostrarla en el televisor.
- Si tu televisor tiene varias entradas HDMI (p. ej.., "HDMI 1", "HDMI 2", etc.), asegúrate de seleccionar la entrada HDMI a la cual hayas conectado el cable.
Anuncio
Método 2
Método 2 de 2:Usar Google Chromecast
Método 2
-
1Asegúrate de que tu Chromecast esté instalado y configurado. Si todavía no has conectado el Chromecast al televisor y a la fuente de alimentación, hazlo ahora. Enciende también el televisor.
-
2Conecta tu Galaxy al wifi. Tu dispositivo Samsung Galaxy debe estar conectado a la misma red wifi que tu Chromecast.
-
3
-
4Abre Google Home. Toca ABRIR en la Google Play Store o el ícono en forma de casa de la aplicación Google Home.
-
5Toca COMENZAR. Está en la esquina inferior derecha de la pantalla.
-
6Selecciona una cuenta. Toca la cuenta que quieras usar y luego Aceptar.
-
7Toca SIGUIENTE para confirmar.
- Si tienes más de un dispositivo conectado a Google Home, toca el nombre de tu Chromecast antes de seleccionar SIGUIENTE.
-
8Espera a que el Chromecast se termine de configurar. Una vez que el Chromecast muestre un código en la televisión, podrás continuar.
-
9Confirma que el código coincida. Si el código de la televisión coincide con el de tu Samsung Galaxy, toca Sí.[1]
- Si el código no coincide, acércate al televisor.
-
10Sigue las instrucciones de configuración. Dependiendo del dispositivo Samsung Galaxy que uses y de la configuración de tu Chromecast, es posible que te pidan que selecciones una región, un idioma, una red wifi y un tipo de habitación.
-
11Abre una aplicación compatible con Google Chrome. Puedes transmitir la pantalla de tu Samsung Galaxy a la televisión desde aplicaciones de Google como, por ejemplo, Chrome y YouTube pero también desde otras aplicaciones de contenido en línea como Netflix y Hulu.
-
12Toca el ícono de Chromecast. Es el que parece un conjunto de líneas curvas junto a un cuadro. Normalmente está en la parte superior de la pantalla. Al tocarlo, el contenido de la pantalla de tu Samsung Galaxy se transmitirá a la televisión. Ahora podrás controlar el contenido desde el teléfono o tablet.
- Si no encuentras el ícono de Chromecast, intenta buscarlo en el menú de opciones (toca ⋮ en la esquina superior derecha de la pantalla).
Anuncio
Consejos
- Evita utilizar cables HDMI de más de 7 metros (25 pies).
Anuncio
Advertencias
- Chromecast no duplicará exactamente el contenido de la pantalla como lo haría un cable HDMI.
- Evita doblar y estirar los cables HDMI, ya que podrías dañar sus componentes internos.
Anuncio
Referencias
Acerca de este wikiHow
Anuncio