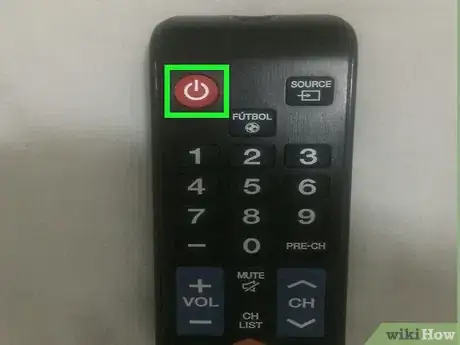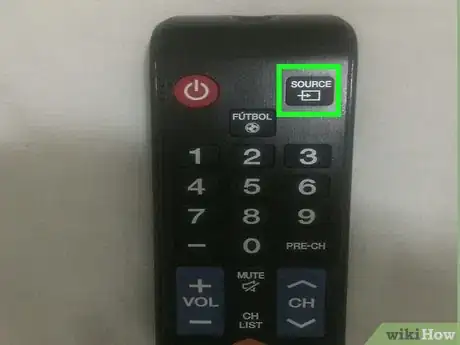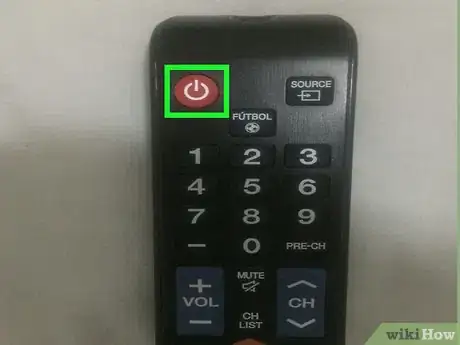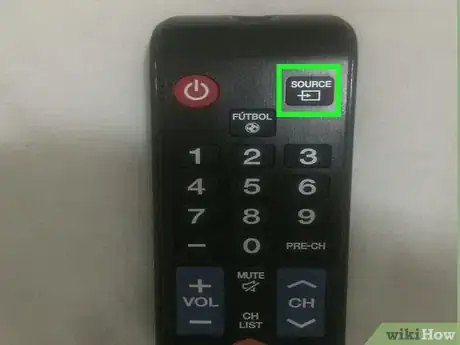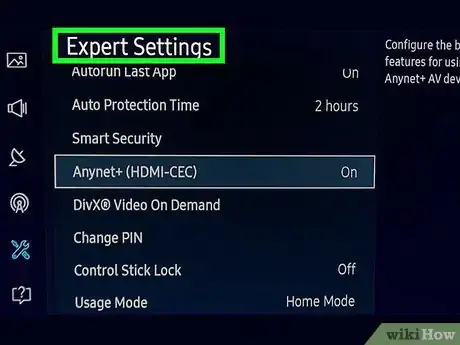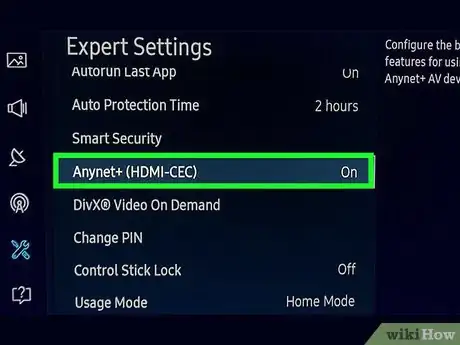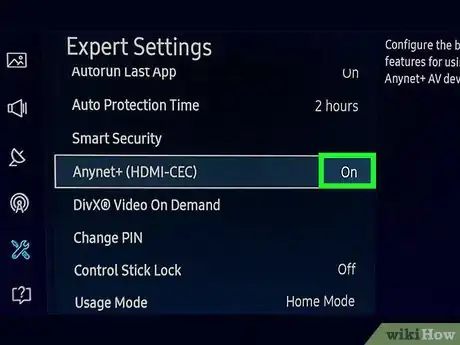Este artículo fue coescrito por Travis Boylls. Travis Boylls es un escritor y editor de tecnología para wikiHow. Travis tiene experiencia escribiendo artículos relacionados con tecnología, brindando servicio al cliente de software y en diseño gráfico. Se especializa en plataformas Windows, macOS, Android, iOS y Linux. Estudió diseño gráfico en Pikes Peak Community College.
Este artículo ha sido visto 8419 veces.
Este wikiHow te enseñará cómo emparejar un control remoto nuevo a un Firestick de Amazon. Puedes emparejar fácilmente un nuevo control remoto de Amazon con un Firestick manteniendo presionado el botón "Inicio" del control remoto. Asimismo, si tu televisor soporta HDMI Consumer Electronics Control (HDMI-CEC), también puedes conectar un control remoto compatible con HDMI-CEC habilitando HDMI-CEC en la configuración del televisor.
Pasos
Método 1
Método 1 de 2:Emparejar un control remoto de Firestick nuevo
-
1Conecta el Firestick a un televisor. Puedes conectar el Firestick a tu televisor usando un puerto HDMI vacío de la parte posterior.
-
2Enciende el televisor. Presiona el botón de encendido que está en la parte frontal del televisor, o usa el control remoto del televisor para encenderlo.
-
3Selecciona el origen HDMI del Firestick de Amazon. Presiona el botón de origen en el control remoto del televisor hasta que se seleccione el puerto HDMI al que está conectado el Firestick. Deberás ver la pantalla de inicio de Amazon Fire.
-
4Mantén presionado el botón "Inicio" del control remoto. El botón de inicio es el botón con un icono que se parece a una casa. Está debajo del panel circular de la parte superior del control remoto. Sostén este botón durante unos 10 segundos. Cuando el control remoto se conecte al Firestick, verás un mensaje en la pantalla que dice "Nuevo control remoto conectado".[1]
- Si no funciona la primera vez, suelta el botón de inicio e inténtalo otra vez. Intenta ponerte más cerca o más lejos del Firestick.
Anuncio
Método 2
Método 2 de 2:Usar el control remoto de tu televisor con HDMI-CEC
-
1Conecta el Firestick a un televisor. Puedes conectar el Firestick a tu televisor usando un puerto HDMI vacío de la parte posterior.
-
2Enciende el televisor. Presiona el botón de encendido de la parte frontal del televisor, o usa el control remoto del televisor para encenderlo.
-
3Selecciona el origen HDMI del Firestick de Amazon. Presiona el botón de origen en el control remoto del televisor hasta que se seleccione el puerto HDMI al que está conectado el Firestick. Deberás ver la pantalla de inicio de Amazon Fire.
-
4Ve a "Configuración del sistema" en el televisor. La forma de abrir la configuración del sistema varía de un televisor a otro. En algunos televisores, debes presionar el botón "Menú" del control remoto. En otros televisores, quizás debas presionar el botón "Inicio" y luego seleccionar "Configuración" u "Opciones".[2]
-
5Busca la configuración de HDMI-CEC. De nuevo, esta opción será diferente de un televisor a otro. En algunos casos, puede estar bajo "Configuración de entrada", "Configuración del sistema" o algo similar. Además, cada marca de televisor tiene un nombre comercial diferente para HDMI-CEC. Aquí hay una lista de marcas de televisores y sus nombres comerciales de HDMI-CEC correspondientes.[3]
- AOC: E-link
- Hitachi: HDMI-CEC
- LG: SimpLink
- Mitsubishi: Net Command for HDMI
- Onkyo:Remote Interactive over HDMI (RIHD)
- Panasonic: HDAVI Control, EZ-Sync o VIERA Link
- Philips: Easy Link
- Pioneer: Kuro Link
- Runco International: RuncoLink
- Samsung: Anynet+
- Sharp: Aquos Link
- Sony: BRAVIA Sync, Control for HDMI
- Toshiba: CE-Link o Regza Link
- Vizio: CEC
-
6Habilita HDMI-CEC. Una vez que encuentres el ajuste apropiado en el menú de configuración de tu televisor, habilita HDMI-CEC. La mayoría de los televisores lo tienen desactivado por defecto. Una vez habilitado, puedes usar el control remoto del televisor para controlar muchos dispositivos, incluyendo tu Firestick de Amazon, o incluso un PlayStation 4.Anuncio
Consejos
- Para obtener ayuda al conectar un Firestick de Amazon a tu wifi, consulta el artículo "Cómo conectar un Fire Stick de Amazon al wifi".