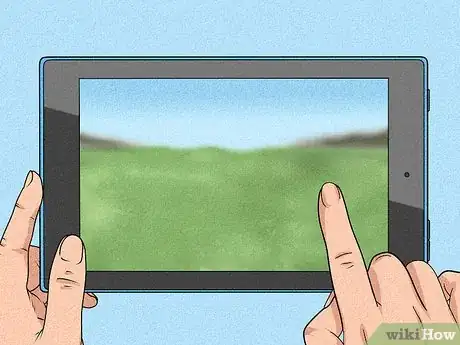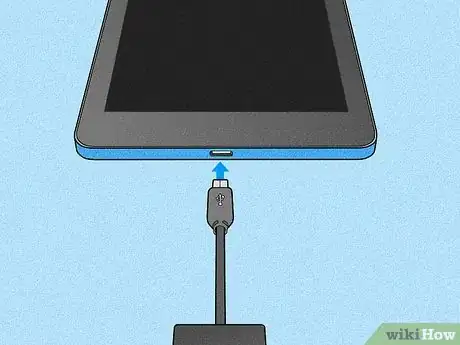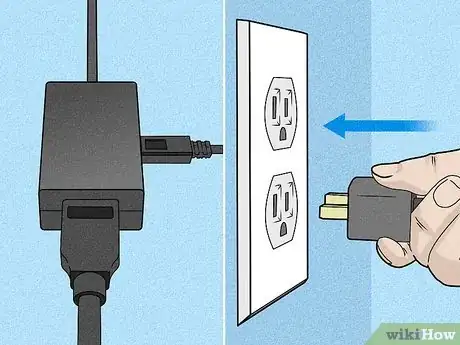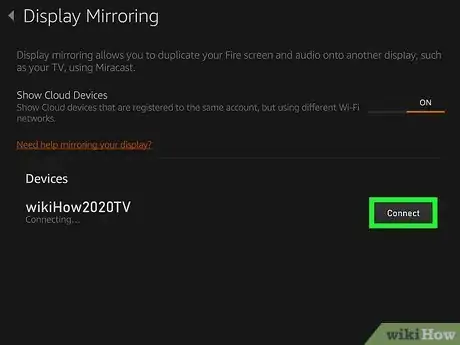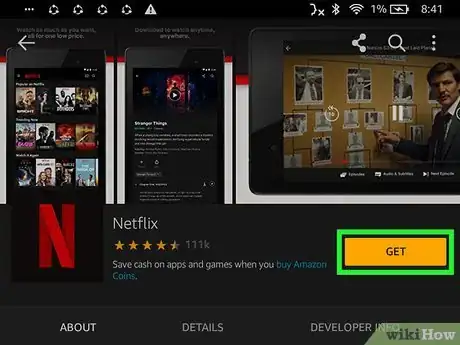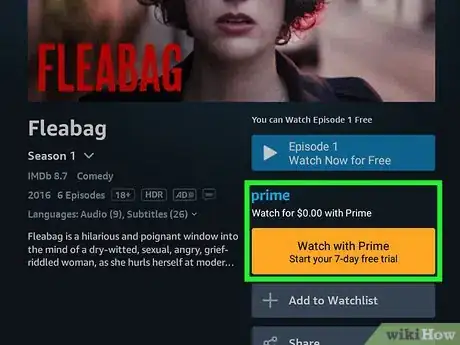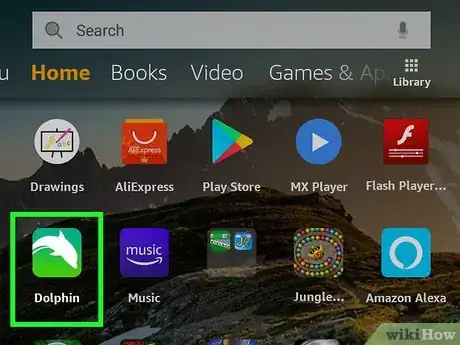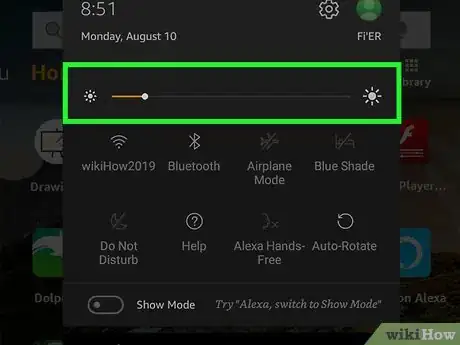X
wikiHow es un "wiki", lo que significa que muchos de nuestros artículos están escritos por varios autores. Para crear este artículo, autores voluntarios han trabajado para editarlo y mejorarlo con el tiempo.
Este artículo ha sido visto 7889 veces.
El Amazon Kinle es un lector de libros electrónicos diseñado y distribuido por Amazon.com. Amazon desarrolló la Kindle Fire, una minicomputadora tablet, que es estupenda para ver vídeos. Ahora puedes disfrutar la Kindle Fire en la pantalla grande conectándola a la pantalla del televisor mediante varios métodos incluyendo Fire TV, un adaptador HDMI, o un dispositivo Miracast.
Pasos
Método 1
Método 1 de 4:Conectar mediante un Fire TV
Método 1
-
1Compra un Amazon Fire TV. Obtén un Amazon Fire TV Stick o un Amazon Fire TV Box en una tienda de electrónica local o por Internet. Podrás conectar la Kindle si compras los modelos de Fire HD6 o 7, HDX o HDX 8.9, HD8 o HD10, o HD 2ª generación.[1]
- El Amazon Fire TV Stick se conecta al puerto HDMI del televisor y tiene un procesador de doble núcleo y 1 GB de memoria. Te permite ver más de 250 000 episodios de series de televisión y películas, y además ofrece juegos y música.
- El Amazon Fire TV Box tiene algunas diferencias de software y hardware respecto del Amazon Fire Stick y también es bastante más grande. Es compatible por USB con sistemas de videojuegos y mandos de videoconsola USB y mandos a distancia creados por terceros. Puede conectarse a Internet de forma inalámbrica como por cable. También tiene 2 GB de almacenamiento y es compatible con accesorios por Bluetooth incluyendo auriculares, teclados, ratones, y mandos a distancia creados por terceros.
-
2Conéctate a Internet. Deberás tener acceso a Internet además de un nombre de usuario de Amazon para conectar la Kindle mediante el Fire TV. El dispositivo Fire TV y la tablet Fire deberán estar conectados a la misma red inalámbrica y registrados con el mismo nombre de usuario de Amazon.[2]
-
3Usa un cable HDMI estándar. Compra un cable HDMI por Internet en una tienda de electrónica local. Conecta un extremo al puerto HDMI del televisor y el otro al dispositivo Fire TV. Usa el dispositivo Fire TV y entra en "Ajustes", ve hasta "Pantalla y sonido" y selecciona "Habilitado" en "Notificaciones en segunda pantalla".[3]
-
4Utiliza la tablet Fire. Busca un vídeo o una presentación de imágenes que mostrar en el televisor. Usa el icono de la pantalla que es similar a una flecha apuntando hacia arriba dentro de una caja.[4]
- Comprueba cuál es tu modelo de Fire ya que algunos te darán la opción de conectar la tablet al televisor desde "Ajustes", "Pantalla y sonido" y "Modo espejo".[5]
Anuncio
Método 2
Método 2 de 4:Conectar mediante un adaptador HDMI o puerto HDMI
Método 2
-
1Compra un adaptador HDMI para la Kindle Fire. El adaptador HDMI funcionará con los modelos de Fire HD Kids, HDX 8.9, HD7, HD10, HD8, y HD6. Podrás comprar un adaptador HDMI por Internet o a través de un distribuidor de Kindle Fire.[6]
-
2Conecta el televisor a la Kindle mediante el cable HDMI. Podrás comprar un cable HDMI en una tienda de electrónica local o por Internet. Conecta un extremo del cable HDMI al puerto HDMI del televisor y el otro extremo a la Kindle Fire. Encontrarás el puerto HDMI perfectamente etiquetado bien en la parte lateral o en la trasera del televisor. Echa un vistazo al manual del usuario en caso de que no lo encuentres.[7]
-
3Conecta el adaptador HDMI a la Kindle Fire. Busca el conector microUSB del adaptador HDMI y conéctalo a la Kindle Fire. Será el extremo más pequeño del adaptador HDMI y solo encajará en la ranura microUSB de la Kindle Fire.[8] Una vez lo conectes, cambia el canal en el televisor al de entrada de HDMI correcto para poder ver la pantalla de la Kindle Fire duplicada en la pantalla grande del televisor.
-
4Enchufa el adaptador. Asegúrate de que el adaptador HDMI para la Kindle Fire esté enchufado en un enchufe. Conecta el adaptador al cable del cargador del teléfono móvil y entonces enchúfalo en un enchufe.[9]
-
5Realiza la conexión mediante un cable micro HDMI estándar a HDMI estándar. Podrás conectar el modelo Kindle HD de 2012 al televisor mediante un cable micro HDMI estándar a HDMI estándar que podrás comprar por Internet o en una tienda de electrónica local. Conecta el extremo micro HDMI del cable al dispositivo Kindle y el extremo HDMI a cualquier puerto HDMI que haya disponible en el televisor.[10]
- En caso de que no encuentres el puerto HDMI en el televisor, echa un vistazo al manual del usuario. Asegúrate de buscar en el menú de ajustes del televisor el canal de entrada HDMI correcto HDMI.
Anuncio
Método 3
Método 3 de 4:Usar Miracast
Método 3
-
1Usa un dispositivo que soporte Miracast. Es posible que el modelo HDX de Kindle Fire necesite un dispositivo que soporte Miracast como un adaptador de vídeo de Miracast. Podrás comprar estos productos por Internet o a través de un distribuidor de Kindle Fire HDX.[11]
-
2Conecta el dispositivo. Asegúrate de que tanto el dispositivo Miracast como la Kindle Fire HDX estén conectados a la misma red inalámbrica. Conecta el dispositivo Miracast al puerto HDMI del televisor. El puerto HDMI estará etiquetado en la parte trasera o lateral del televisor. Echa un vistazo al manual del usuario en caso de que no encuentres el puerto HDMI en el televisor.[12]
- El puerto HDMI del televisor solo soportará el extremo macho del cable HDMI.
-
3Configura la Kindle Fire. Entra en el menú de la Kindle Fire y elige "Ajustes", "Sonido", y "Modo espejo". Finalmente, elige "Conectar" para el dispositivo que quieras conectar y espera aproximadamente 15 segundos hasta que veas los vídeos de la Kindle Fire en la pantalla del televisor.[13]Anuncio
Método 4
Método 4 de 4:Optimizar la Kindle
Método 4
-
1Descarga aplicaciones de retransmisión. Los mayores proveedores de emisión y retransmisión de vídeo tienen aplicaciones que podrás descargar fácilmente y de forma gratuita o pagando una suscripción. Por ejemplo, podrás ver programas antiguos y nuevos descargando las aplicaciones de ABC, Crackle, HBO Go, Hulu Plus, Netflix, y US TV así como de Radio Free.[14]
- Asegúrate de seguir las instrucciones y leer los términos de uso antes de suscribirte a cualquier proveedor de servicios de contenido de pago. Es posible que haya problemas relacionados con la región en donde vivas y no se te permita retransmitir determinados vídeos.
- US TV y Radio Free te permitirán ver retransmisiones en directo de sus canales.[15]
-
2Suscríbete a Amazon Prime. Amazon ha comenzado a retransmitir recientemente contenido original y suscribirse a Amazon Prime permite ver estos programas. También es posible acceder a Amazon Instant Video para ver películas de alquiler. Echa un vistazo antes de suscribirte.[16]
-
3Usa un navegador navegador creado por terceros que tenga el flash habilitado. En caso de que quieras retransmitir tus programas favoritos de varias cadenas incluyendo AMC, Fox, y NBC, descarga un navegador creado por terceros como Dolphin o Silk. También podrás usar el navegador simplemente para ver vídeos de YouTube o ampliar las llamadas por Skype.[17]
-
4Aumenta la vida de la Kindle. Disminuye el brillo de la Kindle Fire cuando veas vídeos para extender la vida de la batería. También podrás mantener enchufada la Kindle a un enchufe pero asegurándote de mantener los cables ordenados para evitar que las mascotas o personas sufran algún accidente.[18]Anuncio
Consejos
- El cable HDMI debe tener en un extremo un conector HDMI para conectarlo al televisor y en el otro extremo un micro HDMI para conectarlo a la Kindle. Considera usar un cable de 4,5 m (15 pies) para no tener que levantarte continuamente cada vez que necesites omitir, pausar o cambiar una aplicación en la Kindle.[19]
Anuncio
Advertencias
- Usar un cable HDMI puede ser complicado y antiestético. Sin embargo, no es posible conectar la Kindle HD de forma inalámbrica al televisor.[20]
Anuncio
Referencias
- ↑ http://www.technipages.com/how-to-connect-kindle-fire-hd-to-tv
- ↑ http://www.technipages.com/how-to-connect-kindle-fire-hd-to-tv
- ↑ http://www.technipages.com/how-to-connect-kindle-fire-hd-to-tv
- ↑ http://www.technipages.com/how-to-connect-kindle-fire-hd-to-tv
- ↑ http://www.technipages.com/how-to-connect-kindle-fire-hd-to-tv
- ↑ http://www.technipages.com/how-to-connect-kindle-fire-hd-to-tv
- ↑ http://www.technipages.com/how-to-connect-kindle-fire-hd-to-tv
- ↑ http://www.technipages.com/how-to-connect-kindle-fire-hd-to-tv
- ↑ http://www.technipages.com/how-to-connect-kindle-fire-hd-to-tv
- ↑ http://www.technipages.com/how-to-connect-kindle-fire-hd-to-tv
- ↑ http://www.technipages.com/how-to-connect-kindle-fire-hd-to-tv
- ↑ http://www.technipages.com/how-to-connect-kindle-fire-hd-to-tv
- ↑ http://www.technipages.com/how-to-connect-kindle-fire-hd-to-tv
- ↑ http://www.cnet.com/how-to/how-to-turn-your-kindle-fire-hd-into-the-ultimate-roku-box/
- ↑ http://www.cnet.com/how-to/how-to-turn-your-kindle-fire-hd-into-the-ultimate-roku-box/
- ↑ http://www.cnet.com/how-to/how-to-turn-your-kindle-fire-hd-into-the-ultimate-roku-box/
- ↑ http://www.cnet.com/how-to/how-to-turn-your-kindle-fire-hd-into-the-ultimate-roku-box/
- ↑ http://www.cnet.com/how-to/how-to-turn-your-kindle-fire-hd-into-the-ultimate-roku-box/
- ↑ http://www.cnet.com/how-to/how-to-turn-your-kindle-fire-hd-into-the-ultimate-roku-box/
- ↑ http://www.cnet.com/how-to/how-to-turn-your-kindle-fire-hd-into-the-ultimate-roku-box/
Acerca de este wikiHow
Anuncio