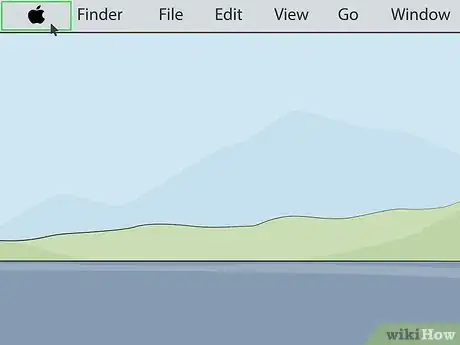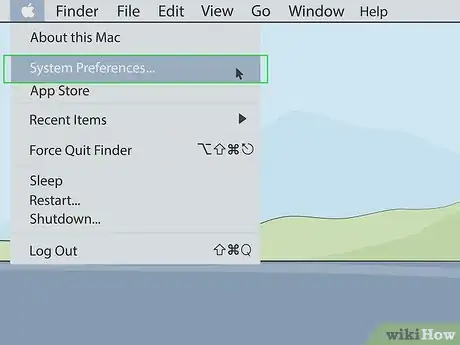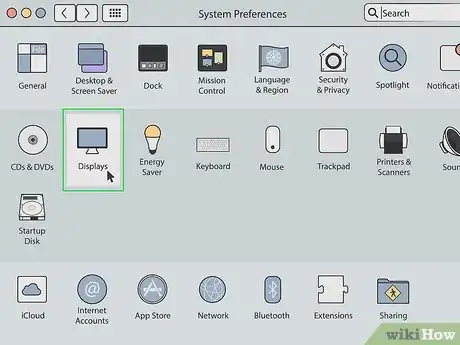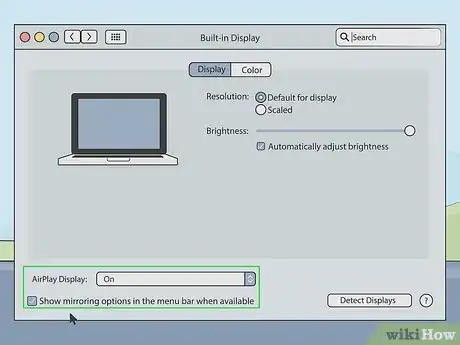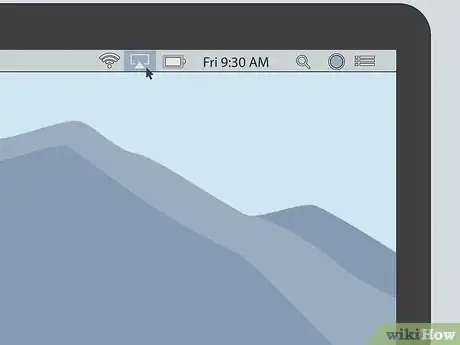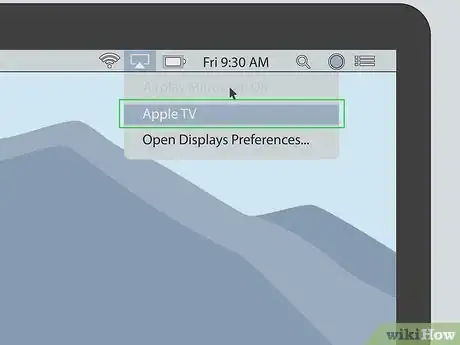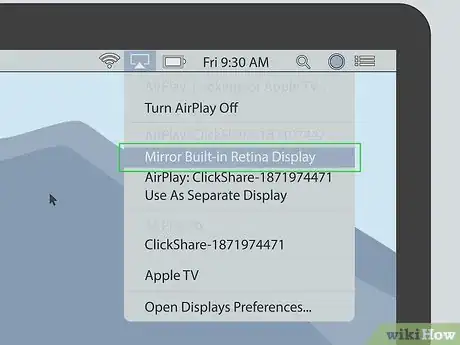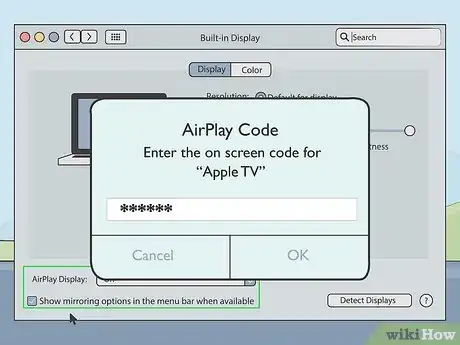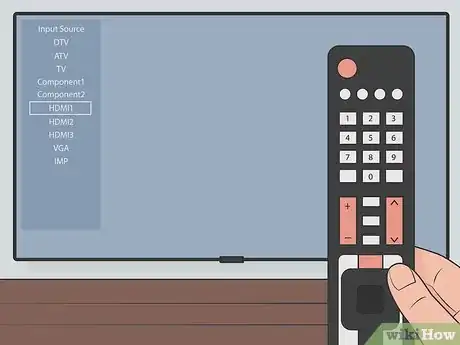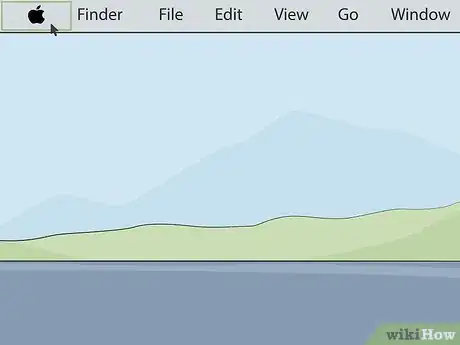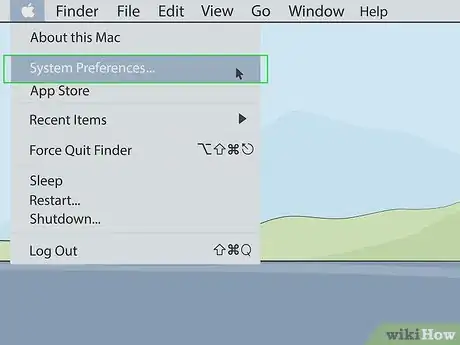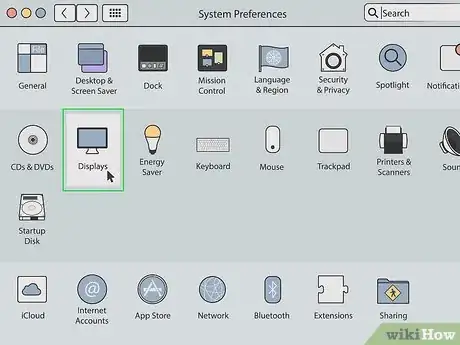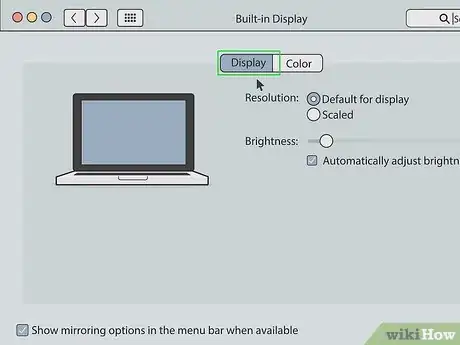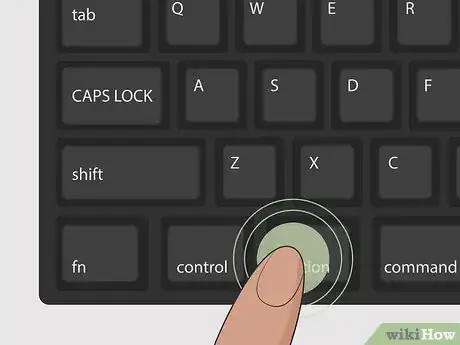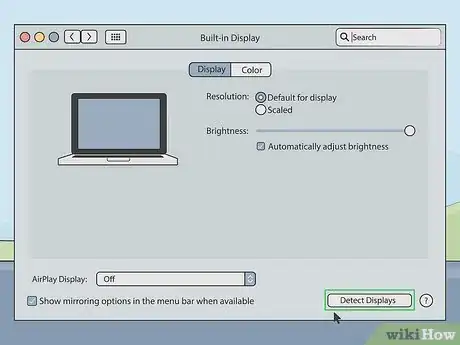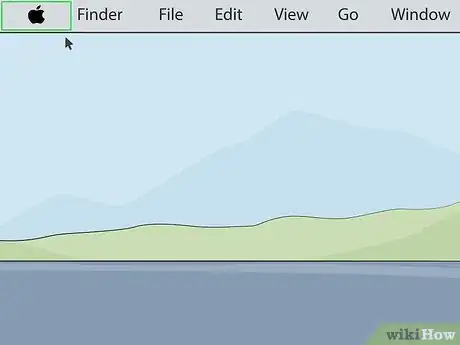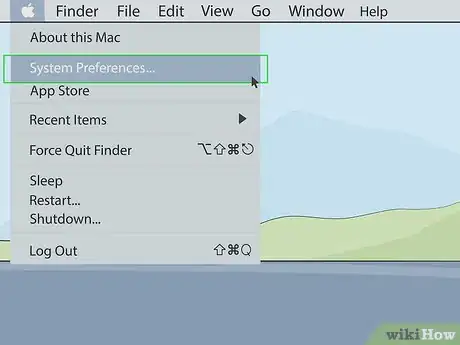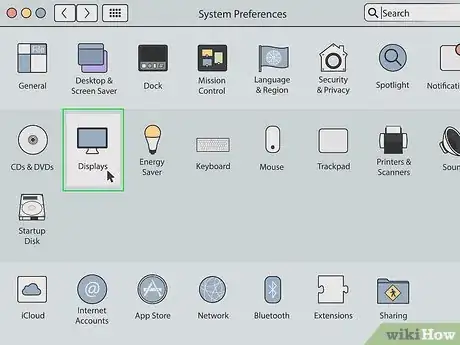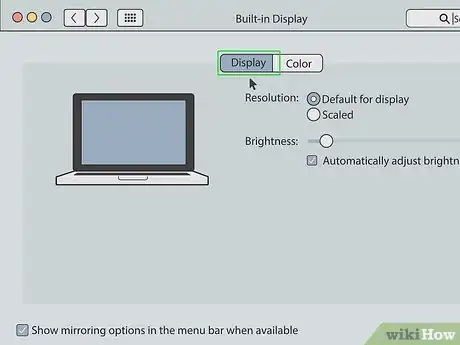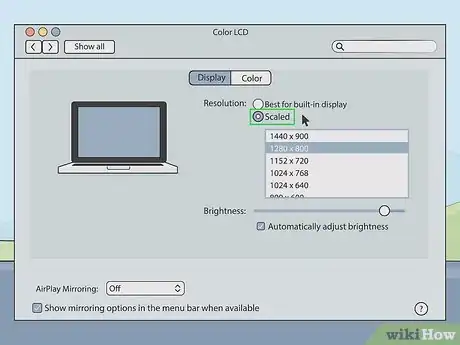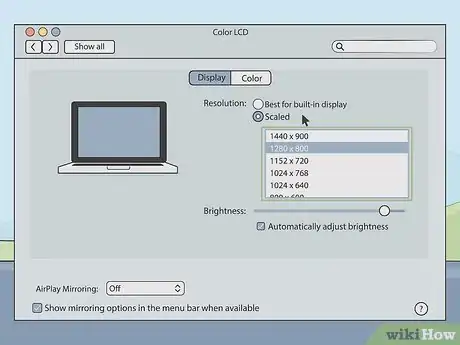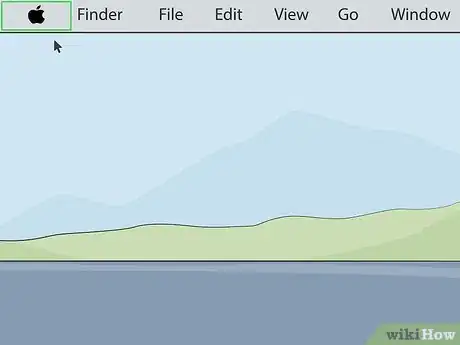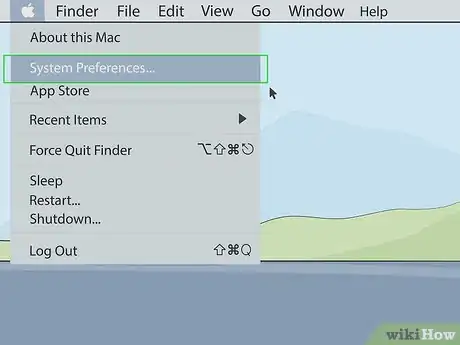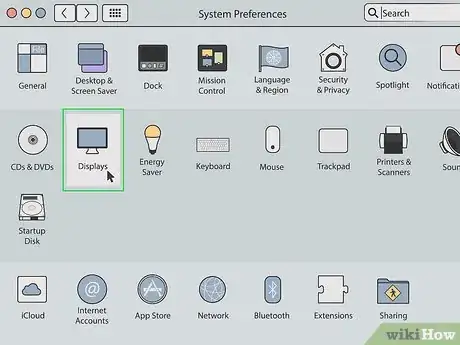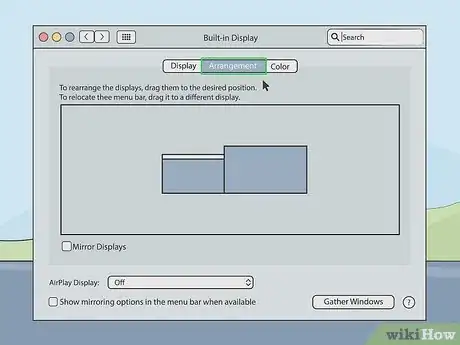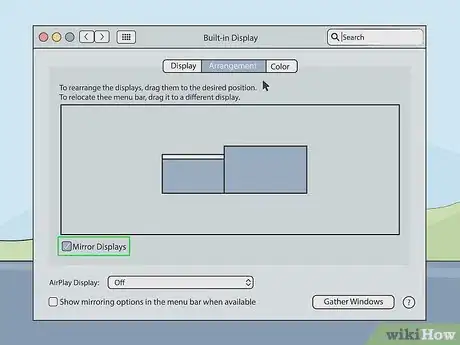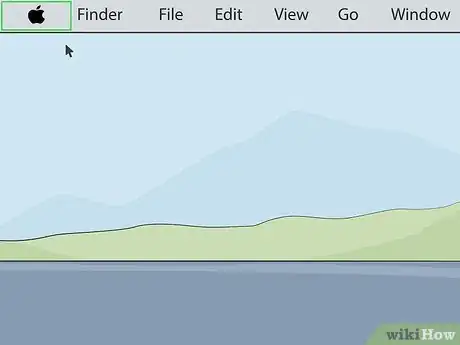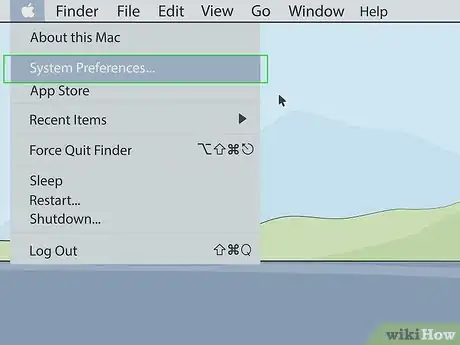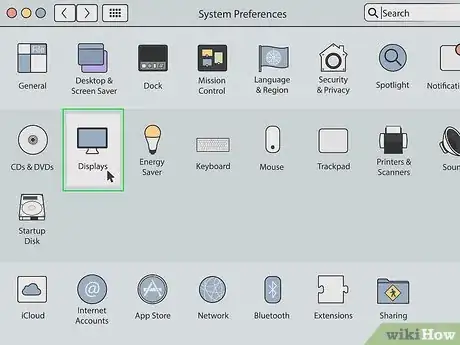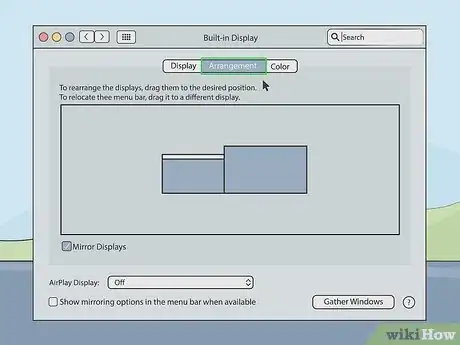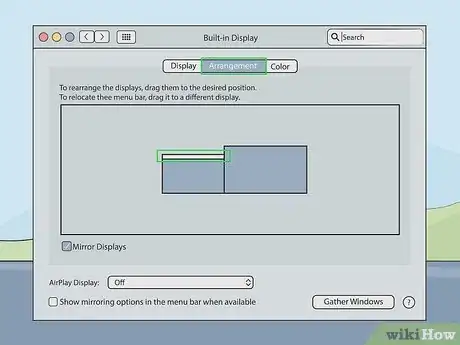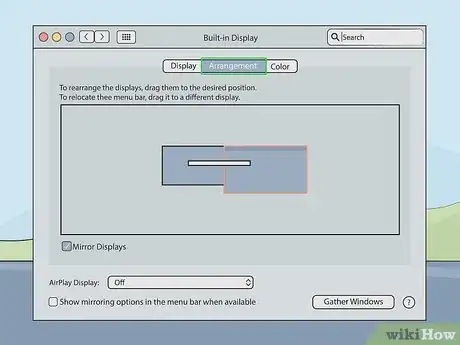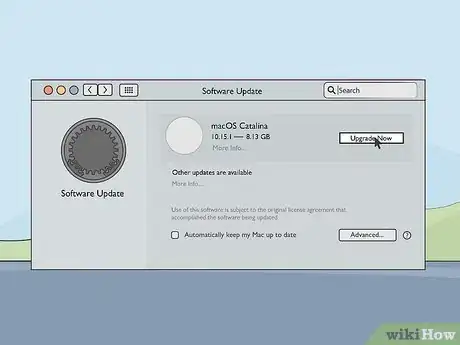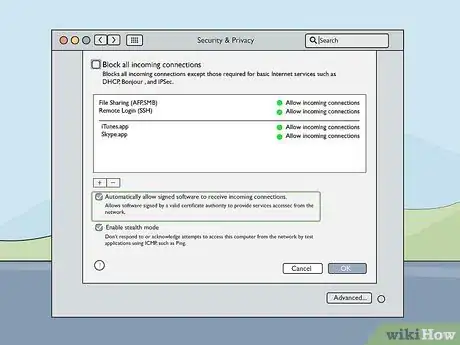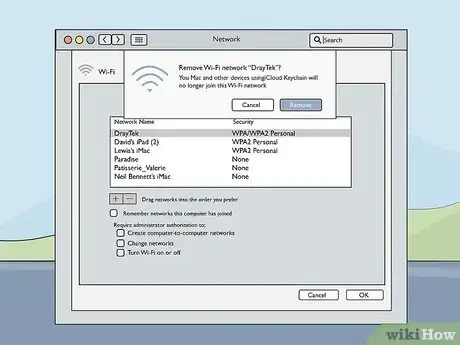Este artículo fue coescrito por Travis Boylls. Travis Boylls es un escritor y editor de tecnología para wikiHow. Travis tiene experiencia escribiendo artículos relacionados con tecnología, brindando servicio al cliente de software y en diseño gráfico. Se especializa en plataformas Windows, macOS, Android, iOS y Linux. Estudió diseño gráfico en Pikes Peak Community College.
En este artículo, hay 7 referencias citadas, que se pueden ver en la parte inferior de la página.
Este artículo ha sido visto 15 567 veces.
En este wikiHow, aprenderás a conectar una MacBook Air a un monitor externo. Es posible conectar tu computadora usando un cable HDMI o usando AirPlay. Después de haber conectado los dispositivos, puedes hacer ajustes a la configuración de pantalla y disponer el monitor como una pantalla extendida o primaria.
Pasos
Método 1
Método 1 de 6:Usar AirPlay para conectar a un monitor
-
1Conecta tu monitor y MacBook a la misma red wifi. Si quieres usar AirPlay para conectarte al monitor, tanto este como la MacBook deben estar conectados a la misma red inalámbrica. Consulta el manual del usuario o el sitio web del fabricante de tu monitor para aprender a conectarlo a una red wifi.
- Antes de empezar, debes asegurarte de que el monitor y la MacBook estén encendidos.
- Es posible conectarte a cualquier monitor inalámbrico, Apple TV, televisor inteligente o dispositivo de descarga continua que soporte AirPlay 2.[1]
-
2
-
3Haz clic en Preferencias del sistema. Se encuentra en el menú de Apple en tu Mac.
-
4Haz clic en Pantallas. Se encuentra debajo de un ícono que parece un monitor en el menú "Preferencias del sistema".
-
5
-
6Haz clic en el ícono de AirPlay en la barra de menú. Este es el ícono que parece un monitor con un triángulo en la parte inferior. Se encuentra en la esquina superior derecha de la barra de menú. Con esto se muestran los dispositivos disponibles a los cuales puedes conectarte usando AirPlay.
-
7Haz clic en el monitor al que quieras conectarte. Esto muestra dos opciones de pantallas en una ventana emergente.
- No todos los monitores respaldan AirPlay. En caso de que tu monitor no respalde AirPlay, puedes comprar una caja de descarga continua de Apple TV para conectarte a tu televisor mediante AirPlay.
-
8Haz clic en Duplicar pantalla integrada o Usar como pantalla separada. Si lo que quieres es que el monitor muestre lo que haya en la pantalla de tu MacBook, selecciona "Duplicar pantalla integrada". Si lo que quieres es usarlo como una segunda pantalla, selecciona "Usar como pantalla separada". Esto conecta al monitor usando AirPlay.
-
9Ingresa la contraseña en tu Mac. Es posible que algunos televisores y monitores muestren una contraseña en la pantalla.
- Si quieres desconectarte del monitor, haz clic en el ícono de AirPlay en la barra de menú y luego haz clic en Desactivar AirPlay.[2]
Método 2
Método 2 de 6:Conectar tu MacBook a un monitor mediante un cable HDMI
-
1Revisa los puertos de salida de video de tu MacBook Air. Si quieres conectarte a un monitor, tu MacBook debe tener ya sea un puerto de HDMI o un puerto Mini DisplayPort.
- Algunos MacBook Air más recientes no tienen un puerto de HDMI o Mini DisplayPort, en cuyo caso será necesario que compres un adaptador de USB-C a HDMI para poder conectar tu MacBook Air a un monitor.
- Un cable HDMI tiene alrededor de 2 cm (0,75 pulgadas) de ancho, y la parte inferior es un poco más pequeña que la parte superior.
- Un puerto Mini DisplayPort tiene forma cuadrada y las esquinas inferiores están cortadas. Tiene exactamente la misma forma que un puerto Thunderbolt.
- Si bien un puerto Thunderbolt y un puerto Mini DisplayPort tienen la misma forma, no son iguales. Revisa las etiquetas del puerto. Un puerto Mini DisplayPort tiene un ícono que se asemeja a una pantalla. Un puerto Thunderbolt tiene un ícono que parece un relámpago.[3]
-
2Compra el cable adecuado. Después de determinar el tipo de salida de video que tu MacBook utiliza, será necesario que compres ya sea un cable HDMI o un cable de Mini DisplayPort según el puerto de tu MacBook.
- Asegúrate de conseguir un cable que tenga la longitud suficiente como para conectar tu MacBook y tu monitor. De ser necesario, mide la distancia entre los dispositivos.
- Los cables de Mini DisplayPort tienen un enchufe de Mini DisplayPort en un extremo y un puerto de HDMI en el otro extremo del cable. Asimismo, puedes comprar un adaptador de Mini DisplayPort para conectar un cable HDMI directamente a un puerto Mini DisplayPort.
- En caso de que el monitor que utilices no cuente con un puerto HDMI o Mini DisplayPort, puedes comprar un adaptador de Apple u otro vendedor minorista de productos electrónicos. Estos abarcan adaptadores de Mini Display a DVI y de Mini Display a VGA, así como también adaptadores de HDMI a DVI.
-
3Conecta un extremo del cable a tu MacBook. Empareja la forma en el extremo del cable, y el puerto HDMI o Mini DisplayPort en tu MacBook y conéctalos.
-
4Conecta el otro extremo del cable a un puerto HDMI en tu monitor. Conecta a un puerto HDMI libre en el monitor con el otro extremo del cable.
- En caso de que tu monitor tenga más de un puerto HDMI, toma nota del puerto al cual vayas a conectarlo. Los puertos HDMI suelen estar numerados.
-
5Enciende el monitor y tu MacBook. Presiona el botón de encendido en tu MacBook y en el monitor.
-
6Selecciona la fuente adecuada de video en el monitor. En caso de que el video tenga más de un puerto de entrada de HDMI o de video, presiona el botón en el control remoto o en el monitor que diga Source ("Fuente"), Input ("Entrada"), Video In ("Entrada de video") o algo similar. Selecciona el número de puerto al cual hayas conectado tu MacBook. Es posible que veas la pantalla de tu MacBook en el monitor de manera automática. En caso de que no aparezca automáticamente, pasa al siguiente paso.
-
7
-
8Haz clic en Preferencias del sistema. Se encuentra en el menú de Apple en tu Mac.
-
9Haz clic en Pantallas. Se encuentra debajo de un ícono que parece un monitor en el menú "Preferencias del sistema".
-
10Haz clic en Pantallas. Es la primera pestaña en la parte superior de la ventana "Pantallas".
-
11Mantén presionada la tecla Opciones. Esto muestra un botón que dice "Detectar pantallas" en la esquina inferior derecha de la ventana.
-
12Haz clic en Detectar pantallas. Se encuentra en la esquina inferior derecha de la ventana "Pantallas". Tu MacBook buscará pantallas conectadas.
Método 3
Método 3 de 6:Configurar la resolución de la pantalla
-
1
-
2Haz clic en Preferencias del sistema. Se encuentra en el menú de Apple en tu Mac.
-
3Haz clic en Pantallas. Se encuentra debajo de un ícono que parece un monitor en el menú "Preferencias del sistema".
-
4Haz clic en Pantallas. Es la primera pestaña en la parte superior de la pantalla.
-
5Mantén presionada la tecla Opciones y selecciona "Escalado". Con esto, puedes seleccionar una resolución de pantalla para el monitor. Por defecto, tu MacBook intentará detectar la mejor resolución para ambas pantallas.[4]
- Si quieres cambiar la resolución de pantalla de tu MacBook, selecciona "Escalado" sin mantener presionada la tecla "Opciones".
-
6Selecciona una resolución para tu monitor. Una resolución más alta puede mostrar íconos más pequeños y más espacio en la pantalla. Una resolución más baja puede mostrar íconos más grandes, pero tener menos espacio en la pantalla. Es posible que algunas aplicaciones y ventanas no quepan en la pantalla si la resolución es más baja.
- En caso de que sea un monitor de alta definición, selecciona hasta 1900 x 1080. En caso de que sea una pantalla de 4K o más, selecciona hasta 3840 x 2160.
Método 4
Método 4 de 6:Usar el monitor como una pantalla extendida
-
1
-
2Haz clic en Preferencias del sistema. Se encuentra en el menú de Apple en tu Mac.
-
3Haz clic en Pantallas. Se encuentra debajo de un ícono que parece un monitor en el menú "Preferencias del sistema".
-
4Haz clic en la pestaña Disposición. Es la segunda pestaña en la parte superior de la ventana "Pantallas".
-
5Haz clic para desmarcar el recuadro junto a "Duplicar pantalla". Se encuentra en la esquina inferior derecha de la ventana "Pantallas". De este modo, puedes usar el monitor como una pantalla extendida. Esto permite que muevas objetos y aplicaciones de una pantalla a la otra.
- Al marcar "Duplicación de pantallas", se muestra la pantalla de tu MacBook en el monitor tal y como aparece en tu MacBook.
Método 5
Método 5 de 6:Cambiar tu pantalla primaria
-
1
-
2Haz clic en Preferencias del sistema. Se encuentra en el menú de Apple en tu Mac.
-
3Haz clic en Pantallas. Se encuentra debajo de un ícono que parece un monitor en el menú "Preferencias del sistema".
-
4Haz clic en la pestaña Disposición. Es la segunda pestaña en la parte superior de la ventana "Pantallas".
-
5Haz clic y mantén presionada la barra blanca en la parte superior del ícono del monitor actual. Hay dos íconos de rectángulo debajo de la pestaña "Disposición" en "Preferencias del sistema" que representan las dos pantallas que están conectadas a tu MacBook. La que tenga la barra blanca en la parte superior es la pantalla primaria actual.
-
6Arrastra la barra blanca hacia el ícono de la otra pantalla. Si quieres cambiar la pantalla primaria, arrastra la barra blanca en la parte superior de uno de los íconos rectangulares de la pantalla hacia el otro ícono de la pantalla en la pestaña "Disposición". Ambos monitores parpadearán encendiéndose y apagándose por un segundo para ajustarse a las nuevas preferencias. La pantalla que esté configurada como la primaria será el monitor por defecto en el cual se abrirán las aplicaciones.
Método 6
Método 6 de 6:Resolución de problemas
-
1Acerca tu MacBook al monitor. En caso de que el ícono de AirPlay no aparezca en la barra de menú de tu MacBook, haz el intento de acercar tu MacBook a tu monitor inalámbrico.
-
2Actualiza macOS a la versión más reciente. En caso de que estés usando una versión más antigua de macOS, quizás no puedas usar AirPlay. Es posible que algunas Macs más antiguas no puedan actualizar a la versión más reciente de macOS. Sigue los siguientes pasos para actualizar macOS a la versión más reciente:[5]
- Haz clic en el ícono de Apple en la barra de menú.
- Haz clic en Preferencias del sistema (haz clic en Acerca de esta Mac en una versión más antigua de macOS).
- Haz clic en Actualización de software.
- Haz clic en Actualizar ahora en caso de que haya alguna actualización disponible.
-
3Revisa la configuración del cortafuegos de tu Mac. Algunas veces, es posible que la configuración del cortafuegos de tu Mac bloquee a AirPlay de conectarse a tu monitor. Asimismo, podrías revisar la configuración del cortafuegos de tu enrutador o de cualquier programa externo de cortafuegos que tengas. Sigue los siguientes pasos para revisar tu configuración del cortafuegos.[6]
- Haz clic en el ícono de Apple en la barra de menú.
- Haz clic en Preferencias del sistema.
- Haz clic en Seguridad y privacidad.
- Haz clic en la pestaña Firewall ("cortafuegos" en inglés).
- Haz clic en el ícono del candado en la esquina inferior derecha.
- Ingresa tu contraseña administrativa.
- Haz clic en Opciones de firewall.
- Asegúrate de que esté marcado el recuadro junto a "Permitir automáticamente que el software firmado reciba conexiones entrantes".
- Haz clic en Aceptar.
-
4Revisa el AirPlayUIAgent. En caso de que el ícono de AirPlay no aparezca del todo en la barra de menú, puedes seguir los siguientes pasos para revisar la aplicación AirPlayUIAgent en "Información del sistema":[7]
- Haz clic en el ícono de la lupa en la esquina superior derecha en la barra de menú.
- Escribe "Información del sistema" en la barra y presiona Entrar.
- Haz clic en Aplicaciones en la barra de menú a la izquierda.
- Haz doble clic en AirPlayUIAgent.
-
5Reinicia tu enrutador inalámbrico. Algunas veces, es posible que la interferencia en tu enrutador inalámbrico bloquee tu MacBook de conectarse a dispositivos AirPlay. El primer paso para intentar arreglar este problema es que reinices tu enrutador. Puedes hacerlo con solo desconectarlo, esperar alrededor de 30 segundos, y luego volver a conectarlo y esperar a que se reinicie.
-
6Saca otros dispositivos de tu red. En caso de que de todos modos no puedas conectar tus dispositivos de AirPlay, es posible que haya otros dispositivos conectados a tu red que estén interfiriendo. Intenta desconectar otros dispositivos uno por uno de tu red inalámbrica y fíjate si se arregla el problema.
Referencias
- ↑ https://support.apple.com/en-us/HT204289
- ↑ https://support.apple.com/en-us/HT202351
- ↑ https://support.apple.com/en-us/HT201736
- ↑ https://support.apple.com/kb/PH25175?locale=en_US
- ↑ https://support.apple.com/en-us/HT201541
- ↑ https://www.lifewire.com/airplay-icon-missing-fix-1999255
- ↑ https://www.youtube.com/watch?v=VKYxSN7t8AA