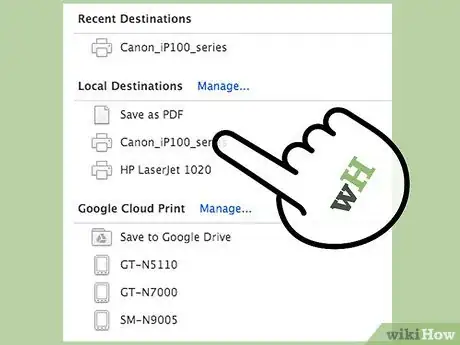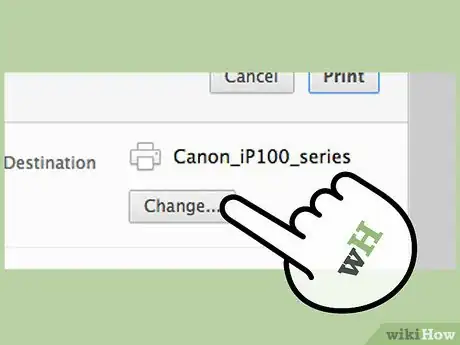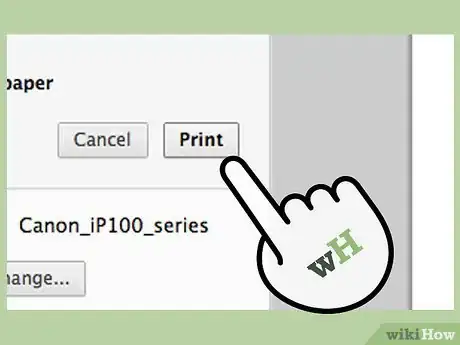X
wikiHow es un "wiki", lo que significa que muchos de nuestros artículos están escritos por varios autores. Para crear este artículo, 10 personas, algunas anónimas, han trabajado para editarlo y mejorarlo con el tiempo.
Este artículo ha sido visto 5298 veces.
¿Tienes problemas para conectar tu Macbook a tu impresora? No te preocupes, ya que hay dos formas de conectar los dispositivos: por USB o de manera inalámbrica. Para empezar, elige la que te sea más conveniente de hacer.
Pasos
Método 1
Método 1 de 2:Conectar mediante un cable USB
Método 1
-
1Enciende la impresora. Para hacerlo, presiona el botón de encendido.
- La ubicación del botón de encendido varía dependiendo del modelo de la impresora. Si no estás seguro, consulta el manual del usuario de la impresora.
- Si la impresora no enciende incluso después de presionar el botón de encendido, asegúrate de que esté conectada a una fuente de alimentación enchufando el cable de energía a una toma de corriente.
-
2Prepara un cable USB que permita la conexión entre la impresora y la Macbook. Cuando compras una impresora, esta viene con dos cables: el cable de alimentación y el cable USB. Agarra el cable que tiene el conector en forma de cuadrado.
-
3Conecta el cable USB a la Macbook. Busca un orificio cuadrado en el costado de la Macbook Pro. Inserta el cable USB de la impresora en este orificio.
-
4Conecta el otro extremo en la impresora. Una vez que se haya establecido la conexión, la impresora debe aparecer en el menú de la pantalla. Si la impresora no aparece, debes buscar e instalar el controlador adecuado para la impresora, pero generalmente la Macbook Pro no necesita instalar ningún software de la impresora si es la primera vez que los conectas.
- Para instalar el controlador, simplemente pon el CD del controlador (que generalmente viene con la impresora) en la unidad de CD ROM para iniciar la instalación. También puedes instalar el controlador conectándote a Internet y buscando el fabricante de la impresora.
- Si quieres saber el nombre y el modelo de la impresora, revisa el costado de la impresora o en su caja.
-
5Revisa si la impresora está lista. Puedes revisar si la impresora está lista mirando la “Hoja de impresión” al imprimir o a través de las preferencias de “Impresión y fax”.
- Si el nombre de la impresora está en la lista mostrada en la “Hoja de impresión”, entonces estás listo para imprimir. Si no, procede con el siguiente paso para añadir la impresora.
- La “Hoja de impresión” es el menú de la impresora usado para revisar si la impresora se detectó y está disponible.
-
6Añade tu impresora. Si la impresora no se muestra en la lista mostrada en la “Hoja de impresión”, haz clic en “Añadir impresora” en el mismo menú. Aparecerá una lista de impresoras disponibles.
- Haz clic en la impresora que quieras añadir y luego en “Añadir”. Ahora puedes imprimir con esa impresora.
Anuncio
Método 2
Método 2 de 2:Conectar mediante Wi-Fi
Método 2
-
1Asegúrate de que la impresora con Wi-Fi se haya configurado para unirse a la red Wi-Fi. Conectar la impresora a la red Wi-Fi local ayuda a ahorrar espacio y a tener menos problemas que las conexiones con cable.
- Para conectar la impresora al Wi-Fi, conéctala a tu enrutador, habilita la opción para compartirla en la red y luego agrégala como impresora de red. El usuario debe ser administrador para hacerlo.
-
2Asegúrate de haber atravesado las restricciones de acceso de la impresora Wi-Fi, como el filtrado de direcciones MAC. Las restricciones de acceso se han impuesto para evitar el aprovechamiento de la red. Sin estas restricciones, la seguridad de tu dispositivo podría ser comprometida, y por eso los servicios de TI las consideran necesarias. El acceso en la red inalámbrica se limitará a los siguientes puertos:
- Puertos de RealPlayer (554, 6970, 7070).
- FTP.
- Lotus Notes.
- SSH.
- Puertos de mensajería instantánea populares (Yahoo IM). La webcam no está disponible a través de las aplicaciones de Microsoft debido a riesgos de seguridad, Yahoo y Skype sí funcionan.
- ArcGIS (aplicación de ciencias de la tierra).
- SciFinder Scholar (aplicación de ciencias y biblioteca) y algunos otros principalmente usados para propósitos del personal.
- Impresión (515, 9100, 631).
- Puertos básicos de navegación web (HTTP, HTTPs).
-
3Usa la impresora para conectarla a la red Wi-Fi. Abre cualquier archivo que se pueda imprimir, como una foto, documento de texto o PDF. Desde el menú “Archivo”, elige “Imprimir” (o presiona “Comando + P”).
- En el cuadro de diálogo “Imprimir” que aparece, mira si tu impresora está en el menú emergente de “Impresora”. Si aparece, selecciónala y ya deberías estar listo para imprimir.
- Si la impresora no aparece en el cuadro de diálogo “Imprimir”, elige “Añadir impresora” desde el menú emergente de “Impresora”. La “Utilidad Configuración Impresora” se abrirá. Haz clic en el botón “Añadir” en la ventana de la lista de impresoras. Debe aparecer una lista de las impresoras que están disponibles. Selecciona tu impresora y haz clic en “Añadir”.
- Luego de seleccionar tu impresora, deberías estar listo para usarla.
Anuncio
Consejos
- Consulta el manual que vino incluido con la impresora. Puede parecer aburrido leerlo, pero es mucho mejor seguir las instrucciones exactas de quienes desarrollaron la impresora.
Anuncio
Acerca de este wikiHow
Anuncio