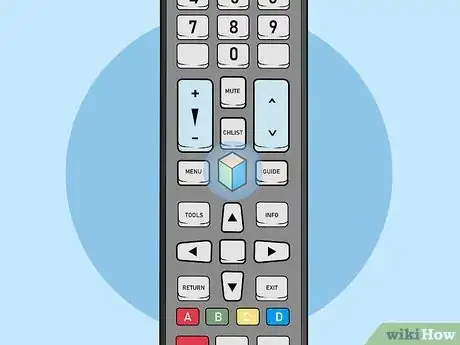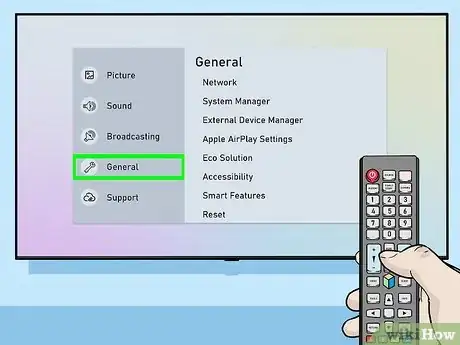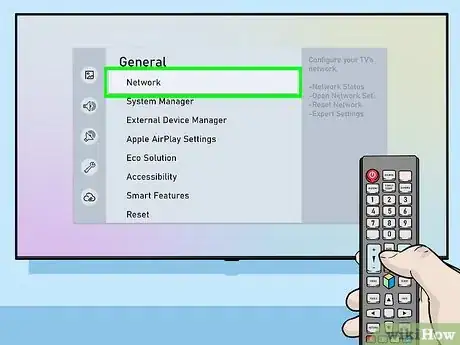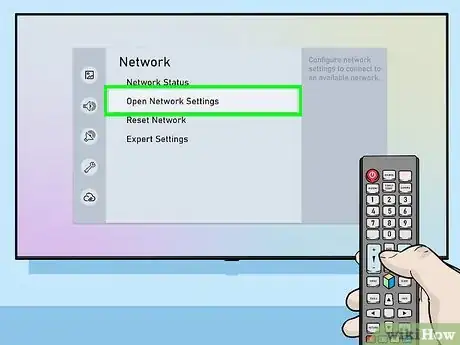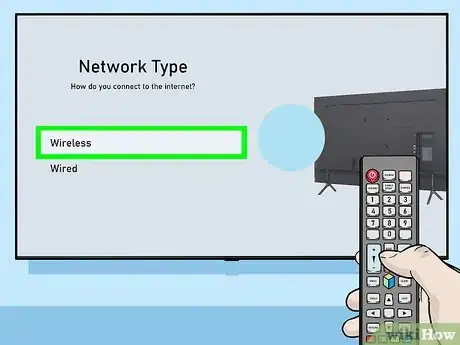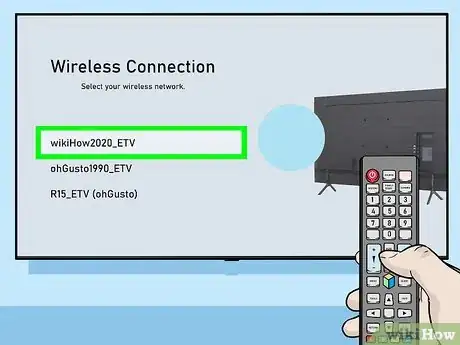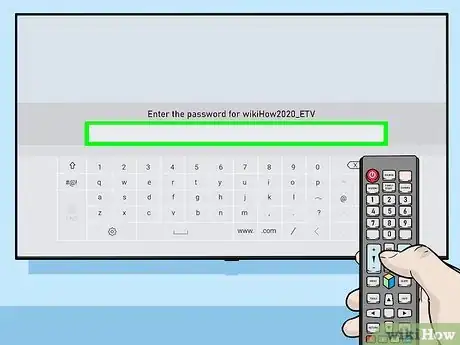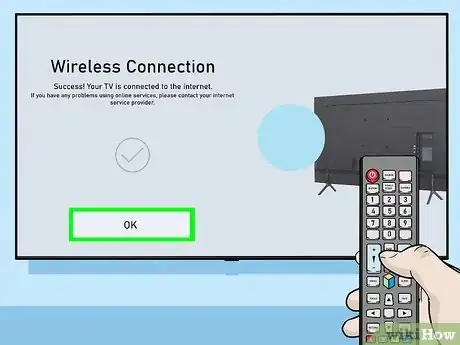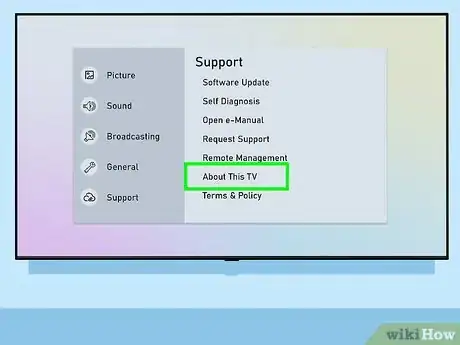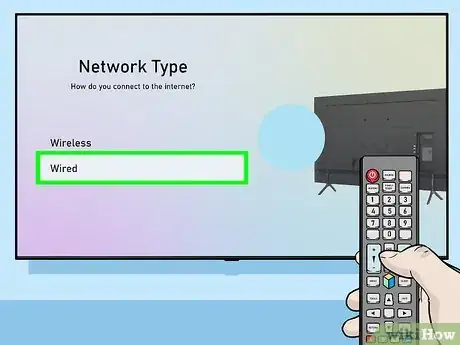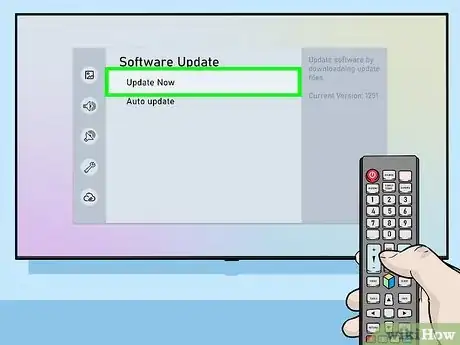Este artículo fue coescrito por Nicole Levine, MFA. Nicole Levine es una escritora y editora de tecnología en wikiHow. Tiene más de 20 años de experiencia creando documentación técnica y liderando equipos de soporte en las principales empresas de alojamiento web y software. Asimismo, Nicole tiene una maestría en Escritura Creativa de la Universidad Estatal de Portland, y da clases de composición, escritura de ficción y creación de revistas en varias instituciones.
Este artículo ha sido visto 10 425 veces.
Este wikiHow te enseñará cómo conectar tu Samsung Smart TV a Internet añadiéndola a tu red wifi. Cuando la Smart TV tiene una conexión de internet inalámbrica, puedes usarla para acceder a las funciones que solo funcionan con Internet, incluyendo las aplicaciones basadas en la web, servicios de streaming, y más.
Pasos
Parte 1
Parte 1 de 2:Conectar una Samsung TV al wifi
-
1Enciende tu Samsung Smart TV. Puedes hacerlo presionando el botón de "Power" (encendido) del control remoto o de la TV.
- Hay varios modelos de Samsung Smart TV. Este método debe cubrir la mayoría de los modelos recientes, pero tu TV puede tener opciones de menú diferentes a los que ves aquí. Si tienes problemas para encontrar las opciones en este método, descarga el manual de tu modelo desde https://www.samsung.com/us/support/downloads.
-
2Presiona el botón "Menu", "Home" (inicio) o "SmartHub" en tu control remoto. Esto te llevará al menú "Inicio".
-
3Selecciona General.
-
4Selecciona Red.
-
5
-
6Selecciona Conexión inalámbrica como el tipo de red. Aparecerá una lista de redes wifi.
- Si no ves la red que buscas, intenta reiniciar tu punto de acceso wifi.
- Los modelos de Smart TV del 2018 (NU7100, NU710D, NU7300 y NU730D) solo se pueden conectar a redes inalámbricas de 2,4 Ghz. Si tratas de conectar uno de estos modelos a una red de 5 GHz, no podrás hacer la conexión. Los modelos del 2019 soportan tanto 5 GHz como 2,4 GHz.[2]
-
7Selecciona tu red wifi. Si la red wifi requiere una contraseña, aparecerá un cuadro de diálogo pidiéndote ingresarla ahora.
-
8Ingresa la contraseña de tu wifi y selecciona Listo. Tu Samsung Smart TV intentará conectarse a la red wifi.
-
9Selecciona Aceptar cuando aparezca el mensaje "Éxito". Una vez que la TV esté en línea, podrás usar cualquier servicio que requiera una conexión de internet.Anuncio
Parte 2
Parte 2 de 2:Resolver problemas de wifi
-
1Apaga tu Smart TV y luego vuelve a encenderla. Es probable que algunos modelos requieran que reinicies el sistema antes de que los cambios surtan efecto.
-
2Asegúrate de que tu red wifi esté en línea y funcione correctamente. Conecta una computadora, teléfono o tablet a la misma red que tu Smart TV para probar si la red funciona correctamente. Si no puedes navegar en la web en la red, el problema puede estar en tu router o ISP (proveedor de servicios de internet).
- Intenta reiniciar el router o punto de acceso wifi, ya que eso a menudo resuelve los problemas de red.
- Si tienes problemas para conectarte usando cualquier dispositivo en la red, contacta a tu ISP para que te ayude.
-
3Revisa la configuración de tu router con wifi. Si el router tiene configurado algún tipo de filtrado MAC, quizás tengas que añadir manualmente la dirección MAC de la TV para permitirle acceso a Internet. Así es como se busca la dirección MAC de tu Smart TV:
- Abre el menú Ajustes de la TV.
- Selecciona Acerca de esta TV o Contactar a Samsung (la opción varía por modelo).
- Desplázate hacia abajo para encontrar la dirección MAC, la cual se ve como 6 pares de letras y números separados por guiones (-).
- Abre el menú Ajustes de la TV.
-
4Acerca el punto de acceso inalámbrico a la TV. Si tu red está funcionando bien pero tu TV no se puede conectar, podría ser debido a la distancia entre la TV y el punto de acceso inalámbrico. Si es posible, pon ambos dispositivos en la misma habitación con una línea de visión despejada (sin paredes o mobiliario alto entre los dos). Samsung recomienda colocar el router a menos de 15 metros (50 pies) de la Smart TV, pero a menor distancia mejor.[3]
- Si no es posible acercarse al punto de acceso, intenta usar un extensor de wifi para aumentar la señal.
- Si estás en un apartamento o condominio, los departamentos vecinos podrían estar usando dispositivos que impacten el rendimiento de tu red inalámbrica. Alejar la TV o router de las paredes comunes podría ayudar.
-
5Prueba una conexión de red cableada. Si la conexión inalámbrica no funciona, puedes conectar tu TV al router con un cable Ethernet. Así es como se hace:[4]
- Inserta un extremo del cable en el puerto de la parte posterior o lateral de la TV, y otro en un puerto LAN disponible del router o punto de acceso.
- Presiona el botón "Menu" o "Home" en tu control remoto y selecciona Red.
- Selecciona Ajustes de red.
- Selecciona Tipo de red.
- Selecciona Cableada.
- Selecciona Conectar.
-
6Actualiza el firmware en tu TV. Si el problema no es con tu proveedor de internet, quizás tengas que actualizar la TV. Como la TV no está en línea, necesitarás una computadora con acceso a Internet y una memoria USB para descargar la actualización.
- Ve a https://www.samsung.com/us/support/downloads en una computadora.
- Selecciona tu modelo de TV.
- Descarga la última actualización de firmware en una unidad USB.
- Conecta la unidad a la TV.
- Presiona el botón "Home" o "Menu" en tu control remoto y selecciona Soporte.
- Selecciona Actualización de software y luego Actualizar ahora.
- Selecciona USB y sigue las instrucciones en pantalla para aplicar la actualización.[5]
Anuncio
Referencias
- ↑ https://www.spectrum.net/support/internet/samsung-smart-tv-wifi-connection
- ↑ https://www.samsung.com/us/support/answer/ANS00079028/
- ↑ https://www.samsung.com/us/support/answer/ANS00079028/
- ↑ https://www.samsung.com/in/support/tv-audio-video/how-to-connect-to-a-wired-internet-network-manually-in-samsung-smart-tv/
- ↑ https://www.lifewire.com/update-samsung-smart-tv-4172014