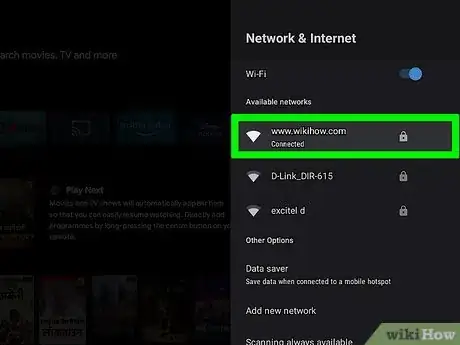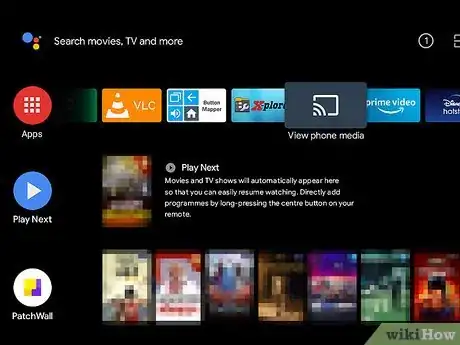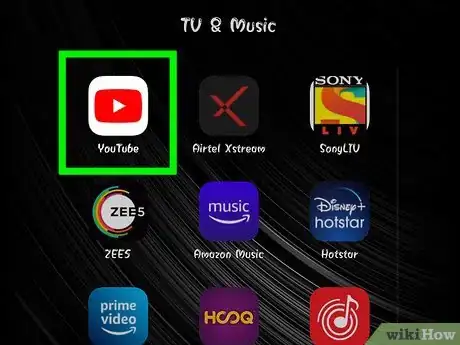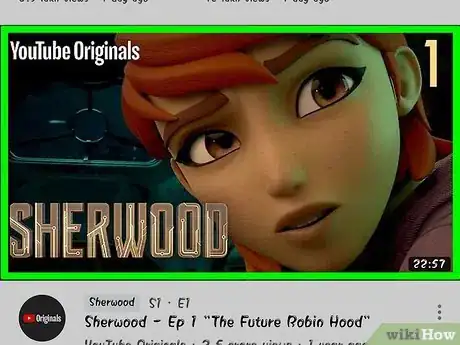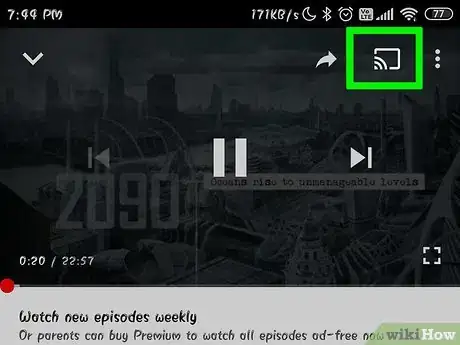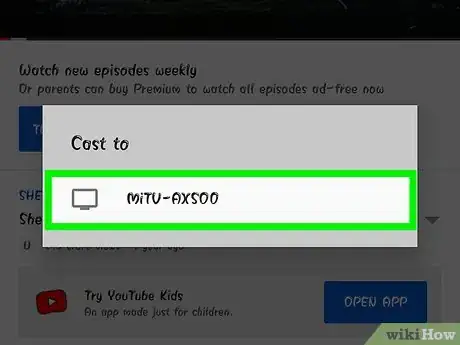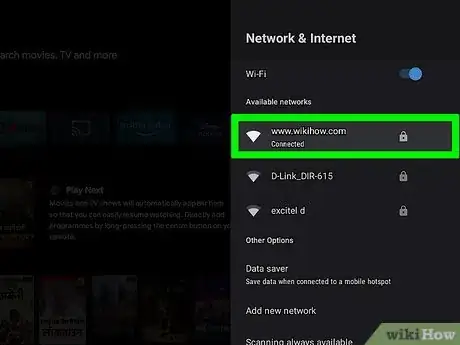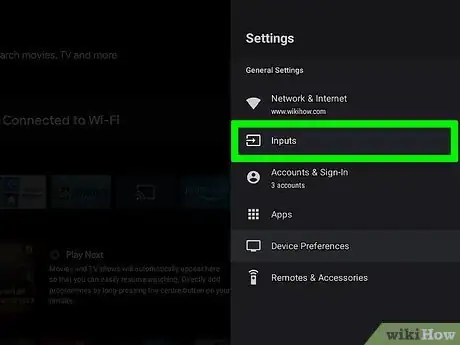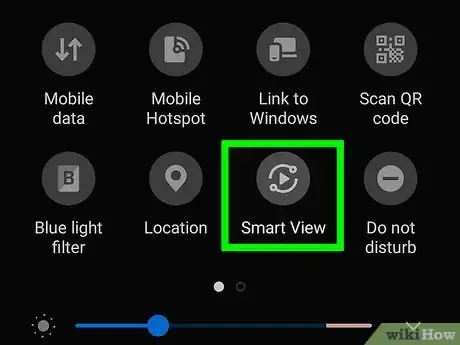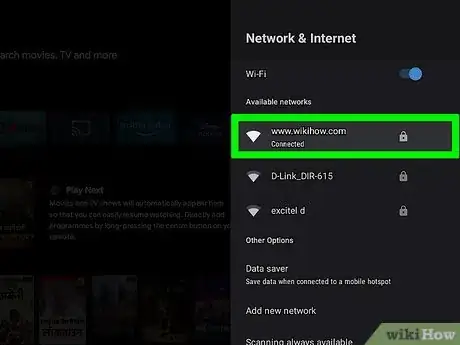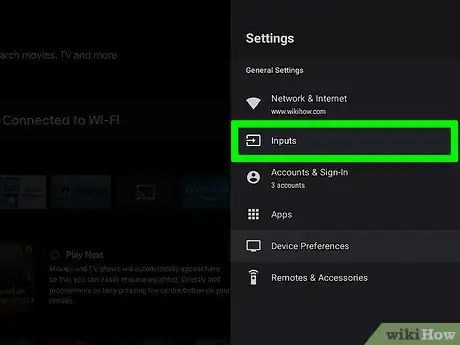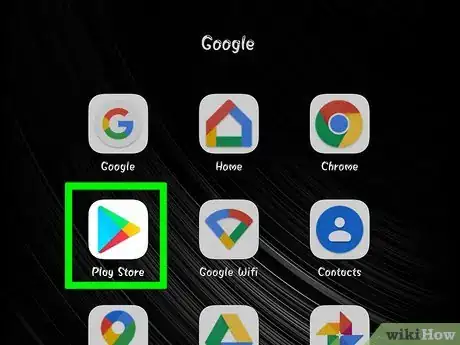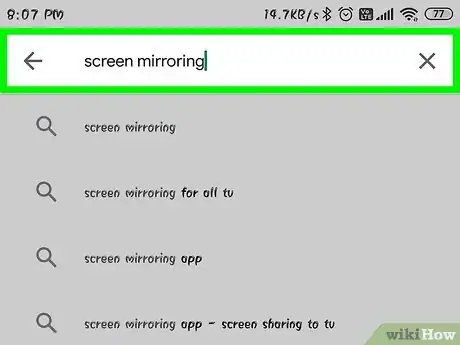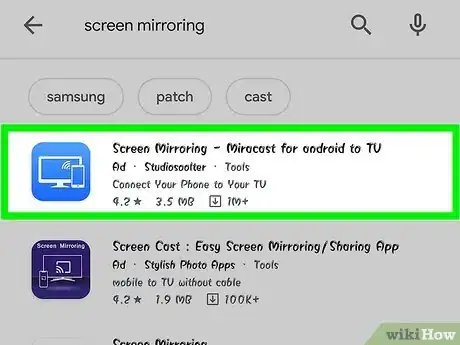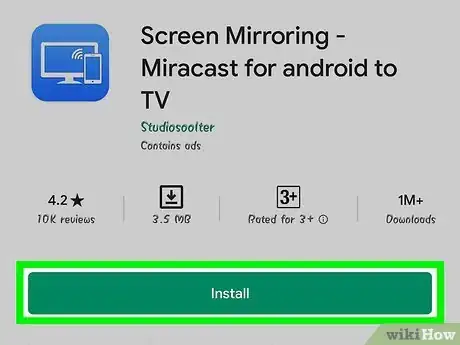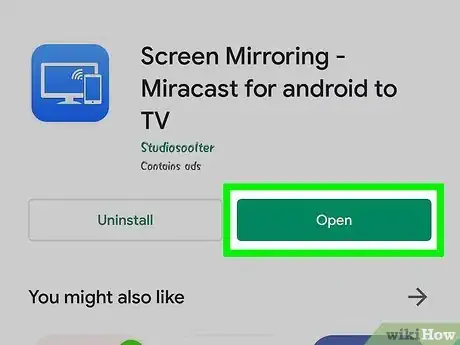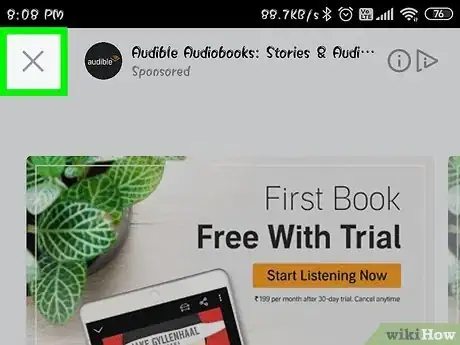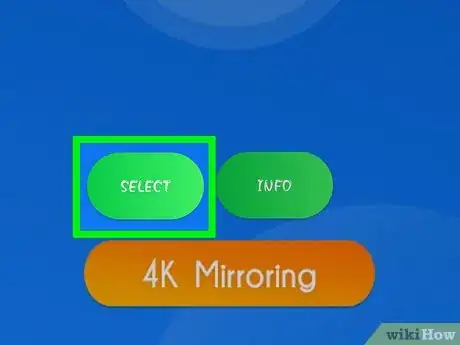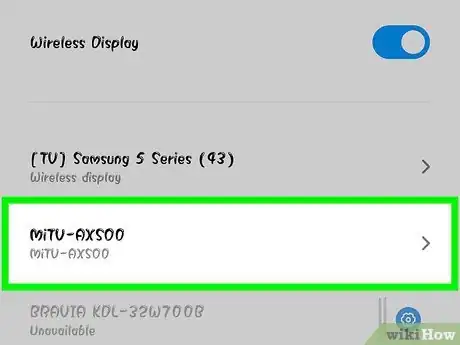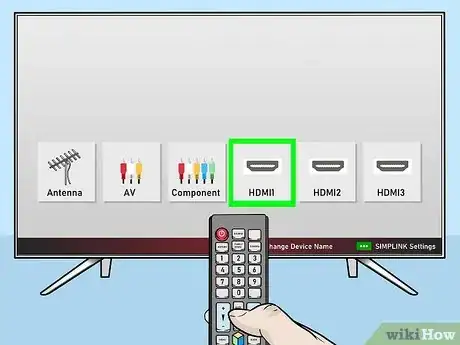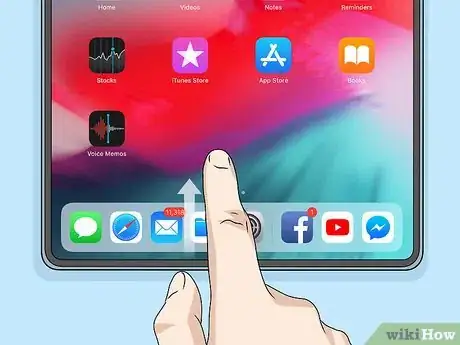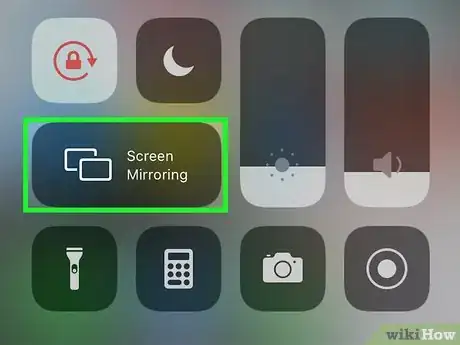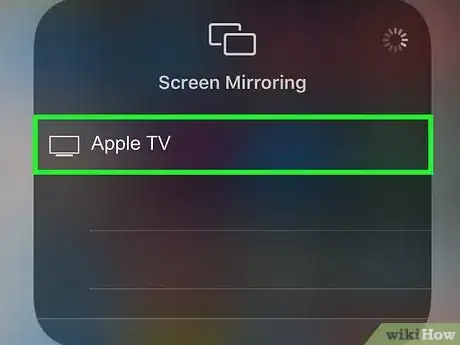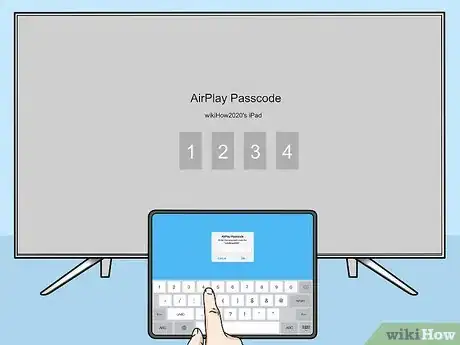Este artículo fue coescrito por Travis Boylls. Travis Boylls es un escritor y editor de tecnología para wikiHow. Travis tiene experiencia escribiendo artículos relacionados con tecnología, brindando servicio al cliente de software y en diseño gráfico. Se especializa en plataformas Windows, macOS, Android, iOS y Linux. Estudió diseño gráfico en Pikes Peak Community College.
Este artículo ha sido visto 1020 veces.
Este wikiHow te enseñará cómo conectar una tablet a un televisor de forma inalámbrica. Hay varios métodos que puedes usar para conectar una tablet o un teléfono inteligente al televisor. Muchas aplicaciones populares soportan Google Cast, que permite enviar contenido multimedia al televisor y controlar la reproducción desde la tablet o el teléfono. La mayoría de los modelos de tablet y teléfonos de Android tienen integrada la función que soporta el duplicado de pantalla. Esto te permite reproducir lo que hay en la pantalla de la tablet o el teléfono en la televisión inteligente o el decodificador. Si el teléfono no tiene integrado el soporte para el duplicado de pantalla, podrás reproducir su contenido en el televisor usando una aplicación creada por terceros. Los usuarios de la iPad o el iPhone necesitarán un decodificador Apple TV para usar el duplicado de pantalla.
Pasos
Método 1
Método 1 de 4:Usar las aplicaciones habilitadas para Google Cast
-
1Conecta el televisor y la tablet a la misma red wifi. Para poder duplicar la pantalla (enviar el contenido) y que funcione, tanto la tablet o el teléfono como el televisor deberán conectarse a la misma red inalámbrica.
- En caso de que uses un decodificador (como Google Chromecast, Roku, o Amazon Fire) en vez de un televisor inteligente, conecta el decodificador a la misma red wifi que la tablet o el teléfono.
-
2Ve a la pantalla de inicio del televisor. Presiona el botón "Home" ("Inicio") en el control remoto del televisor para ir a la pantalla de inicio.
- En caso de que uses un decodificador en vez de un televisor inteligente, presiona el botón "Source" ("Entrada") en el control remoto y selecciona la entrada HDMI a la que esté conectado el decodificador.
-
3Abre una aplicación habilitada para Google Cast en la tablet o el teléfono. Google Cast está soportado por muchas aplicaciones populares. Estas incluyen Netflix, YouTube, Hulu, HBO Go, Spotify, Pandora, Google Photos, Google Play Music, y más.
-
4Selecciona un vídeo, una imagen o una canción. Dependiendo de la aplicación que uses, selecciona el tipo de multimedia que quieras reproducir. Podrá ser un vídeo de YouTube, una serie de Netflix, una canción de Spotify, o cualquier cosa que tenga disponible la aplicación.
-
5
-
6Toca un dispositivo al que enviar el contenido. Todos los dispositivos compatibles que estén conectados a la misma red wifi se mostrarán en la lista de dispositivos. Aquí se incluyen los televisores inteligentes, decodificadores y las videoconsolas. Da un minuto a la tablet o al teléfono para que se conecte al televisor. Después podrás usar la tablet o el teléfono para controlar la reproducción en el televisor.
- Para dejar de enviar contenido, toca el icono de "Enviar" en la esquina superior derecha y después toca "Dejar de enviar".
Método 2
Método 2 de 4:Usar la pantalla duplicada en Android
-
1Conecta el televisor y la tablet a la misma red wifi. Para poder duplicar la pantalla (enviar el contenido) y que funcione, tanto la tablet como el televisor deberán conectarse a la misma red inalámbrica.
- En caso de que uses un decodificador (como Google Chromecast, Roku, o Amazon Fire) en vez de un televisor inteligente, conecta el decodificador a la misma red wifi que la tablet o el teléfono.
-
2Selecciona "Pantalla duplicada" como entrada del televisor. Presiona el botón "Source" en el control remoto del televisor hasta que selecciones "Pantalla duplicada" como la entrada del televisor.
- En algunos televisores inteligentes, es posjble ver los contenidos a través de una aplicación en vez de una entrada. En caso de que sea así, presiona el botón "Home" en el control remoto para ir a la pantalla de inicio del televisor.
- En caso de que uses un decodificador en vez de un televisor inteligente, selecciona la entrada HDMI a la que esté conectado el decodificador.
-
3Arrastra hacia abajo la parte superior de la pantalla de la tablet usando dos dedos. Hacerlo mostrará el menú extendido de notificaciones.
-
4Toca la pestaña Pantalla duplicada o Smart View. Tiene un icono que es similar a un televisor con una flecha, o unas ondas a la izquierda. Dependiendo del modelo de la tablet o el teléfono, se llamará "Vista inteligente" o "Pantalla duplicada".
- Para dejar de enviar contenido, toca el icono de "Enviar" y después toca "Dejar de enviar" o "Desconectar".
- La pantalla duplicada no está disponible en todas las tablet y los teléfonos Android. En caso de que tu dispositivo no soporte el duplicado de pantalla, quizá quieras habilitar el uso de una aplicación creada por terceros para enviar el contenido a la pantalla del televisor.[1]
Método 3
Método 3 de 4:Usar una aplicación creada por terceros para duplicar la pantalla en Android
-
1Conecta el televisor y la tablet a la misma red wifi. Para poder duplicar la pantalla (enviar el contenido) y que funcione, tanto la tablet o el teléfono como el televisor deberán conectarse a la misma red inalámbrica.
- En caso de que uses un decodificador (como Google Chromecast, Roku, o Amazon Fire) en vez de un televisor inteligente, conecta el decodificador a la misma red wifi que la tablet o el teléfono.
-
2Selecciona "Pantalla duplicada" como entrada del televisor. Presiona el botón "Source" en el control remoto del televisor hasta que selecciones "Pantalla duplicada" como la entrada del televisor.
- En algunos televisores inteligentes, podrás enviar el contenido a través de una aplicación en vez de una entrada. En caso de que sea así, presiona el botón "Home" en el control remoto para ir a la pantalla de inicio del televisor.
- En caso de que uses un decodificador en vez de un televisor inteligente, selecciona la entrada HDMI a la que esté conectado el decodificador.
-
3
-
4Escribe Pantalla duplicada en la barra de búsqueda. La barra de búsqueda se encuentra en la parte superior de la aplicación de Google Play Store.
-
5Toca una aplicación. Hay varias aplicaciones en la Google Play Store que duplican pantalla de alguna manera. Algunas aplicaciones, como "Samsung Smart View", y "Screen Mirroring for Sony Bravia TV" están diseñadas para funcionar con una marca de televisores específica. Otras aplicaciones, como "Miracast", y "Screen Mirroring" de ImsaTools, soportan compartir los contenidos a pantalla completa, pero solo funcionan con determinadas marcas de televisores. Las aplicaciones como "All Share" y "XCast" te permiten enviar imágenes, vídeo y audio desde el teléfono al televisor.[2]
-
6Toca Instalar. Cuando selecciones una aplicación en la Google Play Store, toca el botón verde "Instalar" debajo de la etiqueta con el nombre de la aplicación.
-
7Abre la aplicación. Podrás abrirla tocando su icono en la pantalla de inicio, o tocando el botón verde "Abrir" en la Google Play Store.
-
8Cierra cualquier anuncio que se abra. La mayoría de las aplicaciones para duplicar pantalla en la Google Play Store son gratuitas. Obtienen sus beneficios a través de los anuncios emergentes. En caso de que aparezca algún anuncio, toca "Cerrar" o el botón "X" en la parte superior de la pantalla.
-
9Toca Iniciar o el botón "Enviar" . El botón "Enviar" tiene un icono similar a una pantalla de televisor con unas ondas en la esquina inferior izquierda. Lo encontrarás en aplicaciones como "All Share" y "XCast". Otras aplicaciones, como "Screen Mirroring" de Imsa Tools tienen un botón grande con la palabra "Iniciar".
-
10Selecciona el televisor. Cuando comiences a enviar el contenido, aparecerá una lista con los dispositivos compatibles que estén conectados a la red wifi. En caso de que el televisor sea compatible, aparecerá listado en el dispositivo. Dale unos minutos al televisor para que se conecte. Las aplicaciones como "Screen Mirroring" de ImsaTools mostrarán exactamente lo que aparezca en la pantalla de la tablet.
- Si usas "All Share" o "XCast" toca "☰" en la esquina superior izquierda después de conectar el televisor. A continuación toca "Imagen", "Vídeo" o "Audio" en el menú de la barra lateral. Finalmente selecciona una imagen, un vídeo o clip de audio para enviar al televisor.
- Para dejar de enviar contenido, toca el icono de "Enviar" y después toca "Desconectar".
Método 4
Método 4 de 4:Usar Apple TV en iPad
-
1Conecta el iPad y el Apple TV a la misma red wifi. Para que la pantalla duplicada funcione en Apple TV, tanto la iPad, o el iPhone, como el dispositivo Apple TV deberán conectarse a la misma red wifi.
-
2Selecciona la entrada del Apple TV en el televisor. Usa el control remoto para seleccionar la entrada HDMI a la que esté conectado el decodificador del Apple TV.
-
3Desliza hacia arriba la pantalla de la iPad. Hacerlo abrirá el "Centro de control".
-
4Toca Pantalla duplicada. Es el botón que tiene un icono similar a una pantalla de televisor con una flecha en la parte inferior. Hacerlo mostrará una lista de todos los dispositivos Apple TV que estén conectados a la red wifi.
-
5Selecciona el dispositivo Apple TV. Cuando veas el dispositivo Apple TV al que quieras enviar el contenido en la lista de dispositivos disponibles, tócalo.
-
6Escribe la contraseña en la iPad o el iPhone. En caso de que aparezca un cuadro para una contraseña en el dispositivo Apple TV, escribe la contraseña en la iPad o el iPhone. La pantalla del dispositivo aparecerá en el televisor.
- Para dejar de enviar contenido, abre el "Centro de control" en la iPad o el iPhone y toca "Pantalla duplicada". Después toca "Dejar de duplicar pantalla". También podrás presionar simplemente el botón "Home" en el control remoto del Apple TV.[3]