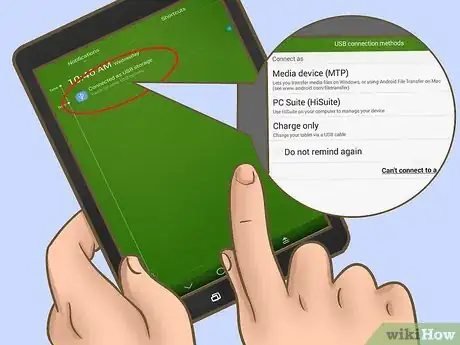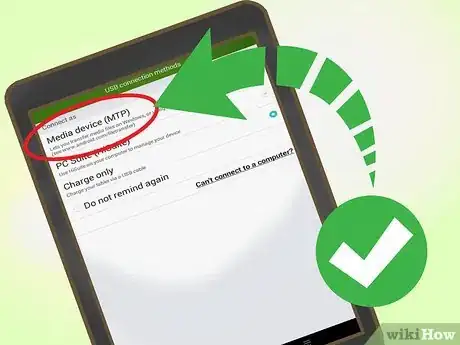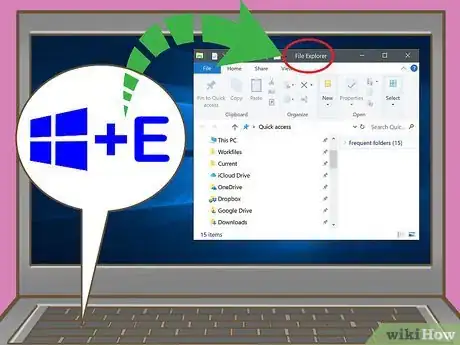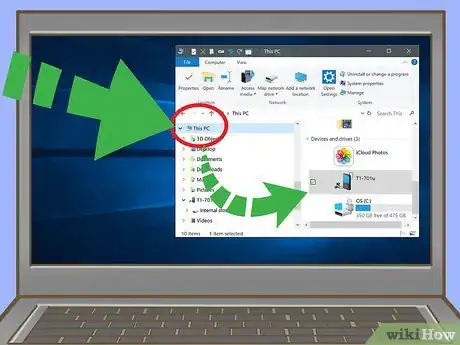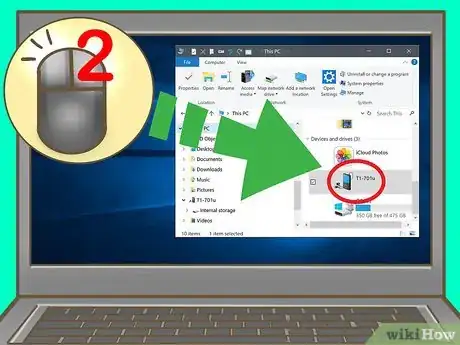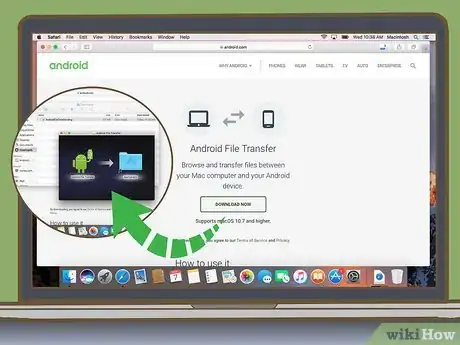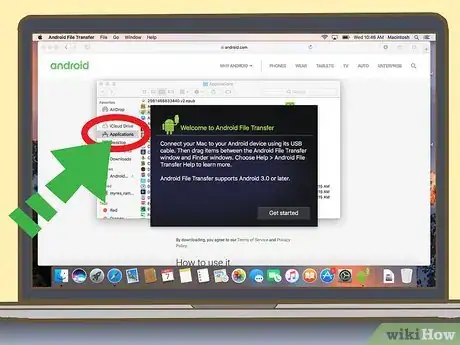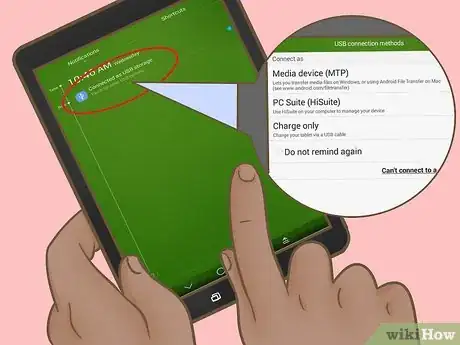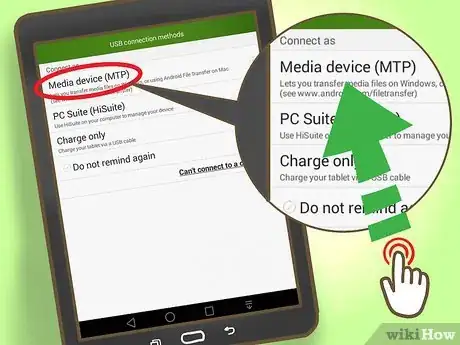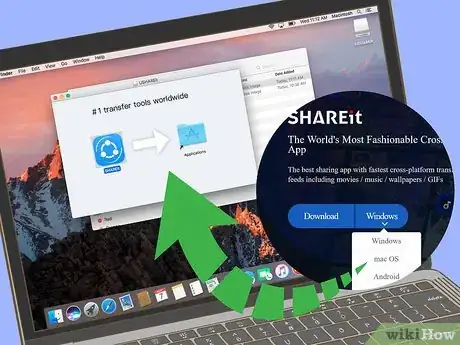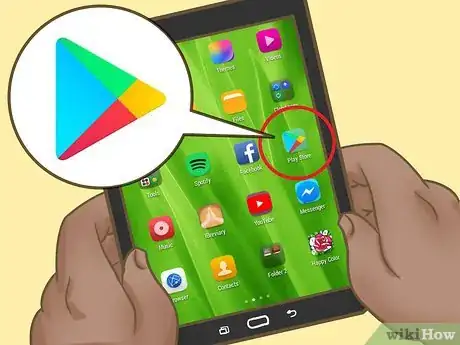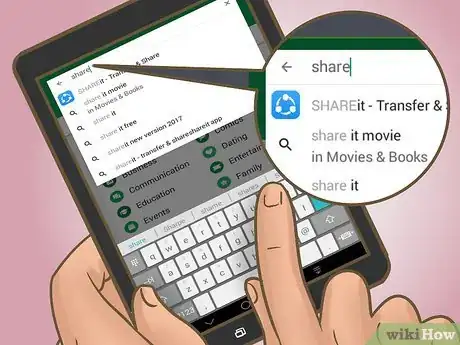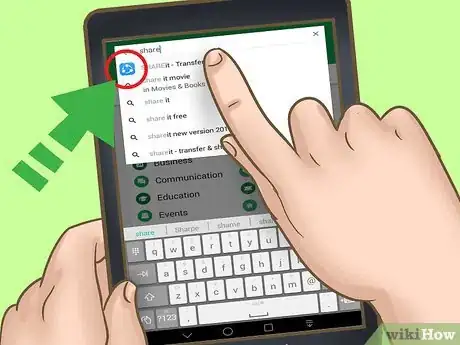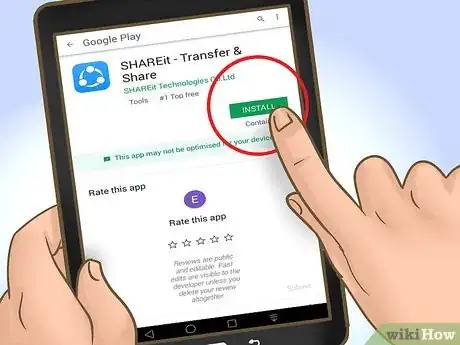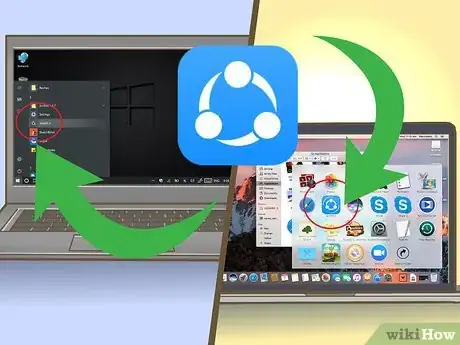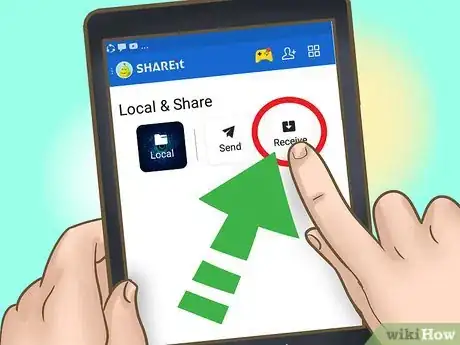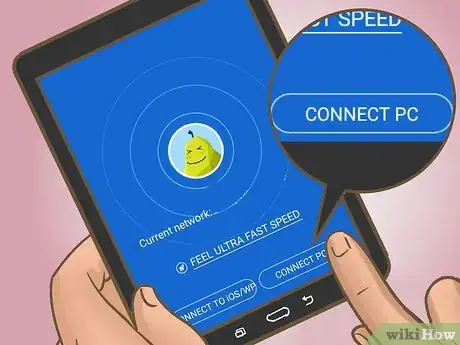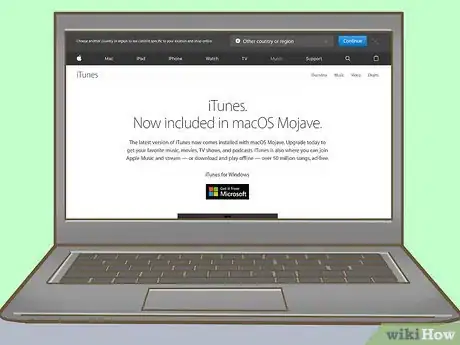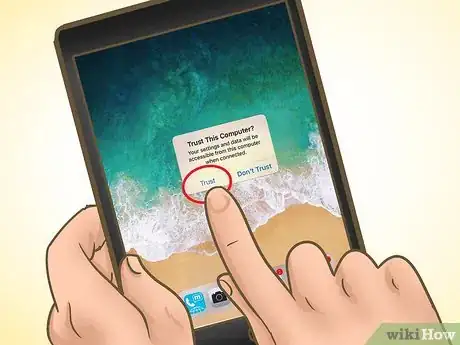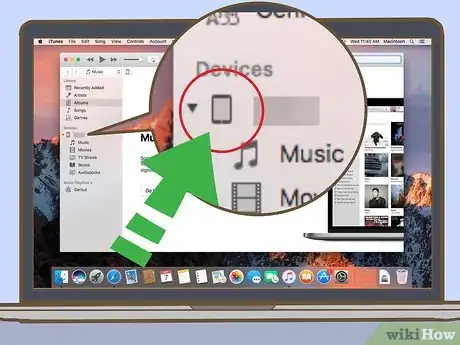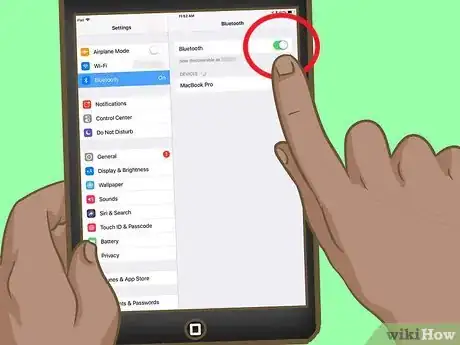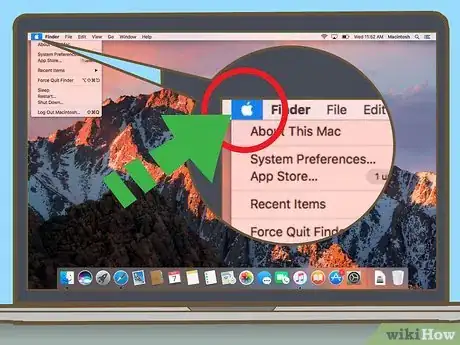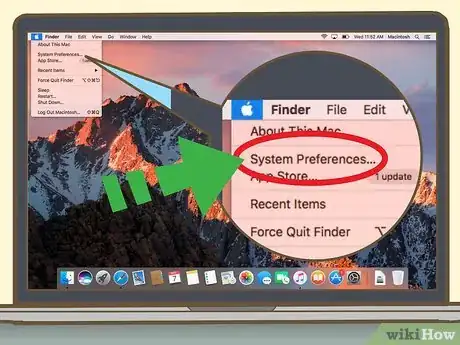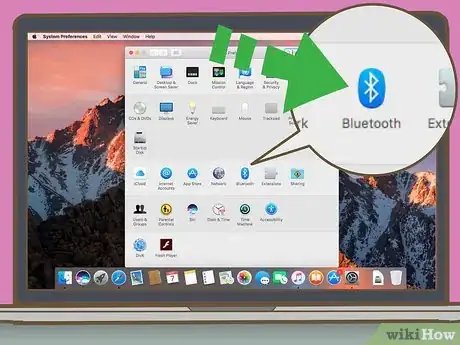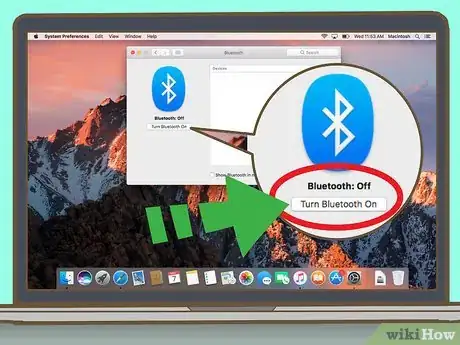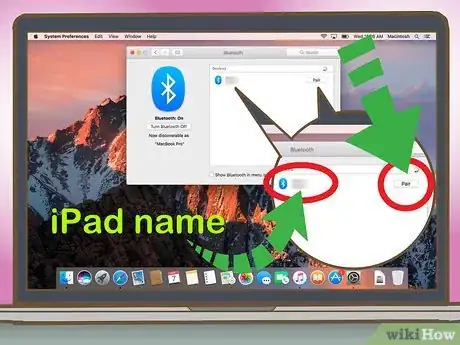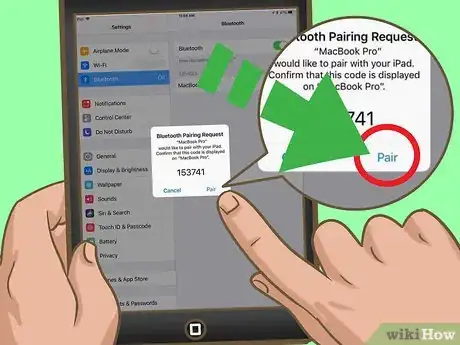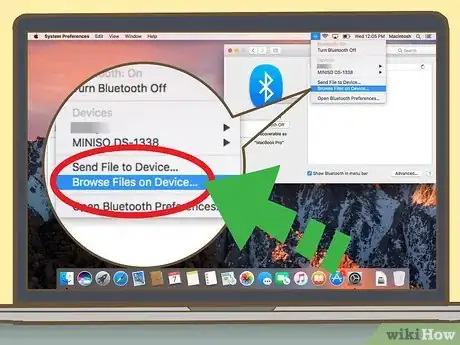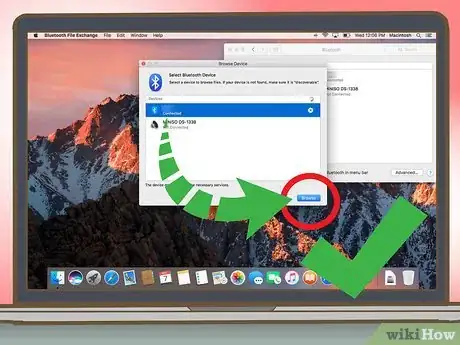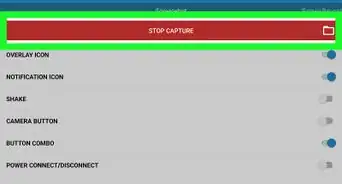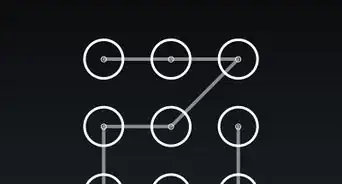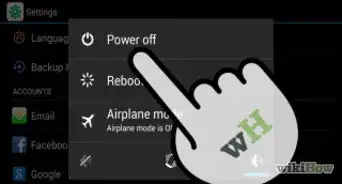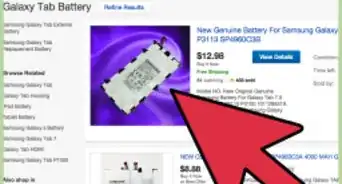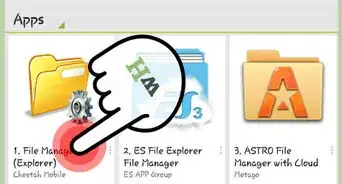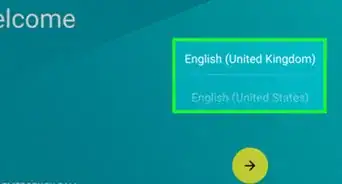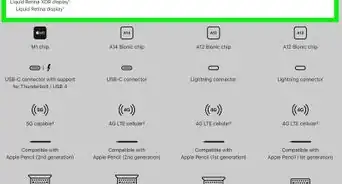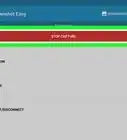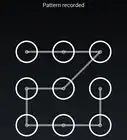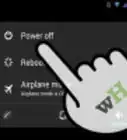X
Este artículo fue coescrito por Nicole Levine, MFA. Nicole Levine es una escritora y editora de tecnología en wikiHow. Tiene más de 20 años de experiencia creando documentación técnica y liderando equipos de soporte en las principales empresas de alojamiento web y software. Asimismo, Nicole tiene una maestría en Escritura Creativa de la Universidad Estatal de Portland, y da clases de composición, escritura de ficción y creación de revistas en varias instituciones.
Este artículo ha sido visto 55 552 veces.
El wikiHow te enseñará a cómo conectar un iPad o una tablet Android, a una computadora Windows o macOS.
Pasos
Método 1
Método 1 de 5:Conectar una tablet Android utilizando un cable para PC
Método 1
-
1Conecta la tablet a la computadora utilizando un cable USB. Utiliza el cable de carga que vino junto con la tablet, o algún otro que sea compatible. Te aparecerá una notificación en la tablet.
- Si la tablet vino equipada con algún tipo de controlador o software, instálalos antes de continuar.
- Por lo general, no se necesita instalar controladores especiales para conectar un dispositivo Android a un sistema Windows.
-
2Pulsa sobre la notificación en la tablet. Te aparecerá una lista de opciones de conexión.
-
3Pulsa sobre Dispositivo de medios. Esto te permitirá transferir los archivos entre tu computadora y la tablet.
-
4Presiona la tecla ⊞ Win+E en la computadora. Esto abrirá el explorador de archivos.
-
5Haz clic en Esta PC. Lo hallarás en la columna de la izquierda. En el panel principal, deberá aparecerte una lista de los controladores y dispositivos conectados a tu computadora.
-
6Haz doble clic sobre la tablet. Esto te mostrará los archivos existentes en la tablet. Ahora puedes arrastrar los archivos desde y hacia la tablet, como lo harías con cualquier otro dispositivo.
Método 2
Método 2 de 5:Conectar una tablet Android utilizando un cable para Mac
Método 2
-
1Instala “Android File Transfer” en la Mac. Necesitarás utilizar esta aplicación gratuita para poder explorar y acceder a los archivos localizados en el dispositivo Android, desde la computadora Mac. Así es como puedes conseguir la aplicación:[1]
- Dirígete a https://www.android.com/filetransfer desde un navegador web.
- Haz clic en DOWNLOAD NOW para descargar el archivo.
- Abre androidfiletransfer.dmg (el archivo que acabas de descargar).
- Arrastra la aplicación Android File Transfer hacia la carpeta con el nombre Aplicaciones.
- Sigue las instrucciones que aparecen en pantalla para completar la instalación.
-
2Conecta la tablet a una computadora utilizando un cable USB. Utiliza el cable de carga que vino junto con la tablet, o algún otro que sea compatible.
-
3Abre Android File Transfer en la computadora Mac. Lo encontrarás en la carpeta Aplicaciones.
-
4Pulsa sobre la notificación en la tablet. Te aparecerá una lista con las opciones de conexión.
-
5Pulsa sobre Dispositivo de medios. Esto te permitirá transferir los archivos entre tu computadora y la tablet.
Método 3
Método 3 de 5:Conectar una tablet Android por medio de una red wifi (PC o Mac)
Método 3
-
1Instala SHAREit en tu PC o Mac. Esta es una aplicación gratuita que te permite conectar el dispositivo Android a cualquier computadora por medio de una conexión wifi. Esta es la forma de hacerlo:[2]
- Dirígete a http://www.ushareit.com/ en un navegador web.
- Haz clic en el enlace de descarga de tu sistema operativo y descarga la aplicación.
- Haz doble clic en el archivo que descargaste (uShareIt_official.dmg si utilizas una Mac, o SHAREit-KCWEB.exe en un sistema operativo Windows).
- Sigue las instrucciones que aparecen en pantalla para instalar la aplicación.
-
2
-
3Teclea shareit en la barra de búsqueda. Te aparecerá la lista de resultados.
-
4Pulsa sobre SHAREit – Transferir & Compartir. Es la aplicación representada por el ícono azul que contiene 3 puntos y líneas curvas.
-
5Pulsa sobre Instalar. Esto instalará la aplicación en el dispositivo Android.
-
6Abre SHAREit en la computadora. Se encontrará en la zona Todos los programas del menú de “Inicio” en Windows, o en la carpeta Aplicaciones, si trabajas con macOS.
-
7Abre SHAREit en la tablet. Es el ícono de color azul y blanco (el mismo que aparece en la Play Store) localizado en la bandeja de aplicaciones.
-
8Pulsa sobre Recibir en la tablet. Lo encontrarás en la parte superior de la pantalla.
-
9Pulsa sobre Conectar a PC en el dispositivo Android. Ahora puedes usar SHAREit en la computadora para explorar los archivos de la tablet.
Método 4
Método 4 de 5:Conectar un iPad utilizando un cable (PC o Mac)
Método 4
-
1Instala iTunes. Si eres un usuario de Mac, iTunes ya se encontrará instalado. Si trabajas con Windows y aún no has instalado iTunes, puedes descargarlo gratuitamente desde https://www.apple.com/itunes/download.
- Si necesitas ayuda para instalar iTunes, visita el enlace Descargar iTunes.
-
2Conecta el iPad a la computadora por medio del cable USB. Utiliza el cable que vino junto con el iPad, o alguno que sea compatible. Esta acción debería abrir iTunes automáticamente, además que debería originar un mensaje emergente en el iPad.
- Si iTunes no se inicia automáticamente, haz clic en el ícono de la nota musical ubicado en “Dock” (macOS), o haz clic en iTunes en la zona Todos los programas del menú “Inicio” (Windows).
-
3Pulsa sobre Confiar en el iPad. Esto hará que el iPad se comunique con la computadora.
- Es posible que también tengas que hacer clic en Continuar desde la computadora.
-
4Haz clic en el botón “iPad” desde iTunes. Es un ícono pequeño que luce como un iPhone o iPad. Lo encontrarás cerca de la esquina superior izquierda en iTunes. El iPad ahora se encontrará conectado a la computadora.
Método 5
Método 5 de 5:Conectar un iPad utilizando Bluetooth (macOS)
Método 5
-
1
-
2
-
3Haz clic en Preferencias del sistema.
-
4Haz clic en Bluetooth.
-
5Haz clic en Activar Bluetooth. Lo encontrarás al costado izquierdo de la ventana. Si en lugar de eso visualizas la opción “Desactivar Bluetooth”, eso quiere decir que el Bluetooth ya se encuentra activado y deberías poder visualizar el nombre del modelo del iPad en la parte derecha de la pantalla.
-
6Haz clic en Conectar al costado del modelo del iPad. Lo encontrarás al costado derecho de la pantalla.
-
7Pulsa sobre Conectar en el iPad. Esto conectará la tablet a la computadora.
- Es posible que aparezca un código en la Mac, el cual deberás ingresar en el iPad para finalizar la conexión. De ser así, ingresa el código para completar la conexión.
-
8Haz clic en en la barra de búsqueda de la Mac. Se encontrará en la esquina superior derecha de la pantalla.
- Si no puedes visualizar la opción de Bluetooth, vas a tener que activarla. Haz clic en el menú , selecciona Preferencias del Sistema, haz clic en Bluetooth, luego selecciona la opción Mostrar Bluetooth en la barra de menús.
-
9Haz clic en Buscar archivos en este dispositivo…. Lo encontrarás en la parte inferior del menú de Bluetooth.
-
10Selecciona el modelo de iPad adecuado y haz clic en Buscar. Ahora puedes usar la Mac para buscar y utilizar los archivos localizados en el iPad.