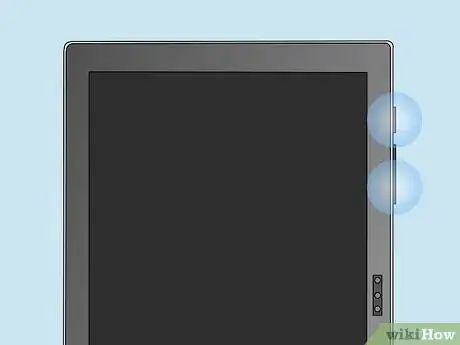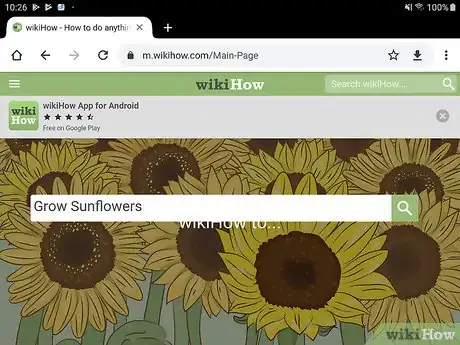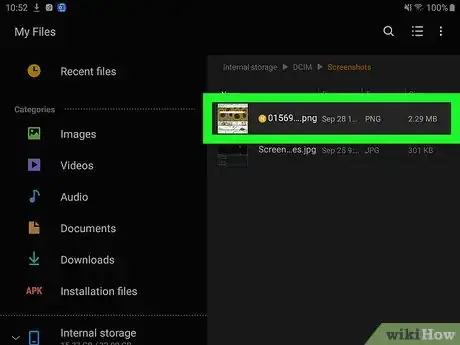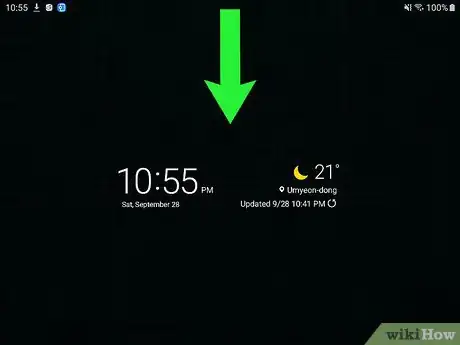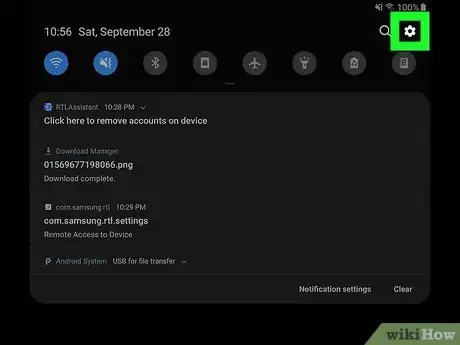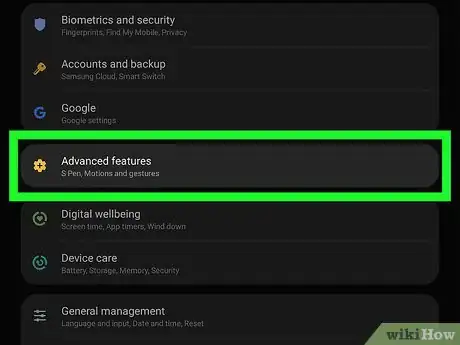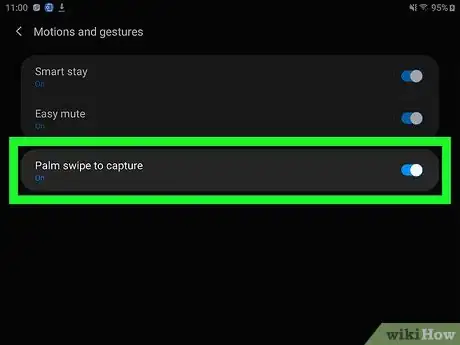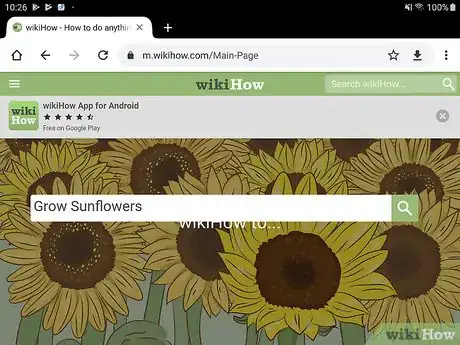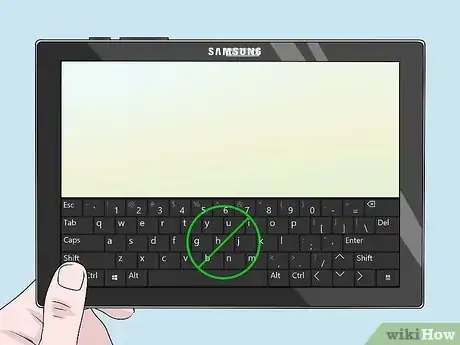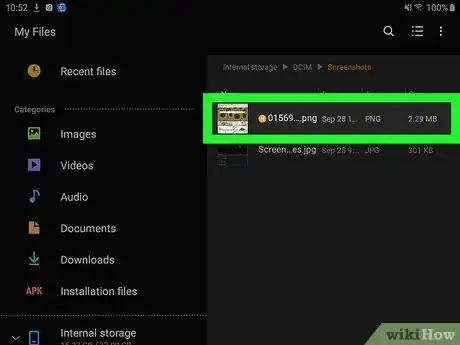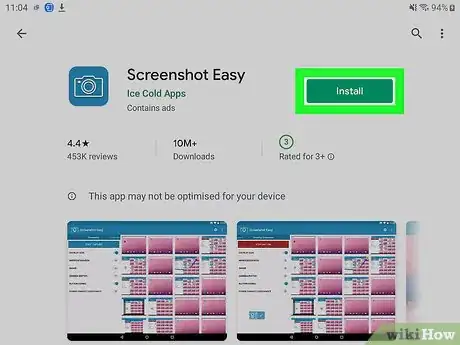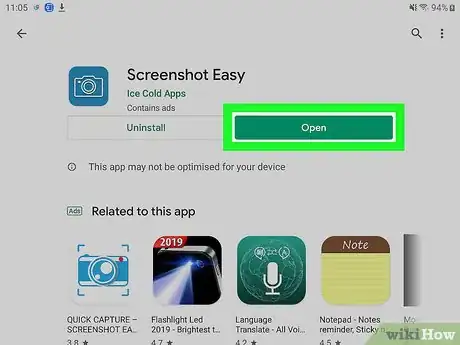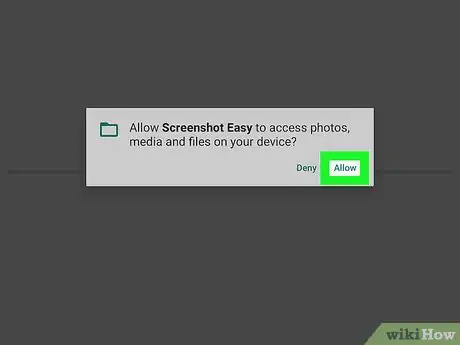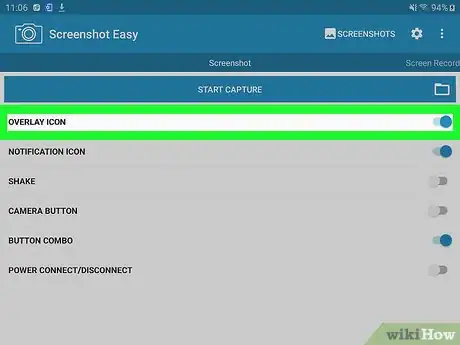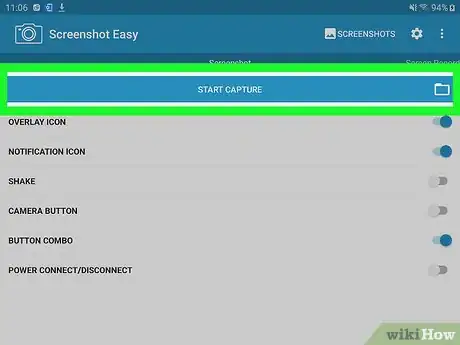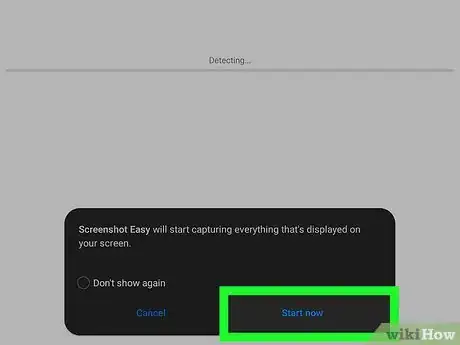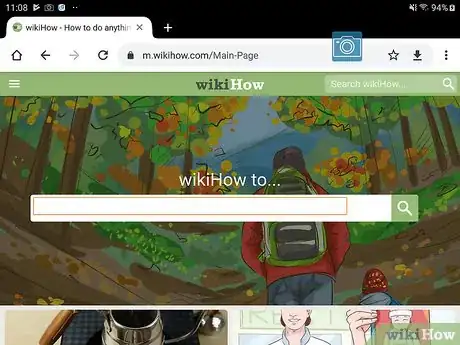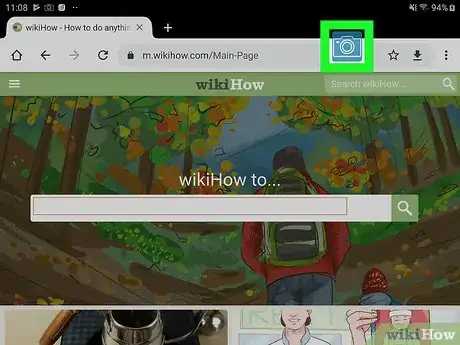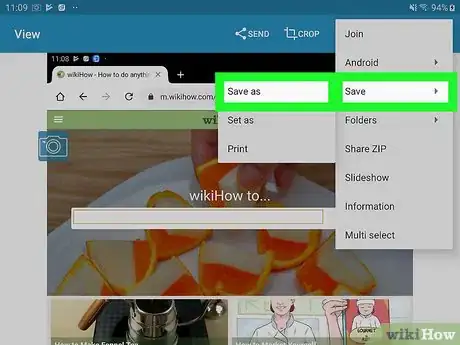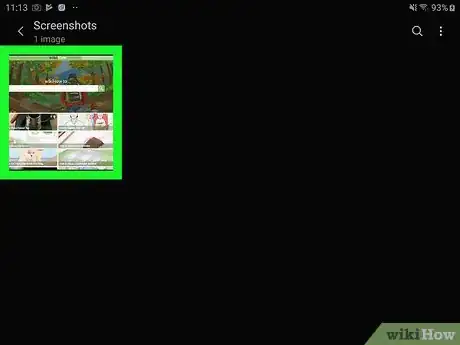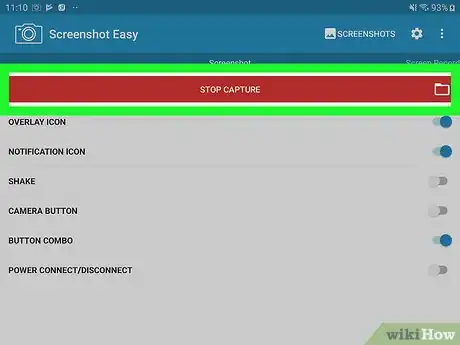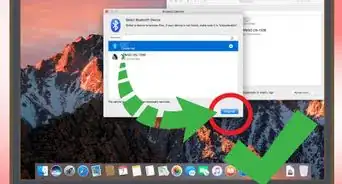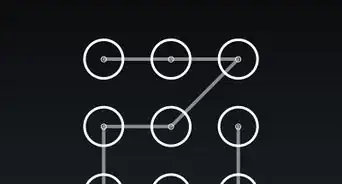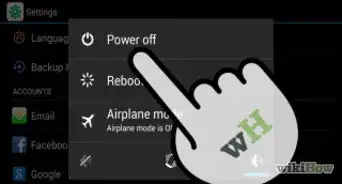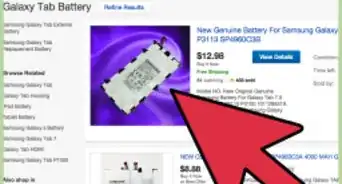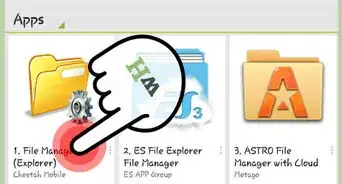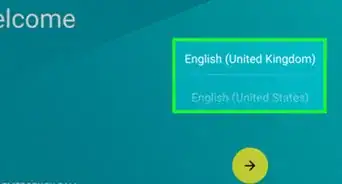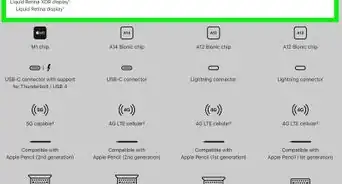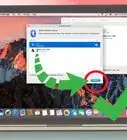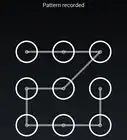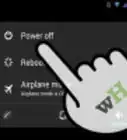X
Este artículo fue coescrito por Jack Lloyd. Jack Lloyd es escritor y editor de tecnología para wikiHow. Tiene más de dos años de experiencia escribiendo y editando artículos relacionados con tecnología. Es entusiasta de la tecnología y profesor de inglés.
Este artículo ha sido visto 125 497 veces.
Este wikiHow te enseñará cómo tomar una foto del contenido de la pantalla de tu tablet Samsung. Puedes hacer una captura de pantalla manteniendo pulsados los botones "Encendido" y "Bajar volumen" en prácticamente cualquier tablet Samsung actualizada, o puedes usar un gesto de desplazamiento de la palma para hacer una captura de pantalla en algunas tablets.
Pasos
Método 1
Método 1 de 3:Usar los botones de la tablet
Método 1
-
1Conoce qué botones usar. En todas las tablets Samsung, mantener presionados los botones de Encendido y Bajar volumen al mismo tiempo hará que la tablet haga una captura de pantalla luego de un segundo.
- En las tablets Samsung que tienen botones "Inicio" físicos, también puedes mantener pulsado Encendido e Inicio para hacer una captura de pantalla.[1]
-
2Ubica los botones correspondientes de tu tablet. Encontrarás el botón Encendido en la parte superior del lado derecho de la carcasa de la tablet, y el botón Bajar volumen será el último botón del grupo de botones de volumen que está en el lado derecho de la tablet.
- Si tienes una tablet que tenga un botón Inicio físico, este estará en la parte inferior de la pantalla.
-
3Ve al elemento del que quieras hacer una captura de pantalla. Abre la aplicación, pantalla o página de la que quieras hacer una captura de pantalla.
-
4Mantén pulsados los botones de captura de pantalla de tu tablet. Mantén presionados los botones Encendido y Bajar volumen, y no los sueltes hasta que se indique.
-
5Suelta los botones cuando la pantalla se aleje ligeramente. Esto indica que se ha hecho una captura de pantalla. También deberás ver aparecer la vista previa de la captura de pantalla en la esquina inferior derecha de la pantalla, y el icono de una foto aparecerá en la barra de notificaciones que está en la esquina superior izquierda de la pantalla.
-
6Mira la captura de pantalla. Una vez que hayas hecho la captura de pantalla, puedes abrirla de una de las siguientes maneras:
- Menú de notificaciones: deslízate hacia abajo desde la parte superior de la pantalla y luego pulsa la notificación Pantalla capturada.
- Galería: abre la aplicación de fotos Galería, pulsa la pestaña ÁLBUMES, pulsa el álbum Capturas de pantalla y pulsa la captura de pantalla.
Método 2
Método 2 de 3:Usar el desplazamiento de la palma
Método 2
-
1Entiende cuándo usar este método. En algunas tablets Samsung Galaxy, puedes habilitar una opción que te permite hacer una captura de pantalla deslizando el borde de la mano de derecha a izquierda sobre la pantalla. Esta función no está disponible en todas las tablets Samsung y no puedes usarla cuando el teclado en pantalla de tu tablet se está mostrando.
-
2Deslízate hacia abajo desde la parte superior de la pantalla. Esto hará que aparezca el menú desplegable de notificaciones.
-
3
-
4Pulsa Funciones avanzadas. Esto está en el lado izquierdo de la pantalla. El menú de "Funciones avanzadas" se abrirá en el lado derecho de la pantalla.
-
5Pulsa el interruptor blanco "Desplazar palma para capturar" . Está en el lado derecho de la pantalla. El interruptor debe volverse azul, lo que significa que podrás usar un desplazamiento de la palma para hacer una captura de pantalla a partir de ahora.
- Si este interruptor está azul, la función "Desplazar palma para capturar" ya está habilitada.
- Si no encuentras la opción "Desplazar palma para capturar", tu tablet Samsung no puede usar esta función para hacer capturas de pantalla. En este caso, intenta usar los botones de tu tablet.
-
6Dirígete al elemento del que quieras hacer una captura de pantalla. Abre la aplicación, pantalla o página de la que quieras hacer una captura de pantalla.
-
7Asegúrate de que el teclado no se esté mostrando. La función "Desplazar palma para capturar" solo funcionará si el teclado en pantalla de tu tablet no está activo. Puedes deshacerte del teclado pulsando un campo que no sea de texto en alguna parte de la página.
-
8Coloca el borde de una de las manos en el lado derecho de la pantalla. Puedes usar cualquier mano, pero debes colocar el borde del dedo meñique de la mano en el extremo derecho de la pantalla.
-
9Desliza la mano hacia la izquierda con una velocidad uniforme. Al hacerlo, tu tablet hará una captura de pantalla. Sabrás que se ha hecho una captura de pantalla cuando la pantalla se aleje ligeramente.
- Es probable que la tablet también vibre o haga un sonido de confirmación.
-
10Mira la captura de pantalla. Una vez que hayas hecho la captura de pantalla, puedes abrirla de una de las siguientes maneras:
- Menú de notificaciones: deslízate hacia abajo desde la parte superior de la pantalla y luego pulsa la notificación Pantalla capturada.
- Galería: abre la aplicación de fotos Galería, pulsa la pestaña ÁLBUMES, pulsa el álbum Capturas de pantalla y pulsa la captura de pantalla.
Método 3
Método 3 de 3:Usar la aplicación de capturas de pantalla
Método 3
-
1Descarga la aplicación Captura de pantalla fácil. Si no puedes usar los botones de tu tablet o un desplazamiento de la palma, puedes descargar una aplicación gratuita que te permitirá hacer capturas de pantalla:
- Abre la Play Store de tu Android.
- Pulsa la barra de búsqueda.
- Escribe captura de pantalla fácil.
- Pulsa Captura de pantalla fácil en el menú de resultados.
- Pulsa INSTALAR.
-
2Abre Captura de pantalla fácil. Pulsa ABRIR en la Google Play Store, o pulsa el icono con forma de cámara de la aplicación Captura de pantalla fácil que está en el cajón de aplicaciones de tu Android.
-
3Pulsa PERMITIR cuando se indique. Al hacerlo, permitirás que Captura de pantalla fácil acceda a las fotos y las guarde.
- Quizás se te pida comenzar a capturar. Si es así, pulsa CANCELAR antes de continuar.
-
4
-
5Pulsa INICIAR CAPTURA. Es un botón azul que está en la parte superior de la pantalla.
-
6Pulsa INICIAR AHORA cuando se indique. Esto activará la función de captura de pantalla de Captura de pantalla fácil.
-
7Ve al elemento del que quieras hacer una captura de pantalla. Abre la aplicación, pantalla o página de la que quieras hacer una captura de pantalla.
-
8Pulsa el icono de la cámara. Debe estar en la esquina superior izquierda de la pantalla. Al hacerlo, se hará la captura de pantalla y, luego de unos segundos, se abrirá en la aplicación Captura de pantalla fácil.
-
9Guarda la captura de pantalla. Una vez que se abra la captura de pantalla, puedes guardarla en la Galería de tu tablet haciendo lo siguiente:
- Pulsa ⋮ en la esquina superior derecha de la pantalla.
- Pulsa Guardar.
- Pulsa Guardar como.
- Pulsa Android cuando se indique.
- Pulsa GUARDAR cuando se indique.
-
10Mira la captura de pantalla. Encontrarás la captura de pantalla en la carpeta "Descargas" de la aplicación Galería de tu tablet:
- Abre la aplicación Galería de tu tablet.
- Pulsa ÁLBUMES en la parte superior de la pantalla.
- Pulsa la carpeta Descargas.
- Pulsa la captura de pantalla para abrirla. La captura de pantalla puede tardar unos segundos en mostrarse con la calidad completa.
-
11Deshabilita el icono de captura de pantalla cuando termines. Cuando estés listo para desactivar el icono de captura de pantalla, vuelve a abrir la aplicación Captura de pantalla fácil y luego pulsa DETENER CAPTURA en la parte superior de la pantalla.
- Un anuncio generalmente se reproducirá después de deshabilitar el icono de captura de pantalla. Puedes omitir el anuncio minimizando o cerrando la aplicación Captura de pantalla fácil.
Consejos
- Los botones "Inicio" físicos se mueven cuando los presionas, mientras que los botones "Inicio" no soportados no se moverán al ser pulsados.
Advertencias
- Si los botones físicos de tu tablet están malogrados, quizás no puedas usarlos para hacer una captura de pantalla. Aquí es donde una aplicación como Captura de pantalla fácil resulta muy útil.