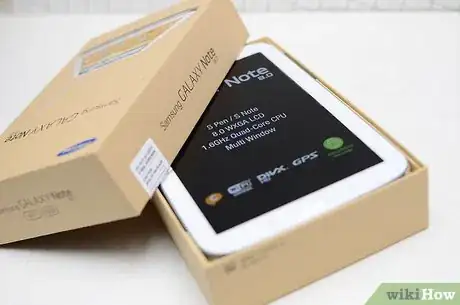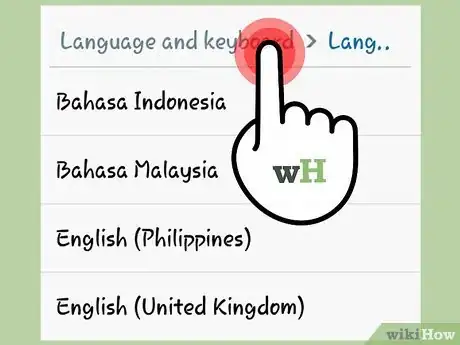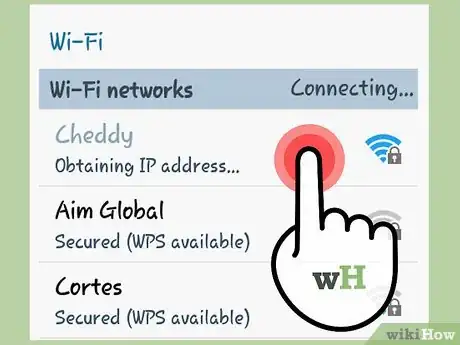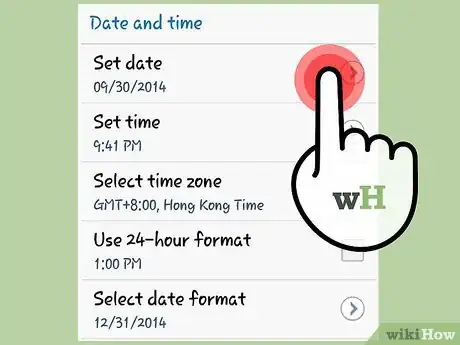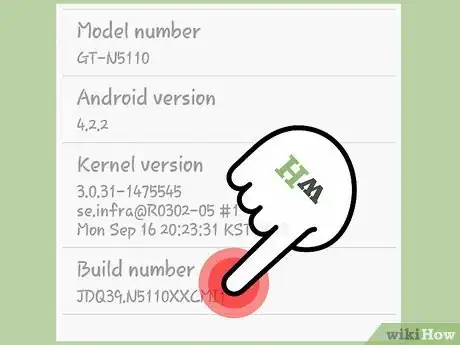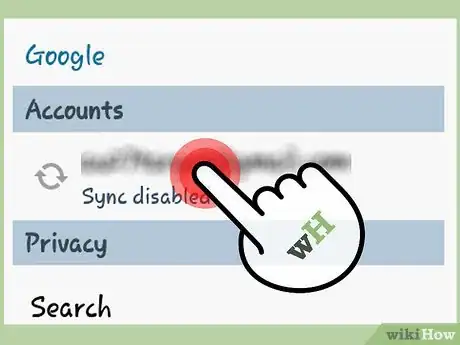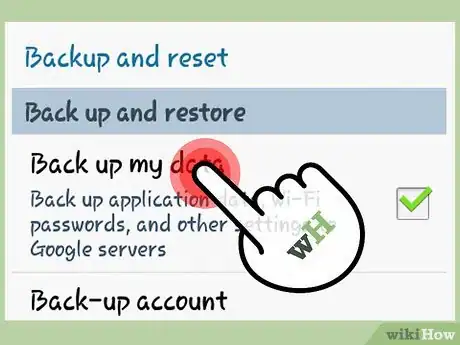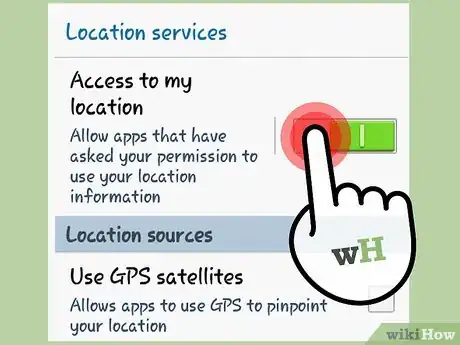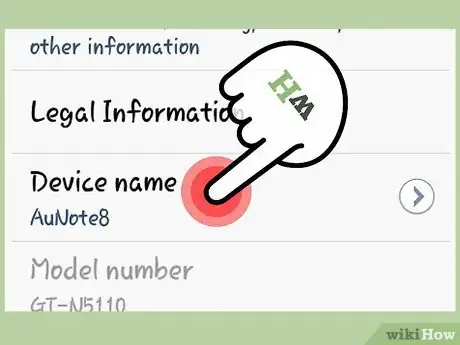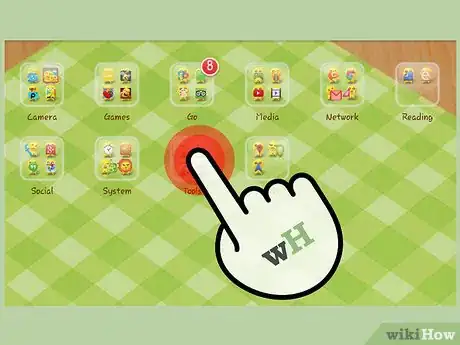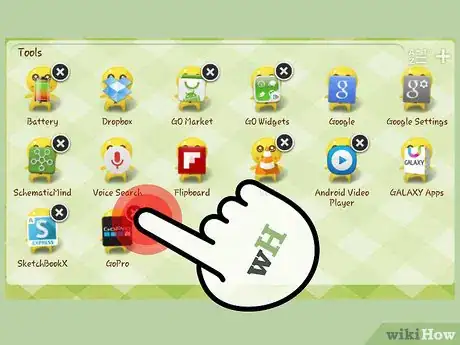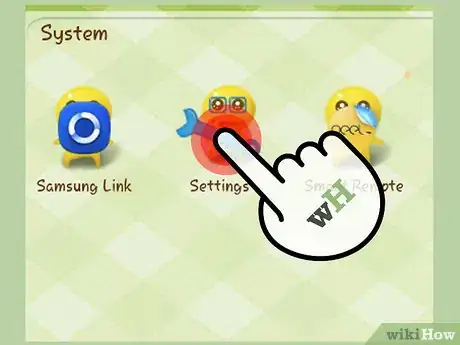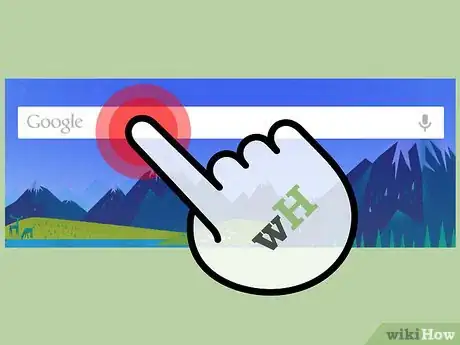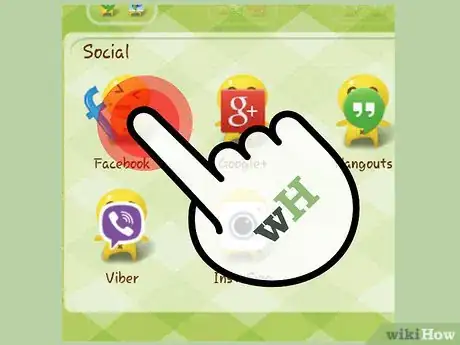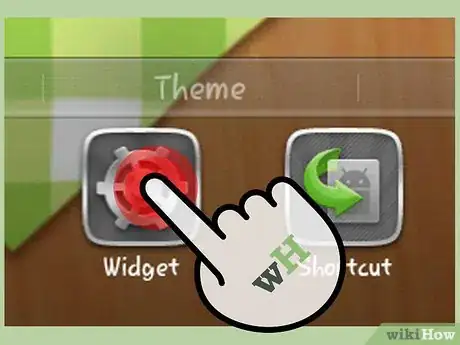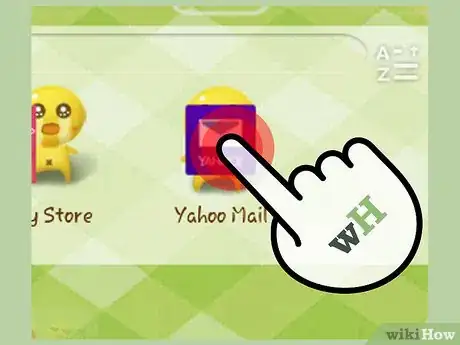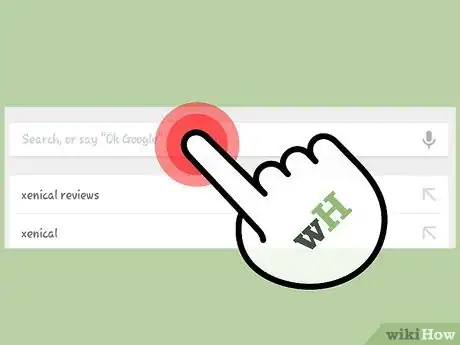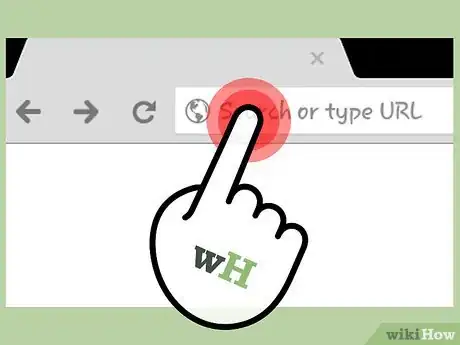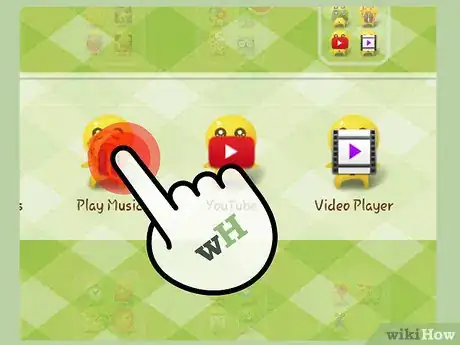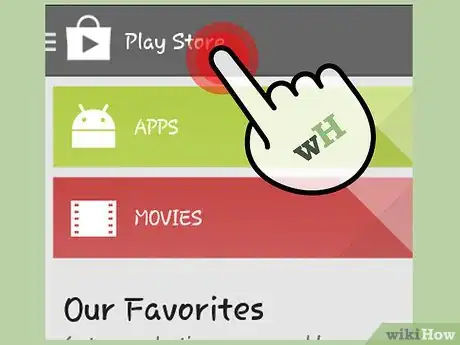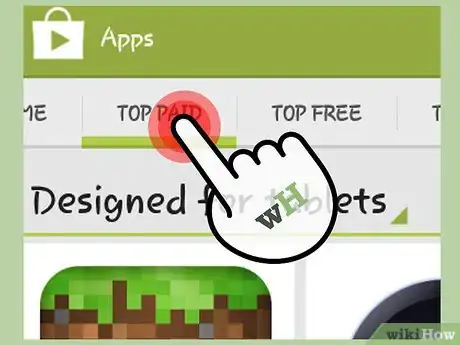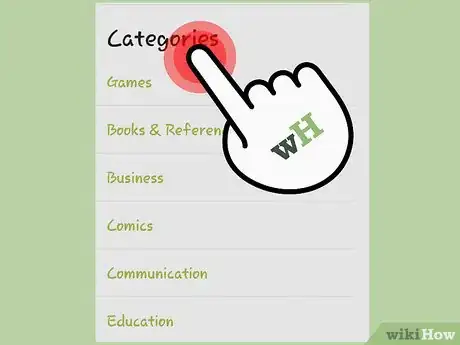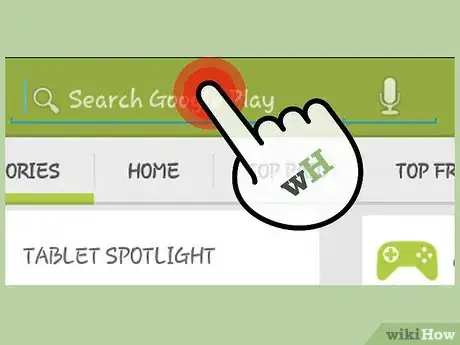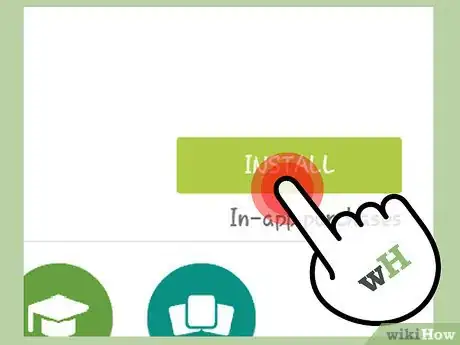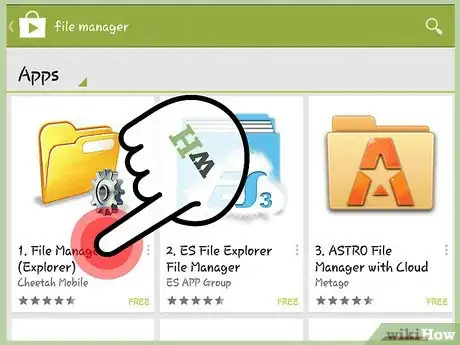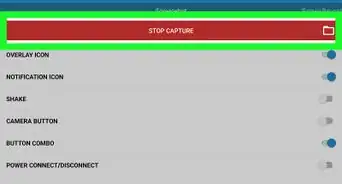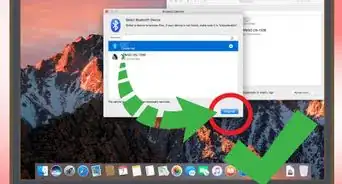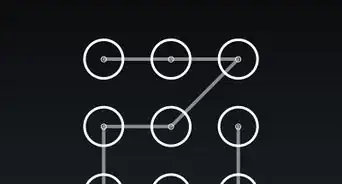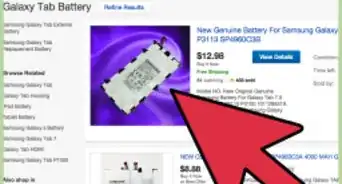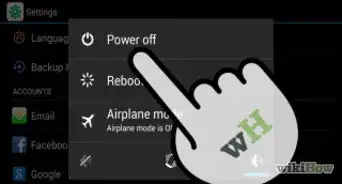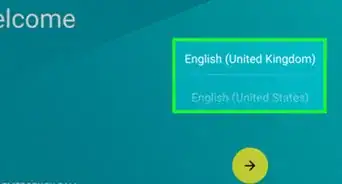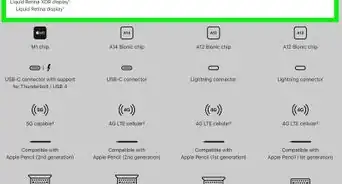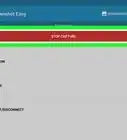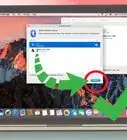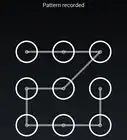wikiHow es un "wiki", lo que significa que muchos de nuestros artículos están escritos por varios autores. Para crear este artículo, autores voluntarios han trabajado para editarlo y mejorarlo con el tiempo.
Este artículo ha sido visto 47 440 veces.
Durante los últimos años, las tablets Android han mejorado mucho y ahora ofrecen tantas funciones como el iPad. En algunos casos, tu tablet Android puede realizar funciones que el iPad no puede. Aprender a usarla puede resultar un poco intimidante, pero una vez que inicies sesión con tu cuenta Google, todo se hace más sencillo. Gracias a la enorme tienda de aplicaciones de Android, tu tablet puede realizar muchísimas funciones. En este artículo, te enseñamos cómo configurarla.
Pasos
Parte 1
Parte 1 de 5:Saca tu tablet de su caja y cárgala
-
1Saca la tablet de su caja. Al recibir una tablet, debes hacer algunas cosas antes de encenderla. El primer paso para configurar cualquier dispositivo nuevo es sacarlo de la caja y ver qué artículos vienen dentro.
- Si te has comprado una tablet nueva, encontrarás un cable USB, un cargador de pared, un manual de usuario, una tarjeta de garantía y la tablet dentro de la caja.
- Asegúrate de encontrar el manual de usuario y leerlo para poder familiarizarte con el equipo y sus funciones básicas.
-
2Carga la tablet. Aunque posiblemente venga con suficiente carga para encenderla al sacarla de la caja, es recomendable cargarla por completo antes de usarla por primera vez.
- Para cargar tu tablet, conecta el cable USB que vino con tu dispositivo en el tomacorriente o puerto USB de tu computadora. Luego, conecta el otro extremo del cable en el micro puerto USB en la parte inferior de la tablet. Por lo general, cargará más rápido si la conectas al tomacorriente.
- Si no estás seguro sobre cuál de los cables es el cargador, ubica tu manual de usuario y revisa su contenido.
-
3Enciende tablet Android. Una vez que esté cargado por completo, enciende el dispositivo, presionando el botón de encendido cerca de tres segundos. Mantenlo presionado hasta que aparezca un mensaje en la pantalla.
- Por lo general, tu tablet tendrá dos botones al costado. El botón más largo es para controlar el volumen y el más pequeño para encender y apagar el dispositivo.
Parte 2
Parte 2 de 5:Realiza la configuración inicial
-
1Selecciona tu idioma. Una vez encendido por primera vez, debes seguir una serie de pasos para configurar tu tablet. Durante el primer paso de la configuración, el dispositivo te pedirá seleccionar un idioma de una lista de idiomas. Desliza tu dedo en la pantalla para desplazarte por la lista y elegir el idioma de tu preferencia.
- Presiona “Siguiente” cuando acabes.
- Recuerda que estas instrucciones varían dependiendo de tu tablet. Las modelos y fabricantes distintos tienen diferentes maneras de configurar tu tablet.
-
2Selecciona la red inalámbrica. En este paso, aparecerá una lista de redes inalámbricas de tu área local en la pantalla. Debes encontrar tu propia red inalámbrica en dicha lista. Si tu red no aparece, acércate al ruteador y presiona el botón de “Refrescar la lista”.
- Pulsa la red a la cual deseas conectarte. Si la red está protegida, se te pedirá ingresar tu contraseña antes de conectarte. Usa el teclado en la pantalla para ingresar tu contraseña.
- Después de ingresar la contraseña de tu red inalámbrica, presiona “Continuar” para conectarte.
- Lee este artículo para aprender a conectarte a una red inalámbrica.
-
3Establece la hora y fecha. Por lo general, el dispositivo debe detectarlas automáticamente, pero puedes modificarlas en caso de no estar configuradas correctamente. Pulsa "Siguiente" para continuar.
-
4Acepta los términos de licencia. Por lo general, se te pedirá leer y aceptar los términos y condiciones de tu tablet. Lee los términos para ver qué cosa puedes o no hacer de acuerdo al fabricante. Pulsa "Siguiente" para continuar.
-
5Inicia sesión en Google. Ya que Android ha sido creado por Google, muchas de sus aplicaciones centrales, tales como la App Store y YouTube, necesitan que inicies sesión para acceder a sus funciones. En este punto, tu tablet Android te pedirá iniciar sesión con una cuenta existente en Google o crear una nueva. Después de ingresar la información de tu cuenta, el proceso para iniciar sesión tardará unos minutos.
- Puedes omitir ingresar a tu cuenta Google, pero perderás el acceso a muchas funciones de tu tablet. Puedes crear una cuenta Google desde tu tablet o puedes crearla en línea.
- Algunas tablets, como la Samsung Galaxy, te pedirá iniciar sesión con su cuenta también. Hacerlo permite acceder a los servicios del fabricante, tales como los programas de copia de seguridad. Al igual que la cuenta Google, estas cuentas son gratuitas.
- Si tienes una cuenta Gmail, YouTube o un perfil de Google+, ya tienes una cuenta en Google.
-
6Elige la configuración de copia de seguridad. Después de iniciar sesión, se te pedirá restablecer y realizar una copia de seguridad de tus preferencias. Puedes restablecer los ajustes de Google en tu nueva tablet, lo cual es muy útil si tienes otro dispositivo Android. Asimismo, puedes configurarla para realizar una copia de seguridad en tu cuenta Google, permitiéndole restaurar o transferir tus ajustes en el futuro.
-
7Estable la configuración de ubicación. El siguiente paso te pedirá establecer tus preferencias de ubicación. Habilitar tu ubicación a través de redes inalámbricas permitirá que las aplicaciones encuentren tu ubicación aproximada según tu conexión inalámbrica. Asimismo, puedes habilitar la ubicación GPS para rastrear ubicaciones más precisas. Esta función es muy útil en Google Maps.
-
8Inicia sesión en otros servicios. Algunas tablets vienen con otros servicios instalados que pueden solicitarte iniciar sesión. Por ejemplo, muchas tablets Samsung Galaxy vienen con Dropbox instalado, el cual te pide crear una cuenta. Las tablets tendrán muchos servicios incorporados, pero no es necesario usarlos.
-
9Dale un nombre a tu dispositivo. Por lo general, el último paso incluye darle un nombre a tu dispositivo. Este es el nombre que aparecerá cuando tu dispositivo se conecte a una red o cuando lo controles en línea.
Parte 3
Parte 3 de 5:Familiarízate con la interfaz
-
1Familiarízate con la pantalla principal. Como su nombre lo dice, esta es la pantalla principal de tu tablet. Contiene aplicaciones y widgets, los cuales son aplicaciones en miniatura que puedes ejecutar directamente en tu pantalla (tales como el clima o la hora). Puedes desplazarte a través de las pantallas principales deslizándote hacia la derecha e izquierda.
-
2Añade y elimina aplicaciones de tu pantalla principal. Existen muchas aplicaciones en la pantalla principal. Puedes moverlas manteniendo presionados los íconos de las aplicaciones. Si quieres añadir más a tu lista de aplicaciones instaladas, pulsa el botón de "Aplicaciones" en el cajón de aplicaciones. Mantén presionada cualquier aplicación que desees mover a tu pantalla principal.
- Para eliminar cualquier aplicación de tu pantalla principal, mantén presionado el ícono de la aplicación y arrástralo al tacho que aparece en la parte superior de la pantalla. Hacerlo solo la eliminará de la pantalla principal, pero no la desinstalará.
-
3Abre el menú de ajustes. Pulsa el ícono de Ajustes" en la pantalla principal o el cajón de aplicaciones para abrirlo. En esta opción, puedes configurar todos los ajustes del dispositivo y cuentas.
-
4Ejecuta una búsqueda en Google. Pulsa la barra de búsqueda de Google para abrir realizar una búsqueda. Puedes realizar tu búsqueda usando el teclado en la pantalla. La función de búsqueda de Google te permite realizar búsquedas en tu dispositivo y en Internet para buscar algo que corresponda a tus términos de búsqueda.
-
5Abre una aplicación. Puedes ejecutar cualquier aplicación presionando su ícono. Asimismo, puedes ejecutar varias aplicaciones al mismo tiempo. Para cambiar las aplicaciones abiertas, presiona el botón de multitarea. Aparecerá una lista de todas las aplicaciones abiertas permitiéndote abrirlas rápidamente.
-
6Añade widgets a tu pantalla principal. Mantén presionado cualquier espacio vacío en tu pantalla principal. Selecciona "Widget" en la lista y busca el widget que desees añadir. Una vez seleccionado, elige dónde lo deseas colocar. Los widgets vienen en diferentes tamaños.
- Puedes añadir más widgets descargándolos desde Google Play Store. Existen widgets para cada función que puedes imaginar y te dan un acceso rápido a la información necesaria para abrir una aplicación.
Parte 4
Parte 4 de 5:Usa las funciones básicas de tu tablet
-
1Revisa tu correo electrónico. Si has iniciado sesión con tu cuenta Google, tu cuenta se añadirá a la aplicación de correo electrónico. Puedes abrirla para buscar los mensajes en tu correo electrónico. Si tienes muchas cuentas de correos electrónicos, puedes añadirlas para que todos tus correos estén en un solo lugar.
- Puedes descargar la aplicación de Gmail si esta es la cuenta que más usas.
-
2Abre la herramienta de búsqueda de Google. Desliza hacia arriba para abrir la herramienta de búsqueda de Google. Puedes ingresar un término para realizar tu búsqueda y aparecerán los artículos más importantes relacionados a tu búsqueda.
-
3Realiza búsquedas en Internet. Dependiendo del fabricante de tu tablet, debes tener un "buscador de Internet" o la aplicación de "Chrome". Ambas opciones te permiten acceder a Internet en tu tablet. Estos buscadores funcionan como los buscadores web en tu computadora: ingresa la dirección en la barra en la parte superior de la pantalla para visitar un sitio web.
- Si quieres acceder a varios sitios web de una sola vez, pulsa el botón en la esquina superior derecha para abrir pestañas nuevas. Cuando abres más de una pestaña, puedes presionar el mismo botón en la esquina superior derecha para visualizar todas las pestañas abiertas.
-
4Reproduce música. Si tienes música en tu tablet, la aplicación de Play Music la detectará automáticamente. Puedes acceder a dicha aplicación desde el menú de aplicaciones, como con cualquier otra. Solo pulsa dicho ícono para abrirlo.
- Una vez dentro de dicha aplicación, te darás cuenta de que el diseño es muy similar al de Play Store. En la parte superior, encontrarás la misma función de búsqueda y botón de cuenta. Debajo de los botones superiores, verás una lista de todos tus álbumes, los cuales aparecen como títulos en la pantalla del dispositivo.
- Presiona cada ficha para abrir la lista de música dentro o pulsa los tres puntos grises apilados para acceder a las opciones y añadirlas a la lista de reproducción o reproducirlas al instante.
- La aplicación de Play Music te permitirá reproducir cualquier canción que transfieras a tu tablet al igual que la música comprada en Google Play Store. Asimismo, también puedes inscribirte en Google Music para tener acceso ilimitado a su biblioteca de canciones por un pago mensual, similar a Spotify Premium.
- Si no te gusta, puedes utilizar cualquier otra aplicación de música, tales como Spotify, Pandora o Rhapsody.
Parte 5
Parte 5 de 5:Instala nuevas aplicaciones
-
1Abre Google Play Store. Este ícono debe aparecer en tu pantalla principal y luce como una bolsa de compras. Hacerlo abrirá Google Play Store. Con esta aplicación, puedes descargar aplicaciones, juegos, música, libros, películas y más. De manera predeterminada, Google Play Store se abre en la sección de aplicaciones.
-
2Busca las aplicaciones principales. Cuando la abras por primera vez, podrás ver una gran variedad de aplicaciones y juegos. Revísalos para ver si una te interesa.
-
3Revisa las categorías. Puedes revisar las principales categorías gratuitas, pagadas o más populares y más. Esto te puede dar un buena idea de qué aplicaciones usan los demás.
-
4Busca una aplicación. Usa la barra de búsqueda que se encuentra en la parte superior de la pantalla para buscar una aplicación específica. Los resultados posibles aparecerán mientras vayas escribiendo el nombre de la aplicación.
-
5Instala una aplicación. Una vez seleccionada una aplicación, puedes revisar los detalles y los comentarios sobre una aplicación. Si la quieres, puedes comprarla (si es pagada) y luego descargarla en tu dispositivo. Una vez descargada e instalads, aparecerá en el cajón de aplicaciones y en la pantalla principal.
- Si quieres comprar una aplicación, necesitas un método de pago asociado a tu cuenta Google o puedes usar una tarjeta de regalo de Google Play.
-
6Instala algunas aplicaciones útiles. Existen muchas aplicaciones que puedes elegir; por lo tanto, puede ser intimidante hacerlo cuando apenas comienzas. Existen algunos tipos de aplicaciones muy útiles y son muy buenas para comenzar.
- Aministrador de archivos: el sistema operativo Android te da mayor acceso que el sistema del iPad. Descargar una aplicación de administrador de archivos te permite visualizar, mover, copiar y eliminar cualquier archivo fácilmente. En Android, la aplicación más popular y poderosa disponible para administrar archivos es "ES File Manager".
- Transmisión de videos: las tablets son muy buenas para ver videos; por ende, es muy buena idea descargar algunas aplicaciones que te permitan hacerlo. La mayoría requiere de una suscripción, pero posiblemente las estés usando en otros dispositivos. Algunas buenas opciones son Netflix y Hulu, pero también existen otras opciones.
- Nubes de almacenamiento: debido a la cantidad de trabajos realizados en las "nubes" o en línea, la necesidad de usar aplicaciones de nubes se ha vuelto más importante. Debido a que estás usando una tablet Android, probablemente desees usar Google Drive (si aún no lo has instalado). Esta aplicación te da 15 GB de almacenamiento y también te permite crear y editar documentos, hojas de cálculo y presentaciones en Google. También es una buena opción usar la aplicación de Dropbox para acceder a los archivos almacenados.
- Buscadores web: si tu tablet vino con una "aplicación de Internet" o un "búscador" web, probablemente desees considerar reemplazarlo con uno mejor. Google Chrome tiene una buena versión para tablets que te permite sincronizar tus marcadores, inicios de sesión y contraseñas guardadas con la versión de escritorio. Firefox también se encuentra disponible en Android y te permite sincronizarte con la versión de escritorio.
- Mensajería: probablemente, tu tablet no pueda enviar mensajes de texto porque no tiene una señal telefónica, pero puedes instalar aplicaciones de mensajería para hablar con cualquier persona y en cualquier lugar. Algunas buenas opciones disponibles son Skype, WhatsApp, Snapchat y Hangout de Google.