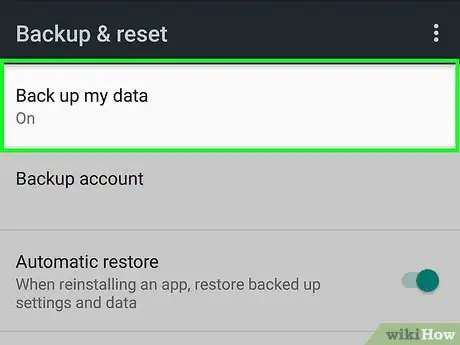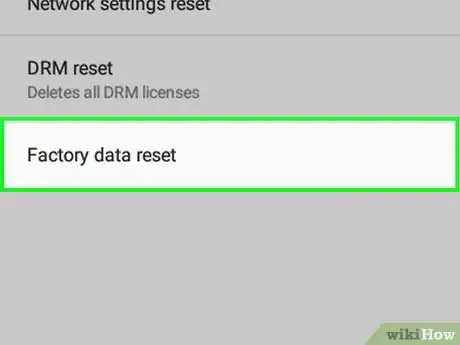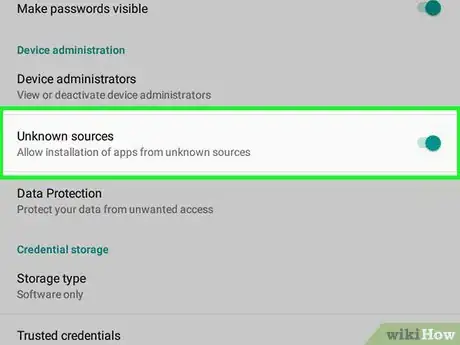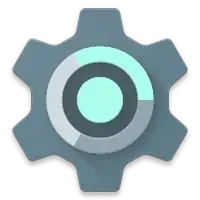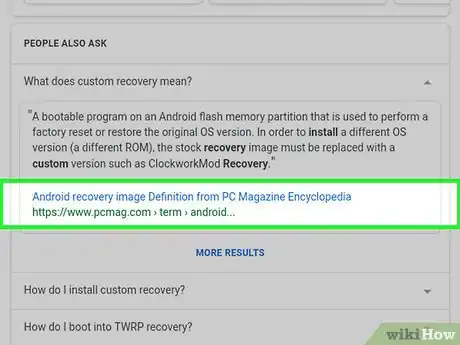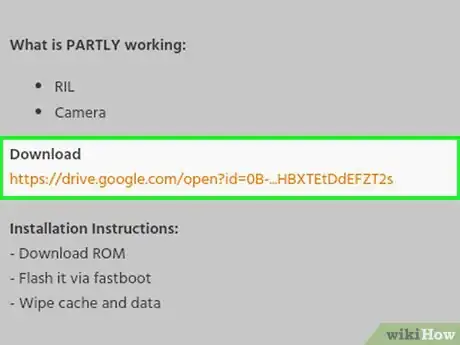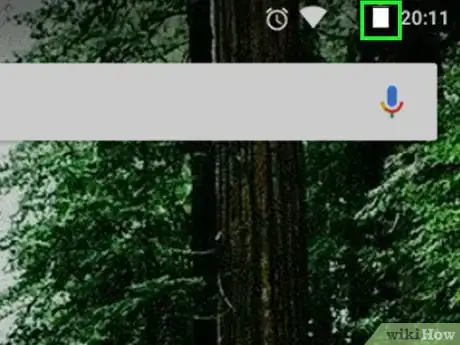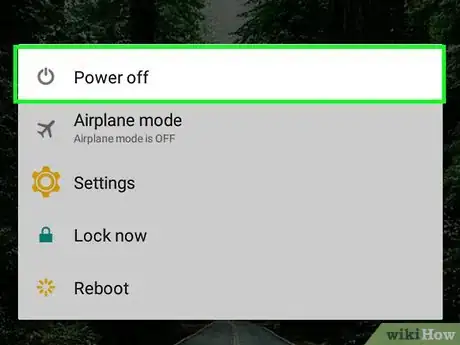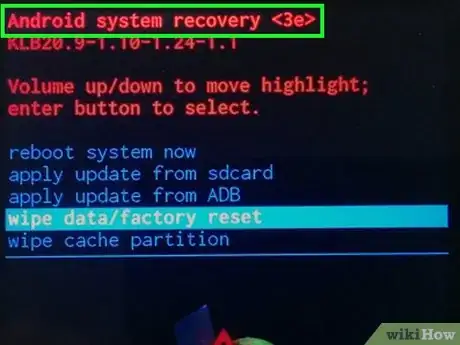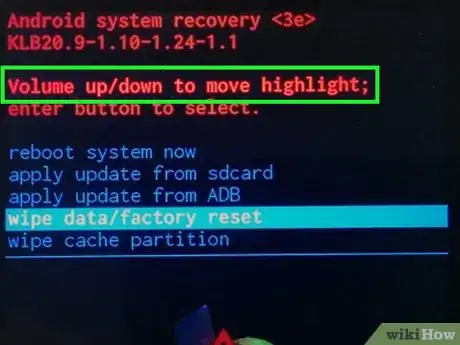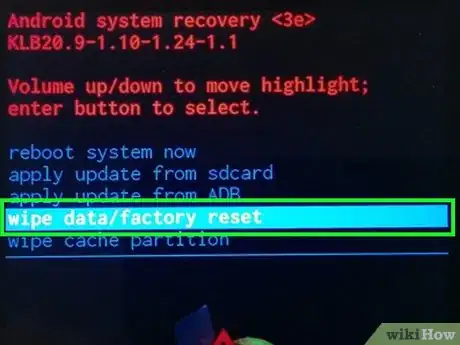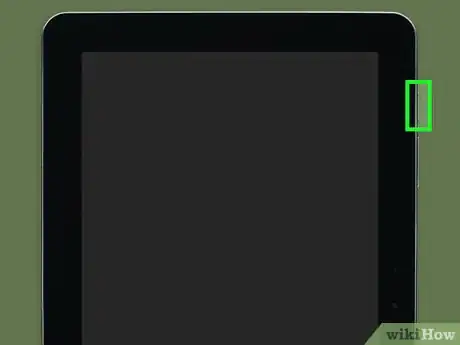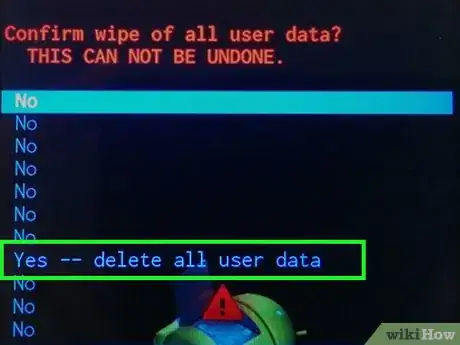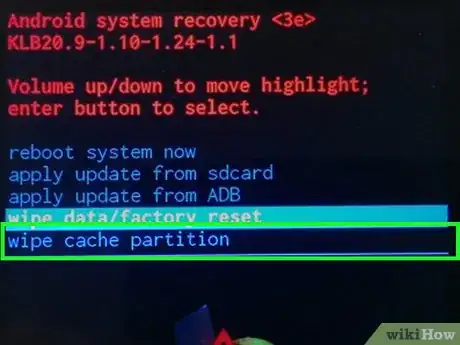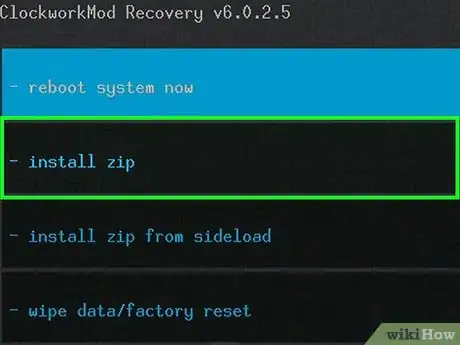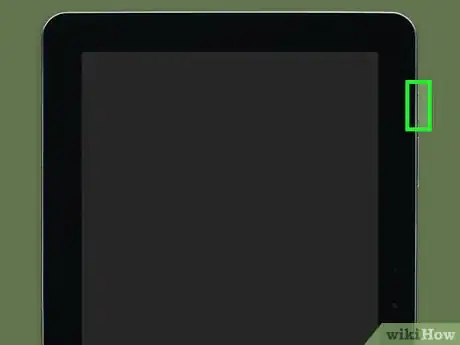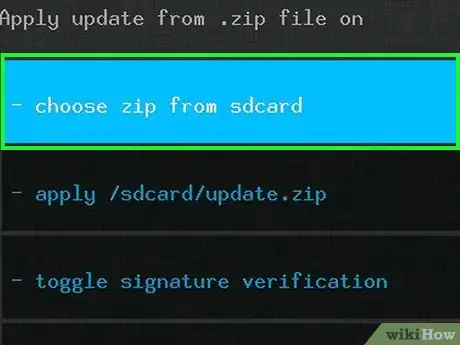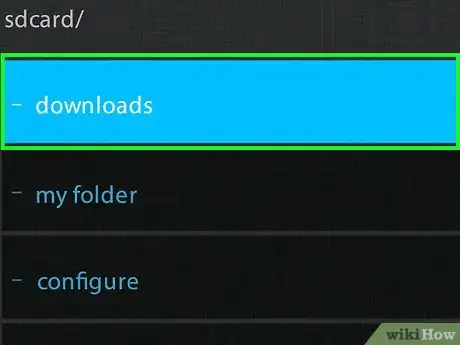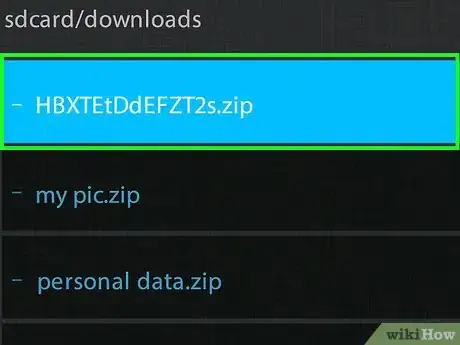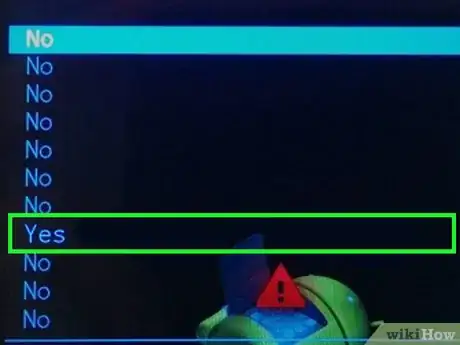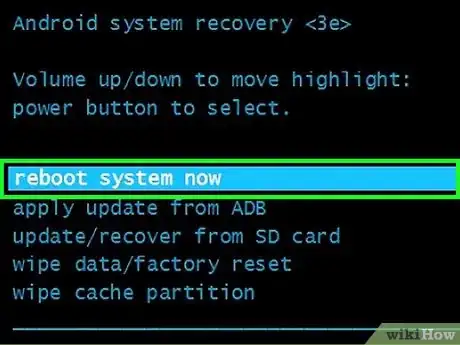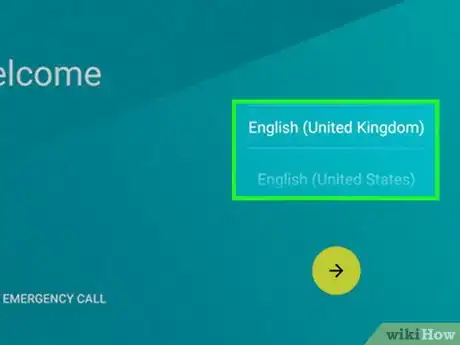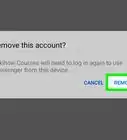X
Este artículo fue coescrito por Jack Lloyd. Jack Lloyd es escritor y editor de tecnología para wikiHow. Tiene más de dos años de experiencia escribiendo y editando artículos relacionados con tecnología. Es entusiasta de la tecnología y profesor de inglés.
Este artículo ha sido visto 31 817 veces.
Este wikiHow te enseñará cómo instalar una versión de software personalizada en tu tableta Android, lo cual será útil al restaurar una nueva versión del sistema operativo u otro sistema operativo. Para hacerlo, tu tableta debe estar rooteada, y toda la información actual de tu tableta se borrará durante el proceso.
Pasos
Parte 1
Parte 1 de 2:Prepararse para flashear
Parte 1
-
1Haz una copia de seguridad de tu tableta. Antes de que flashees la tableta, debes asegurarte de que todos tus datos importantes tengan una copia de seguridad en una ubicación segura. Esto asegurará de que puedas recuperar los datos si la tableta deja de funcionar o se vuelve inestable.
-
2Rootea tu tablet si todavía no ha sido rooteada. Necesitarás que la tableta esté rooteada, lo cual es el equivalente de Android de un jailbreak, para instalar un software personalizado.
-
3Habilita las descargas desde fuentes desconocidas. Esto te permitirá descargar e instalar programas desde sitios web en vez de tener que ir a la Play Store de Google:[1]
- Abre la aplicación Ajustes.
- Pulsa Seguridad o Bloqueo de pantalla y seguridad.
- Pulsa el interruptor gris de "Fuentes desconocidas".
- Pulsa Aceptar si se indica.
-
4Instala un recovery personalizado. Los recovery personalizados te permiten seleccionar un archivo descargado a tu Android, haciendo así posible el flasheo.
- Abre Chrome.
- Ingresa el número de modelo de tu Android y custom recovery (recovery personalizado) en Chrome.
- Busca un sitio de descargas de buena reputación.
- Busca y pulsa el botón Download (descargar).
- Pulsa la notificación "Descarga completa".
- Pulsa INSTALAR
-
5Descarga un ROM personalizado para tu Android. Una vez que hayas instalado el recovery personalizado en tu tableta, lo único que queda por hacer es descargar el archivo ROM (memoria de solo lectura, por sus siglas en inglés) del software que quieras instalar. Esto dependerá del número de modelo exacto de tu tableta, así que escribe el número de modelo seguido de custom rom en Chrome y busca el software tal como lo hiciste con el recovery personalizado.
- Si se te da una opción, descarga el ROM que esté en una carpeta ZIP en lugar de cualquier otro formato de carpeta.
- No pulses la notificación que aparece una vez que el ROM se termina de descargar.
-
6Asegúrate de que tu tableta esté totalmente cargada. Una vez que la carga de la tableta esté al 100 por ciento (o la tableta esté enchufada), puedes proceder a flashear la tableta.
Parte 2
Parte 2 de 2:Flashear la tableta
Parte 2
-
1Apaga tu tableta. Mantén presionado el botón de "Apagado" hasta que aparezca un menú y luego pulsa Apagar. En algunas tabletas, tendrás que pulsar APAGAR para confirmar esta decisión.
-
2Pon tu tableta en modo de recuperación. La forma de acceder al modo de recuperación variará dependiendo del fabricante de la tableta, pero generalmente presionarás una combinación de botones (por ejemplo, el botón de "Apagado" y el botón de "Bajar volumen") al mismo tiempo para hacerlo.
- Si no sabes cómo poner tu tableta en modo de recuperación, revisa el sitio web desde el que descargaste anteriormente el recovery personalizado.
-
3Usa los botones de volumen para mover la selección. Presionar el botón de "Bajar volumen" moverá el cursor hacia abajo, mientras que presionar el botón de "Subir volumen" moverá el cursor hacia arriba.
-
4Selecciona la opción wipe data (borrar datos). Las palabras usadas pueden ser diferentes dependiendo del recovery personalizado.
-
5Presiona el botón de "Apagado". Al hacerlo, se abrirá el menú de wipe data.
-
6Confirma tu decisión. Selecciona la opción yes (sí) y presiona el botón de "Apagado" para hacerlo.
- Puede tardar varios minutos para que tu Android se termine de borrar.
-
7Repite el proceso de wipe para la partición de caché. Si es posible de hacer en tu recovery personalizado, selecciona la opción wipe cache partition (borrar partición de caché) y presiona el botón de "Apagado" para seleccionarlo, luego confirma la decisión.
- No borrar la partición de caché puede causar errores después.
- Si no encuentras una opción cache partition, lo más probable es que la partición de caché se haya borrado durante el proceso de wipe data.
-
8Selecciona Install (instalar) o install from zip (instalar desde zip). Debe estar cerca de la parte superior de la pantalla, pero la disposición del recovery personalizado dictará dónde aparece la opción.
- La opción de tu recovery personalizado podría usar otras palabras.
-
9Presiona el botón de "Apagado". Esto seleccionará la opción install.
-
10Selecciona choose from sd card (seleccionar desde tarjeta sd) y presiona el botón de "Apagado". De nuevo, es probable que veas una opción con un título diferente, pero el principio es el mismo entre los recovery personalizados.
-
11Selecciona Downloads y presiona el botón de "Apagado". Esto abrirá la carpeta "Downloads" (descargas) de tu tarjeta SD, que es donde debe estar el ROM que descargaste antes.
- Quizás primero tengas que seleccionar y abrir el directorio principal de la tarjeta SD, que generalmente es una carpeta llamada 0/ que está en la parte superior de la pantalla.
-
12Selecciona el archivo ROM y presiona el botón de "Apagado". Dependiendo de cuántos elementos hayas descargado en tu tableta, quizás tengas que desplazarte un poco hacia abajo antes de que encuentres el nombre del ROM.
-
13Confirma tu decisión. Selecciona yes (sí) y presiona el botón de "Apagado" para empezar a flashear tu tableta.
- El proceso de flasheo puede tardar varios minutos. No toques tu Android durante el flasheo.
-
14Reinicia tu tableta. Una vez que veas la frase "Install from SD card complete" (instalar desde tarjeta SD completado) mostrada en la parte inferior de la pantalla, regresa a la ventana principal del recovery personalizado, selecciona la opción reboot (reiniciar) y confirma la decisión para reiniciar tu Android.
-
15Configura tu tableta. Puesto que la tableta ahora está como nueva de fábrica, tendrás que seleccionar la información de ubicación, tu idioma preferido y otras opciones de configuración antes de que puedas disfrutar de tu Android recién flasheado.