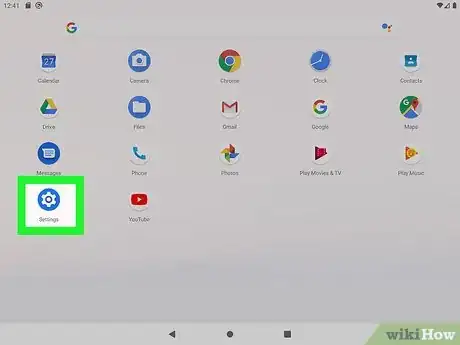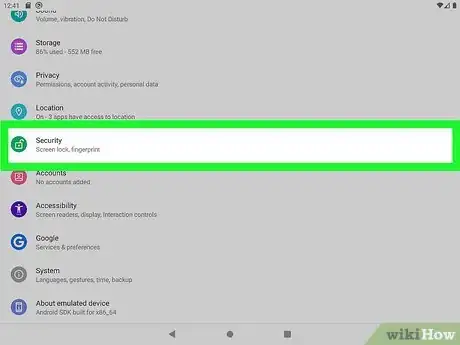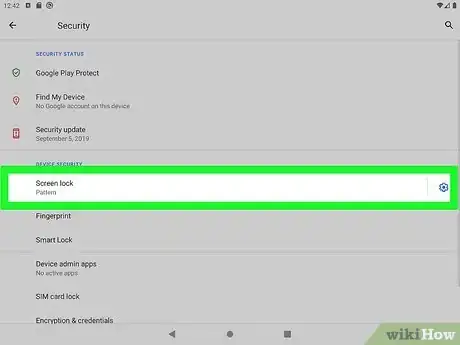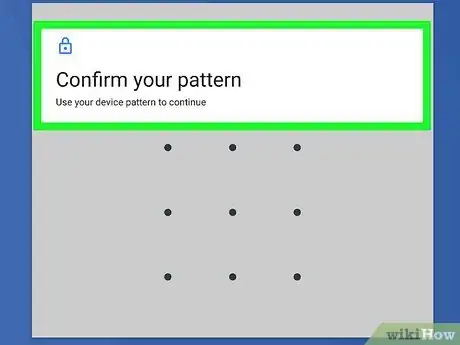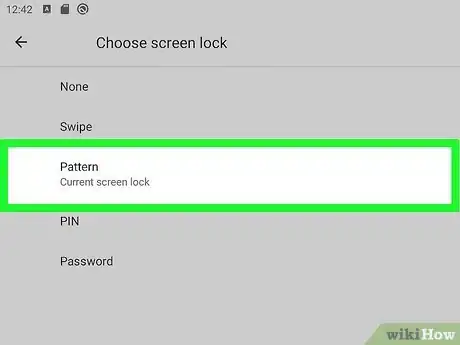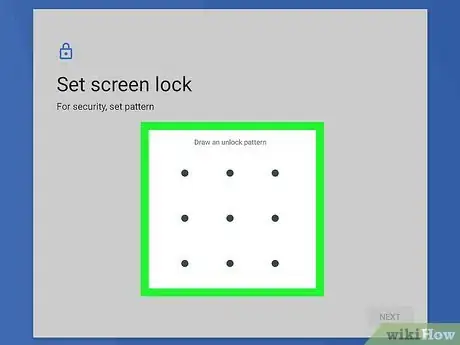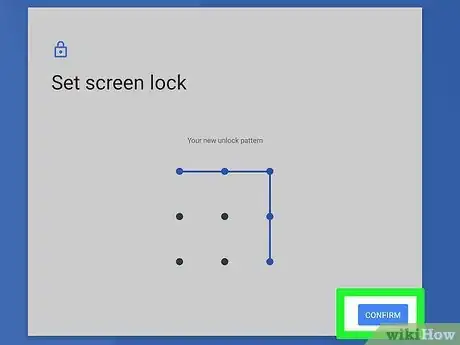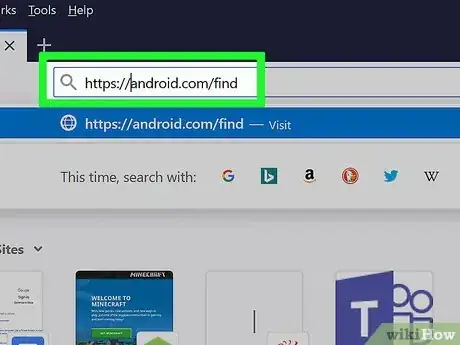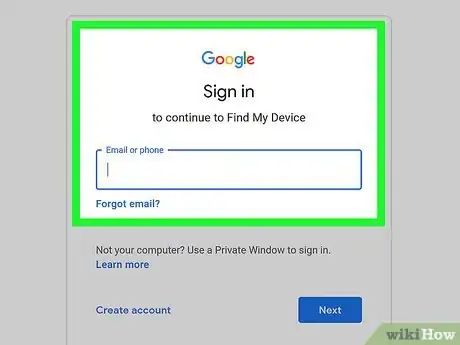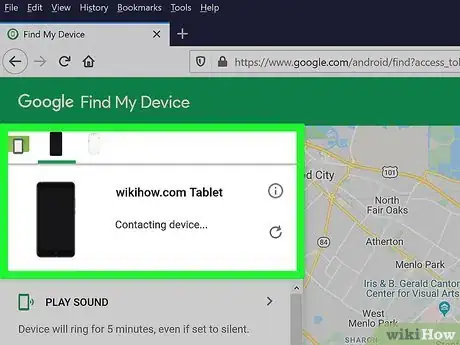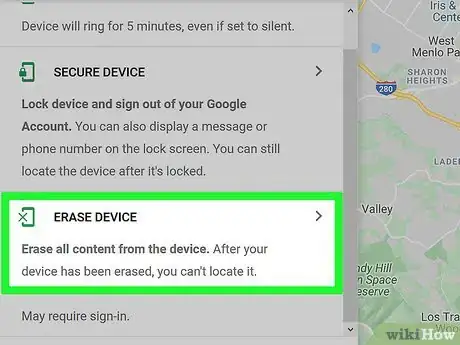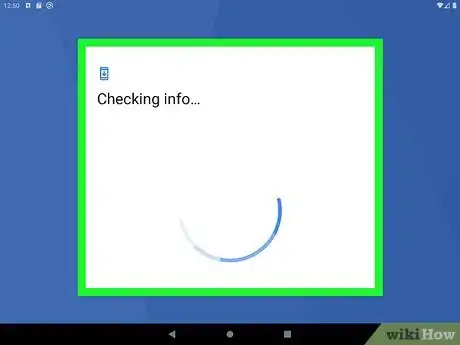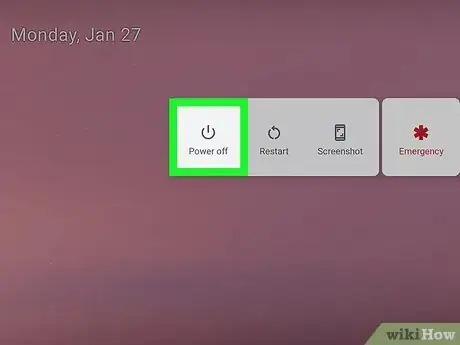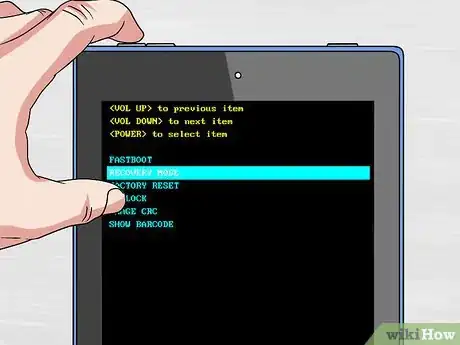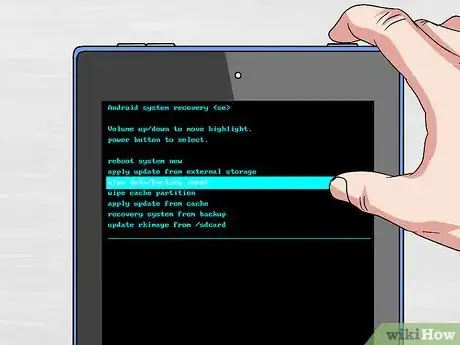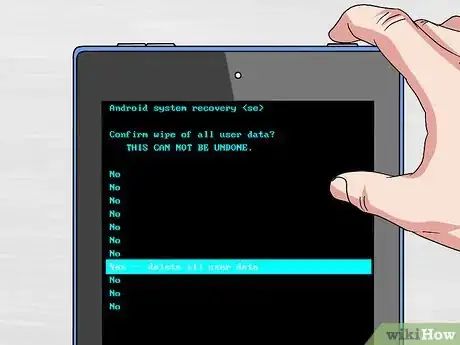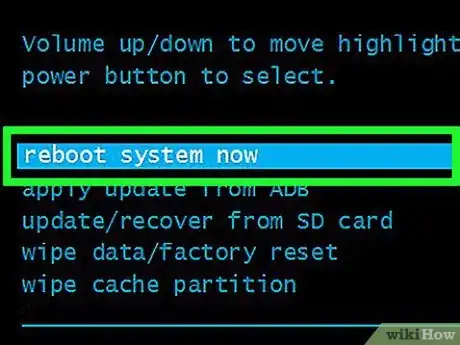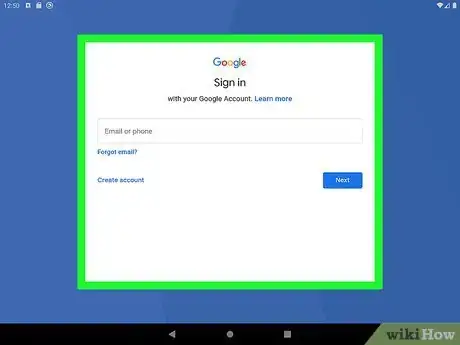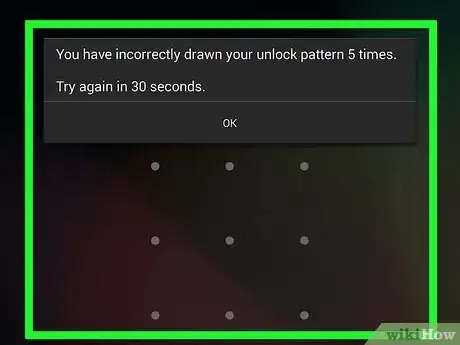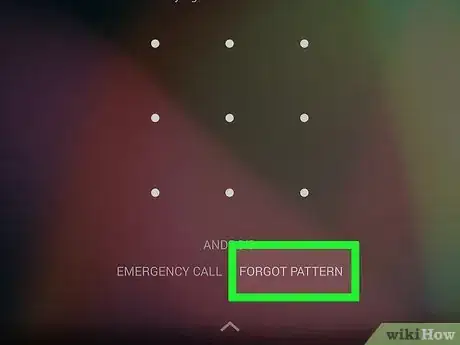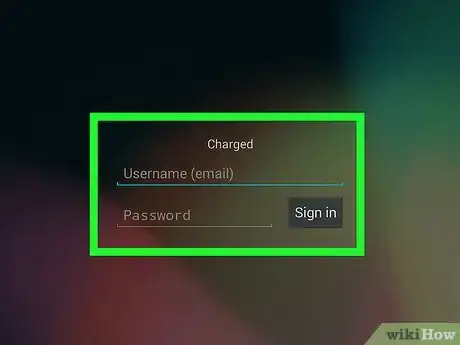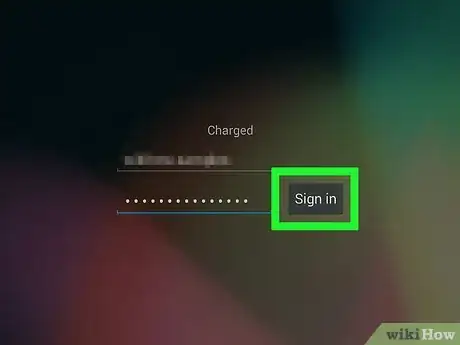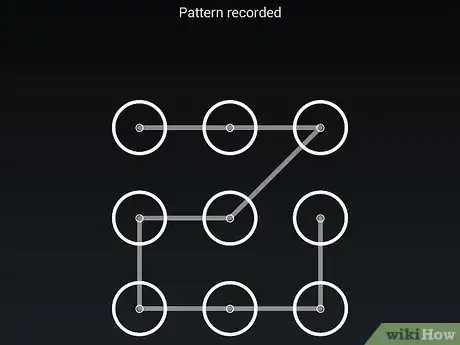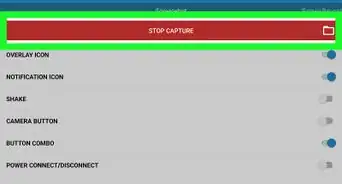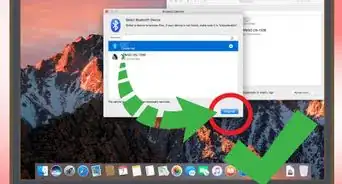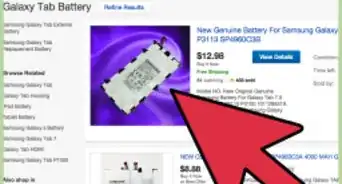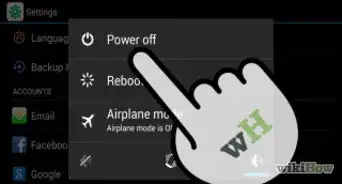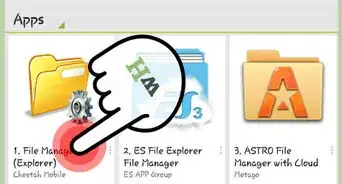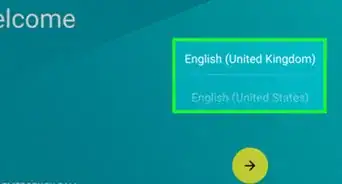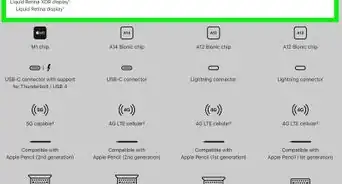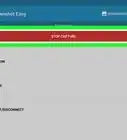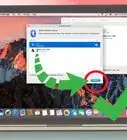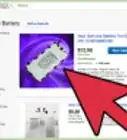Este artículo fue coescrito por Nicole Levine, MFA. Nicole Levine es una escritora y editora de tecnología en wikiHow. Tiene más de 20 años de experiencia creando documentación técnica y liderando equipos de soporte en las principales empresas de alojamiento web y software. Asimismo, Nicole tiene una maestría en Escritura Creativa de la Universidad Estatal de Portland, y da clases de composición, escritura de ficción y creación de revistas en varias instituciones.
En este artículo, hay 7 referencias citadas, que se pueden ver en la parte inferior de la página.
Este artículo ha sido visto 3290 veces.
Este artículo de wikiHow te enseñará a crear o cambiar el patrón que usas para desbloquear la pantalla de inicio de una tableta Android. También aprenderás a acceder a la tableta si has olvidado el patrón. Si tienes una versión de Android superior a la 4.4 (KitKat), la única forma de recuperar un patrón olvidado es borrar los datos de la tableta y empezar de nuevo.
Pasos
Método 1
Método 1 de 4:Crear un patrón
-
1Abre la configuración de Android . Para llegar allí, arrastra el panel de notificación hacia abajo desde la parte superior de la pantalla de inicio y luego toca el engranaje en la esquina superior derecha.[1]
- Si no puedes acceder a tu Android porque has olvidado el patrón de desbloqueo existente, mira otro método.
-
2Toca el menú Seguridad. Puede que tengas que tocar en Ubicaciones y seguridad y luego en Seguridad en algunas tabletas.
-
3Elige la opción Bloqueo de pantalla. Probablemente tengas que desplazarte hasta abajo para encontrarla.
-
4Introduce tu patrón de desbloqueo actual, PIN o contraseña para continuar. Solo tendrás que hacerlo si ya has configurado un bloqueo.
-
5Selecciona la opción Patrón. Esta opción te permitirá trazar un patrón a través de un conjunto de puntos en lugar de introducir un PIN o una contraseña.
-
6Arrastra el dedo a través de 4 o más puntos para crear el patrón. Después de dibujar el patrón la primera vez, se te pedirá que lo dibujes de nuevo para confirmarlo.
-
7Pulsa sobre Confirmar para guardar el patrón. El nuevo patrón tendrá efecto inmediatamente.
- Practica el nuevo patrón una y otra vez hasta que estés seguro de que lo recordarás. Si olvidas tu patrón, no podrás acceder a ninguno de tus datos.
Método 2
Método 2 de 4:Reiniciar la tableta con "Encontrar mi dispositivo"
-
1Ve a https://android.com/find en cualquier computadora, teléfono o tableta. Si utilizas una tableta con Android 4.5 (Lollipop) o posterior y has olvidado el patrón de desbloqueo, deberás restablecer la configuración de fábrica de la misma.[2] Una forma fácil de hacerlo es a través de "Encontrar mi dispositivo" en un navegador web.
- Todos los datos de la tableta se perderán a menos que hayas hecho una copia de seguridad con antelación.
- "Encontrar mi dispositivo" suele estar habilitado de forma predeterminada en las tabletas Android. Si deshabilitaste esta función, prueba un método diferente.[3]
- Si has activado Smart Lock para que desbloquee automáticamente tu Android en determinados lugares físicos (como la casa o la oficina), solo tendrás que llevar la tableta a ese lugar para volver a acceder.
-
2Inicia sesión en tu cuenta de Google. Asegúrate de utilizar el mismo nombre de usuario y la misma contraseña que utilizas para acceder a la tableta bloqueada.
-
3Selecciona la tableta. Solo tendrás que seleccionar la tableta si tienes más de un dispositivo Android conectado a esta cuenta.
-
4Haz clic en Borrar datos del dispositivo y sigue las instrucciones en la pantalla. Esto borrará el contenido de la tableta para que puedas configurarla como nueva. Cuando el proceso haya finalizado, se te pedirá que inicies sesión con tu cuenta de Google.
-
5Configura la tableta como nueva. Inicia sesión con tu cuenta de Google y sigue las instrucciones en pantalla para volver a conectar la tableta a Internet. El proceso de configuración también te guiará a través del proceso de protección con un nuevo patrón, PIN, contraseña o biométrico para desbloquearla en el futuro.
Método 3
Método 3 de 4:Reajustar la tableta en el modo recuperación
-
1Apaga la tableta. Si utilizas una tableta con Android 4.5 (Lollipop) o posterior y has olvidado el patrón de desbloqueo, deberás restablecer la configuración de fábrica de la misma. Si no puedes utilizar "Encontrar mi dispositivo" para restablecerla, puedes utilizar los botones de la tableta.
- Todos los datos de la tableta se perderán a menos que hayas hecho una copia de seguridad con antelación.
- Si has activado Smart Lock para que desbloquee automáticamente tu Android en determinados lugares físicos (como la casa o la oficina), solo tendrás que llevar la tableta a ese lugar para volver a acceder.
-
2Mantén pulsados los botones de "Subir volumen" y "Encender" simultáneamente. Puedes despegar los dedos una vez que la tableta se encienda.[4]
- Los botones utilizados para entrar en el menú de recuperación pueden variar según el modelo. Si esta combinación no funciona, prueba con "Bajar volumen" y "Encender". Consulta el sitio web del fabricante para encontrar la combinación exacta para tu modelo.
-
3Ve a la consola de recuperación. Acá se muestra cómo hacerlo en los modelos más populares:
- Samsung: cuando la tableta arranque en la pantalla de Samsung, usa el botón de subir el volumen para seleccionar el icono de Android con una flecha, presiona el botón de bajar el volumen y vuelve a presionarlo para resaltar Recovery console y luego presiona el botón de encendido.[5]
- LG: cuando veas el menú de "Inicio", presiona el bajar volumen dos veces para resaltar el Recovery mode y luego presiona el botón de encendido para seleccionarlo.[6]
- Google Pixel: presiona el botón de bajar volumen para resaltar Restart bootloader y después presiona el botón de encendido para seleccionarlo.[7]
-
4Desplázate hasta Wipe data/factory reset y selecciónalo. Utiliza los botones de volumen para navegar hasta esta opción del menú y luego presiona el botón de encendido para seleccionarla.
-
5Selecciona Yes para confirmar. Esta opción puede decir "Yes, delete all user data" (Si, borrar todos los datos) en algunas tabletas y puedes usar el botón de encendido para seleccionarla. La tableta se restablecerá a su configuración original de fábrica. Una vez que se haya completado el restablecimiento, se te pedirá que reinicies la tableta.
-
6Selecciona Reboot System Now para completar el proceso. Puede que esta opción no sea necesaria en todas las tabletas. Una vez que se reinicie la tableta, se te pedirá que la configures como si fuese nueva.
-
7Configura la tableta como nueva. Inicia sesión con tu cuenta de Google y sigue las instrucciones en la pantalla para volver a conectar la tableta. El proceso de configuración también te guiará a través del proceso de protección de tu dispositivo Android con un nuevo patrón, PIN, contraseña o biométrico para desbloquearlo en el futuro.
Método 4
Método 4 de 4:Usar la cuenta de Google (Android 4.4 y anteriores)
-
1Presiona el botón de encendido de la tableta. Esto hará que aparezca la función de desbloqueo de la pantalla.
- Este método solo funciona para versiones Android 4.4 (KitKat) y anteriores.[8] También necesitarás saber el nombre de usuario y la contraseña de la cuenta de Google vinculada a esta tableta.
-
2Intenta adivinar el patrón. Después de intentar adivinar incorrectamente unas cuantas veces, verás un mensaje que dice "¿Olvidaste el patrón?".
-
3Toca en Patrón olvidado.
-
4Introduce tu nombre de usuario y contraseña de Google. Utiliza la información de acceso de la cuenta de Google que está vinculada a la tableta.
-
5Pulsa en Iniciar sesión.
-
6Dibuja un nuevo patrón de desbloqueo y pulsa en Continuar. Tu nuevo patrón de desbloqueo tendrá efecto inmediatamente.
Referencias
- ↑ https://support.google.com/android/answer/9079129
- ↑ https://support.google.com/android/answer/6160491
- ↑ https://support.google.com/accounts/answer/3265955?hl=en
- ↑ https://www.verizonwireless.com/support/knowledge-base-129528/
- ↑ https://www.verizonwireless.com/support/knowledge-base-129528/
- ↑ https://www.lg.com/us/support/help-library/lg-g-pad-8-3-v510-device-reset-CT10000026-1386373998290
- ↑ https://support.bell.ca/mobility/smartphones_and_mobile_internet/google-pixel-xl.how_to_perform_a_hard_reset_when_my_google_pixel
- ↑ https://support.google.com/android/answer/7663172?hl=en