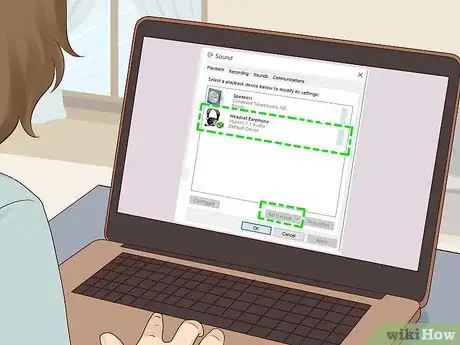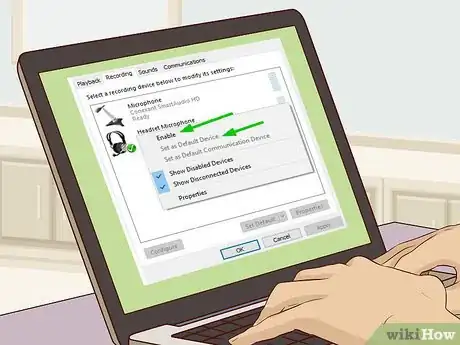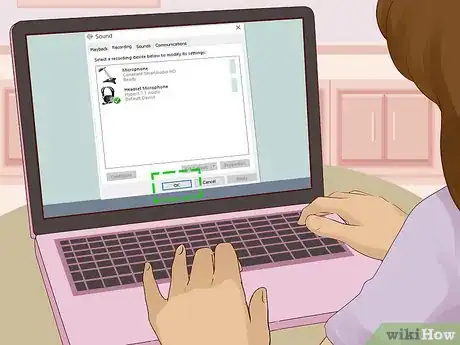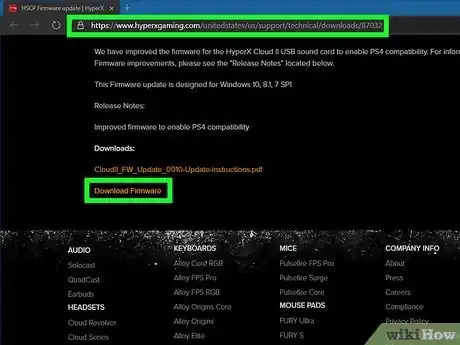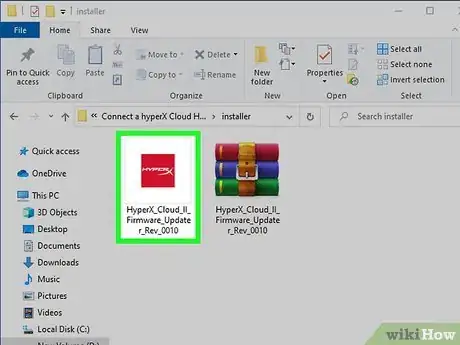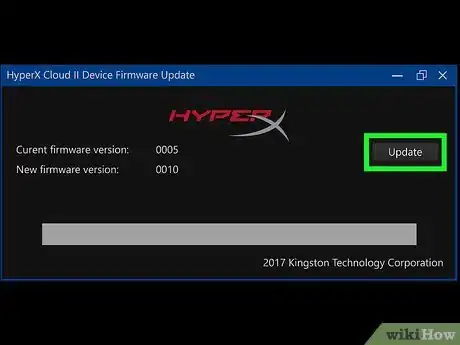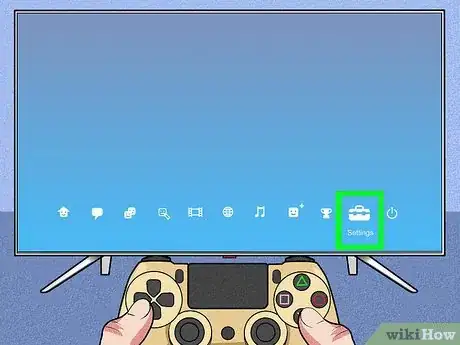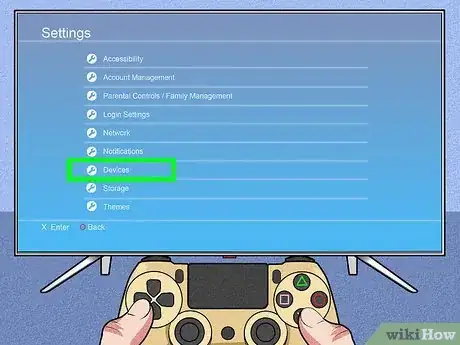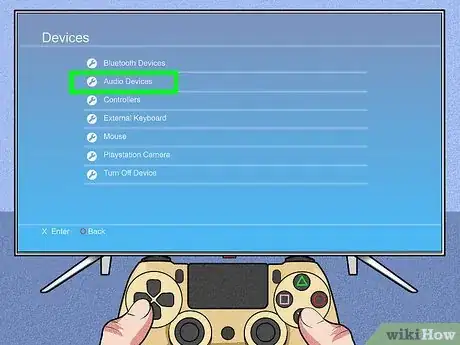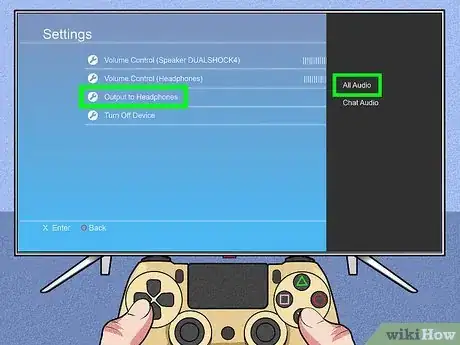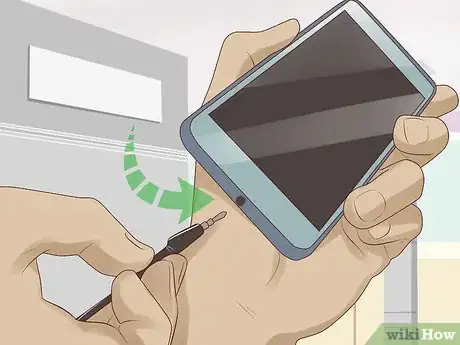Este artículo fue coescrito por Travis Boylls. Travis Boylls es un escritor y editor de tecnología para wikiHow. Travis tiene experiencia escribiendo artículos relacionados con tecnología, brindando servicio al cliente de software y en diseño gráfico. Se especializa en plataformas Windows, macOS, Android, iOS y Linux. Estudió diseño gráfico en Pikes Peak Community College.
Este artículo ha sido visto 3151 veces.
Este wikiHow te enseñará cómo conectar unos auriculares para juegos HyperX Cloud y HyperX Cloud II a una computadora (de escritorio o laptop), smartphone o tablet. El HyperX Cloud II soporta sonido envolvente 7.1. Puedes usar la caja de control para conectarlos a una computadora o PS4 y disfrutar del sonido envolvente 7.1 usando los auriculares HyperX Cloud II. También puedes conectar los auriculares a un conector de auriculares de 1/8" y luego a una toma de auriculares para escuchar sonido estéreo. En un Xbox One, puedes conectarlos directamente al mando.
Pasos
Método 1
Método 1 de 3:Conectar a una computadora
-
1Conecta los auriculares a la caja de control. La caja de control es la caja pequeña que tiene los controles de volumen y los puertos para auriculares y micrófono. Conecta cada cable adherido a los auriculares a su puerto designado de la caja.[1]
- Si tus auriculares solo tienen un cable adherido, conéctalo en la toma de 1/8" de la caja de control.
- Los auriculares vienen con un cable extensor. Si necesitas más holgura, conecta el conector o conectores de los auriculares en el cable extensor y luego conecta el cable extensor en la caja de control.
-
2Conecta la caja de control a la computadora. Si la caja de control tiene adherido un cable USB, conéctalo a un puerto USB disponible. Si tiene dos conectores de 1/8″, conecta el conector de los auriculares en el puerto de altavoces de la computadora, y el conector del micrófono en el puerto de micrófono.
- Si no tienes un conector USB y usas una laptop que no tiene un puerto separado para micrófono y auriculares, puedes conectar los auriculares a la computadora de la misma forma que lo haces con el teléfono.
-
3Establece los auriculares como tu dispositivo de audio predeterminado. Sigue los siguientes pasos para establecer los auriculares como el audio predeterminado:[2]
- Haz clic en el botón de Inicio de Windows.
- Escribe "Panel de control".
- Haz clic en Hardware y sonido.
- Haz clic en Administrar dispositivos de audio.
- Haz clic derecho en tus auriculares HyperX.
- Haz clic en Establecer como dispositivo predeterminado.
-
4Establece los auriculares como tu micrófono predeterminado. Así es como se hace:
- Haz clic en la pestaña Grabar de la parte superior del panel de "Sonido".
- Haz clic derecho en tus auriculares HyperX Cloud en la lista de dispositivos.
- Haz clic en Establecer como dispositivo predeterminado.
- Haz clic en Aplicar.
-
5Haz clic en Aceptar. Ahora que has conectado los auriculares a tu computadora, estás listo para comenzar a usarlos en tus juegos. Toda la actividad relacionada al audio y el micrófono será dirigida a y desde los auriculares.
- Si quieres ajustar el volumen del micrófono, haz doble clic en los auriculares HyperX Cloud en la lista de dispositivos. Luego, haz clic en la pestaña Niveles. Usa la barra del control deslizante para ajustar el volumen del micrófono. Luego, haz clic en Aceptar.
Método 2
Método 2 de 3:Conectar a consolas de juegos
-
1Conecta el conector de 1/8" en la toma de auriculares. Está en la parte inferior del mando en el Xbox One y el PS4. Esto te permite escuchar sonido estéreo a través de los auriculares y usar el micrófono. Si tienes unos HyperX Cloud II y quieres escuchar sonido envolvente 7.1 en un PS4, primero se necesita el firmware en la computadora. No hay forma de escuchar sonido envolvente 7.1 en un Xbox One.
-
2Descarga el actualizador de firmware. Si quieres usar el sonido envolvente 7.1 de los HyperX Cloud II en el PS4, es necesario instalar el último firmware en el dispositivo para habilitar la compatibilidad con PS4. Sigue los siguientes pasos para descargar el actualizador de firmware:
- Dirígete a https://www.hyperxgaming.com/unitedstates/us/support/technical/downloads/87032 en un navegador web.
- Haz clic en Descargar firmware.
-
3Conecta la caja de control a la computadora. La caja de control tiene un cable USB. Conecta el cable USB directamente a un puerto USB libre de tu computadora.
-
4Conecta los auriculares a la caja de control. Conecta el conector de auriculares al puerto de 1/8" de la parte superior de la caja de control.
-
5Abre el actualizador de firmware. El archivo ".exe" del actualizador de firmware se puede encontrar en la carpeta "Descargas" o en tu navegador web. Hazle clic al archivo para abrir el actualizador de firmware.
-
6Haz clic en Actualizar. Está en la ventana que aparece cuando inicias el actualizador de firmware. Esto instalará el último firmware para los auriculares. Puede tardar uno o dos minutos. No desconectes la caja de control hasta que la instalación se complete.
-
7Conecta la caja de control al PS4. Luego de actualizar el firmware en una computadora, puedes desconectarla de ella y conectar el cable USB de la caja de control a un puerto USB libre de tu PS4.
- Como alternativa, puedes conectar el conector de 1/8" al conector de auriculares de la parte inferior del mando, pero no podrás disfrutar del sonido envolvente 7.1 usando este método.
-
8Abre el menú Ajustes en el PS4. Enciende el PS4 y ve al menú "Ajustes". Es el icono que se parece a una caja de herramientas. Está en la barra de menú superior del menú del PS4. Presiona "X" en el mando para abrir los elementos del menú.
-
9Selecciona Dispositivos. Está al lado de un icono que se parece a un mando y un teclado. Está casi a la mitad del menú.
-
10Selecciona Dispositivos de audio. Es la segunda opción de la parte superior del menú "Dispositivos".
-
11Asegúrate de que "Todo el audio" esté seleccionado en "Salida a auriculares". Es la segunda opción de menú desde la parte inferior. Si no dice "Todo el audio" al lado de esta opción, resáltala y presiona "X". Selecciona "Todo el audio" y presiona el botón "X".[3]
Método 3
Método 3 de 3:Conectar a un dispositivo móvil
-
1Conecta los auriculares a la caja de control. La caja de control es la caja pequeña que tiene los controles de volumen y los puertos de auriculares y micrófono. Conecta cada cable adherido a los auriculares a su puerto designado de la caja.[4]
- Si tus auriculares solo tienen un cable adherido, conéctalo directamente a la toma de auriculares que está a un lado de la laptop, smartphone o tablet. La caja de control no será necesaria.
- No podrás usar la función del micrófono de los auriculares en un dispositivo móvil. Esto no será un problema, ya que los teléfonos, tablets y la mayoría de laptops tienen micrófonos que ya están configurados y listos para usar.
-
2Conecta la caja de control a un cable divisor o splitter. El cable divisor tiene un conector de 1/8″ en un lado, y dos tomas de 1/8″ en el otro. Conecta los dos cables que salen de la caja de control a cada puerto designado del divisor. Esto convierte las dos señales en una.
-
3Conecta el cable divisor al teléfono, tablet o laptop. Conecta el conector de 1/8″ al puerto de auriculares que está en el borde de tu dispositivo. Una vez conectado, todo el audio será dirigido a través de tus auriculares HyperX Cloud.