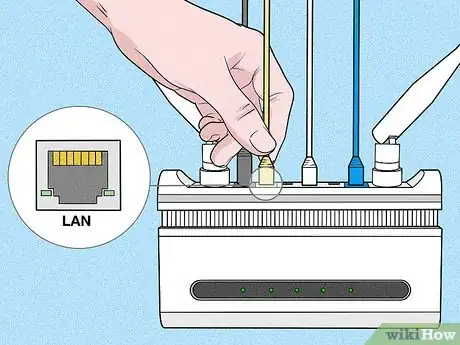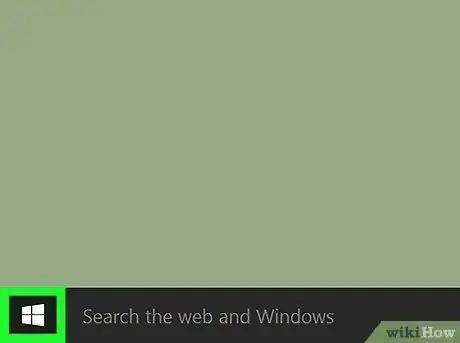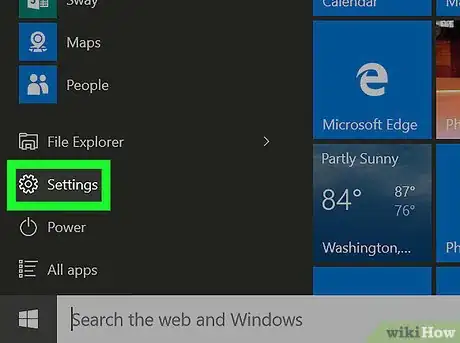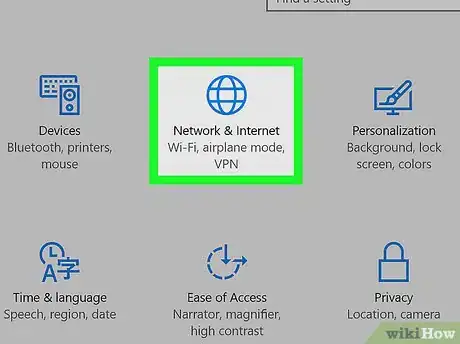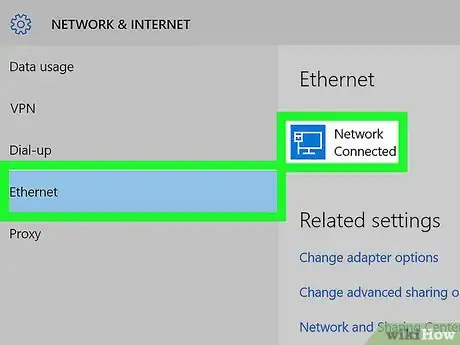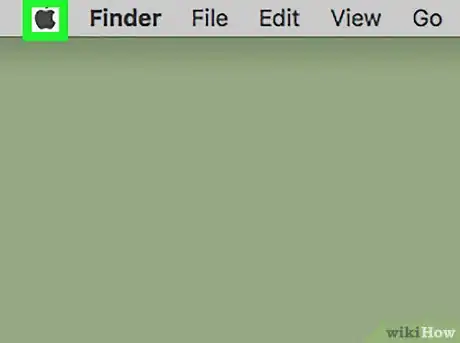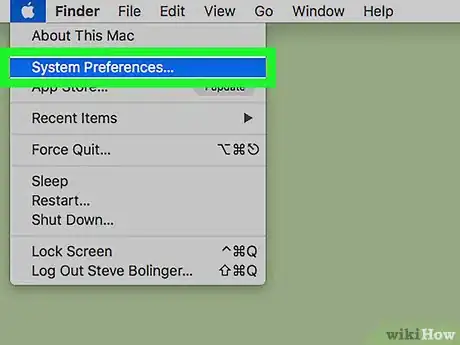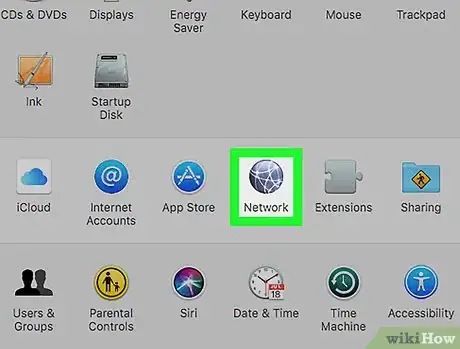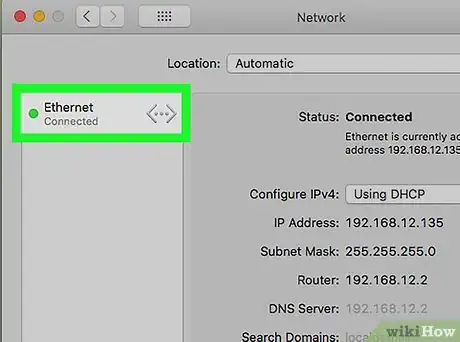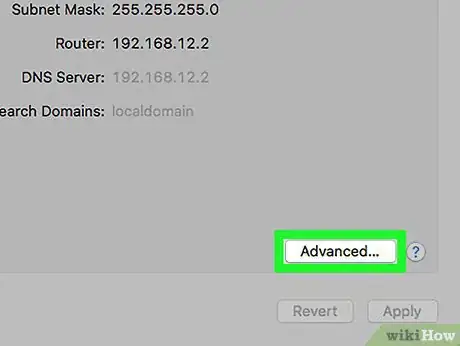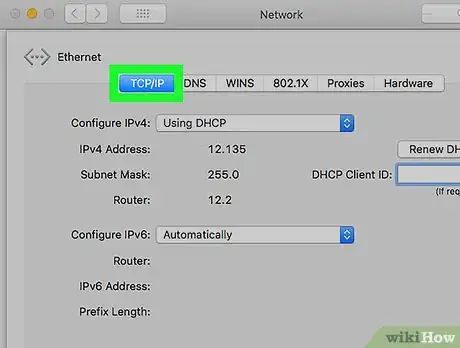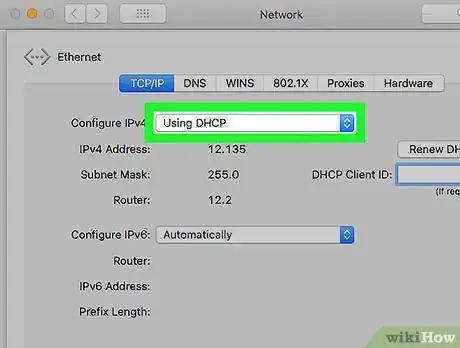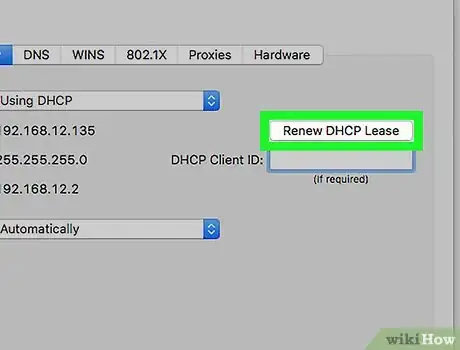Este artículo fue coescrito por Travis Boylls. Travis Boylls es un escritor y editor de tecnología para wikiHow. Travis tiene experiencia escribiendo artículos relacionados con tecnología, brindando servicio al cliente de software y en diseño gráfico. Se especializa en plataformas Windows, macOS, Android, iOS y Linux. Estudió diseño gráfico en Pikes Peak Community College.
Este artículo ha sido visto 3601 veces.
Este wikiHow te enseñará a conectar un enrutador utilizando una conexión Ethernet (con cable) y a configurar los ajustes de Ethernet en Windows y Mac. Una conexión a internet por cable es mucho más segura y confiable que una conexión inalámbrica. Para conectarse al enrytador, necesitarás un cable Ethernet (también conocido como cable RJ-45, o cable CAT 5).
Pasos
Parte 1
Parte 1 de 3:Conectar el modem o enrutador
-
1Conecta el modem al cable de internet. Conecta el cable, DSL, o fibra óptica desde el muro hasta el modem.
-
2Conecta el modem al enrutador. Si utilizas un enrutador inalámbrico separado, usa un cable Ethernet para conectarlo desde el modem hasta el puerto de internet en el enrutador. El puerto de internet puede estar etiquetado como "Internet", "WAN", "UpLink", o "WLAN". Un montón de módems modernos funcionan como enrutador inalámbrico. Si no utilizas un enrutador inalámbrico externo, sigue adelante y salta este paso.
-
3Comprueba para asegurarte de que el modem o enrutador está en línea. Revisa las luces del frente del modem o enrutador. Las luces etiquetadas como "Encendido", "Internet/Salida" y "US/DS" deben ser sólidas. Si parpadean, es porque el modem o enrutador no está conectado a internet. Podrías necesitar contactar al proveedor de servicio para recibir asistencia.
-
4Conecta un cable Ethernet al modem o enrutador. Conecta un extremo del cable Ethernet al puerto etiquetado como "LAN" en el modem o enrutador.
-
5Conecta el otro extremo del cable Ethernet en la computadora. La computadora debe tener un puerto Ethernet. En laptops, normalmente se localiza del lado izquierdo o derecho del teclado. En torres y monitores todo en uno, el puerto Ethernet normalmente se ubica en la parte trasera del dispositivo.Anuncio
Parte 2
Parte 2 de 3:Verificar la conexión Ethernet en Windows 10
-
1
-
2
-
3Haz clic en el ícono "Redes e internet". Es el ícono que representa un globo terráqueo.
-
4Haz clic en Ethernet. Se encuentra en la columna izquierda. Debe decir "Conectado" a lado del ícono de Ethernet en la parte superior de la página. Si dice "No conectado" prueba con un puerto LAN diferente en el enrutador, o con otro cable Ethernet. Si no funciona, contacta a tu proveedor de servicio para que te de asistencia.Anuncio
Parte 3
Parte 3 de 3:Verificar la conexión Ethernet en Mac
-
1
-
2Haz clic en Preferencias del sistema…. Es la segunda opción en el menú Apple.
-
3Haz clic en Redes. Es el ícono que representa una esfera con líneas blancas que forman un arco sobre ella.
-
4Haz clic en Ethernet. Se encuentra en el recuadro de la izquierda. Debe decir "conectado" y tener un punto verde a lado. Si no lo tiene, el Ethernet no está conectado. Prueba un puerto LAN diferente en el modem, o un cable Ethernet diferente.
-
5Haz clic en Avanzado. Se encuentra en la esquina inferior derecha de la ventana.
-
6Haz clic en TCP/IP. Es la segunda pestaña en la parte superior de la ventana Avanzado.
-
7Verifica "Configura IPv4 que dice "Utilizando DHCP". Se encuentra justo debajo de las pestañas de la parte superior. Si no dice "Utilizando DHCP" selecciona "Utilizar DHCP" desde el menú desplegable.
-
8Haz clic en Renovar contrato de DHCP . Esto se asegurará de que seas capaz de acceder a internet mientras estás conectado vía Ethernet.Anuncio