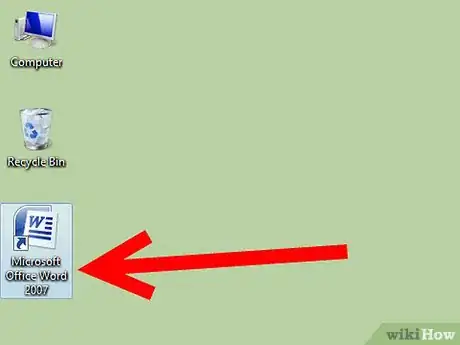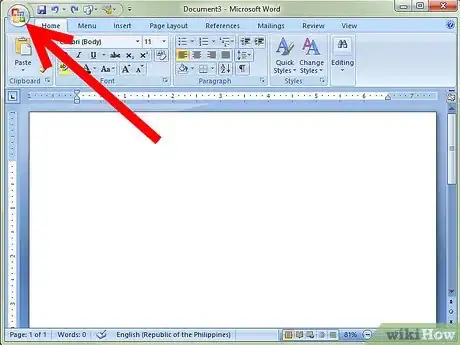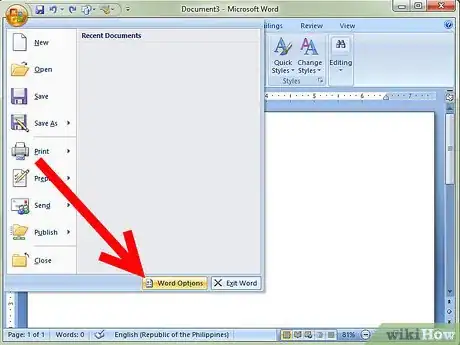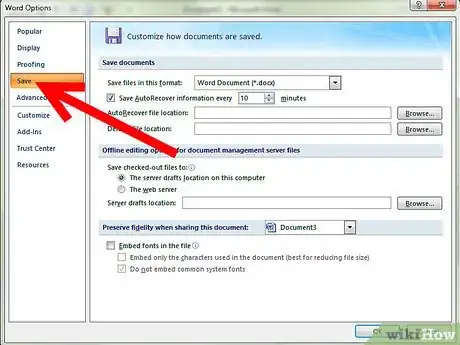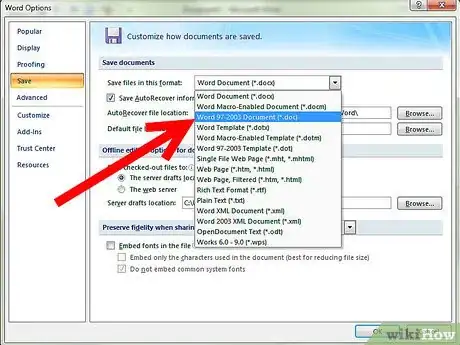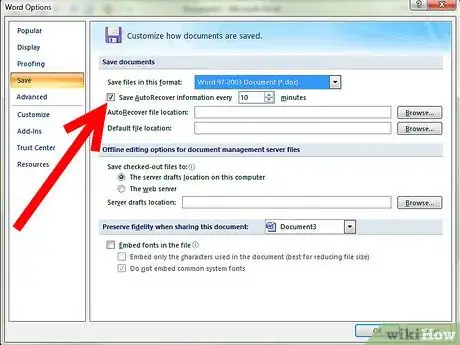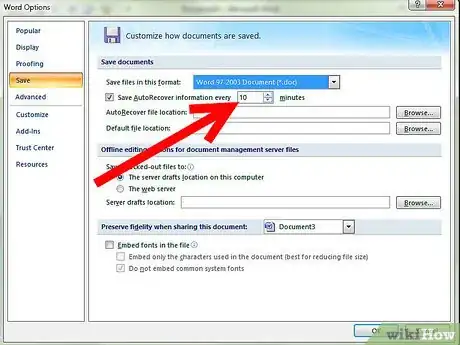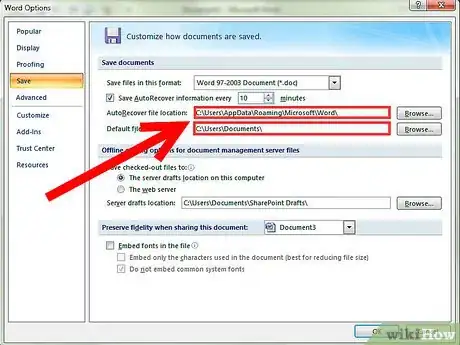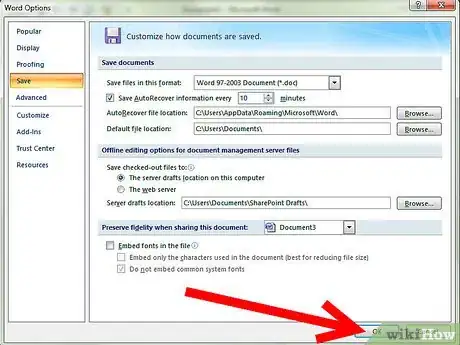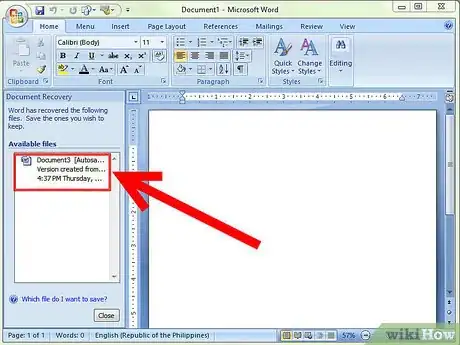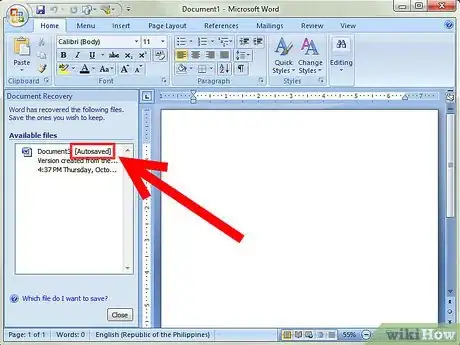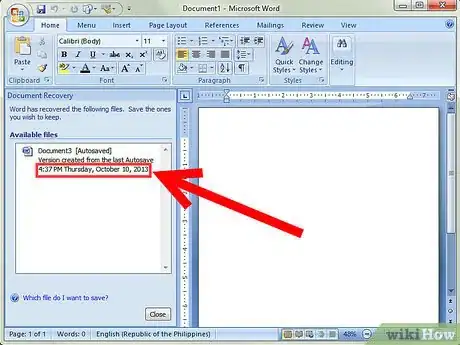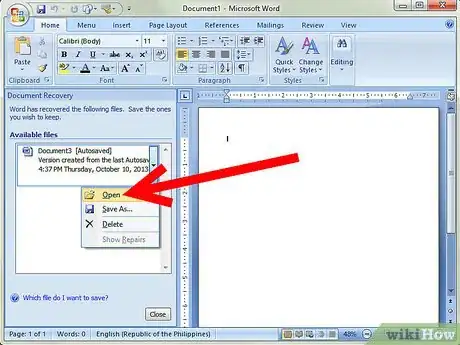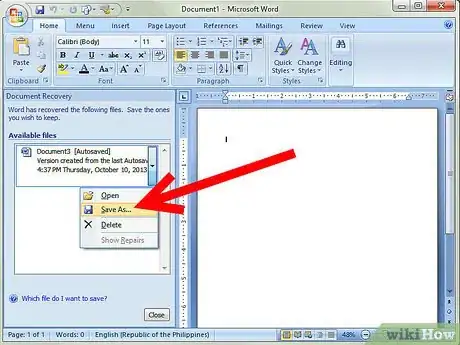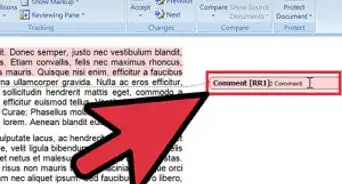wikiHow es un "wiki", lo que significa que muchos de nuestros artículos están escritos por varios autores. Para crear este artículo, autores voluntarios han trabajado para editarlo y mejorarlo con el tiempo.
Este artículo ha sido visto 12 496 veces.
Autoguardado y Autorecuperación son funciones que puedes habilitar en Microsoft Word 2007 para guardar y respaldar automáticamente tu trabajo. A veces puedes experimentar cortes eléctricos o errores que te obliguen a reiniciar tu computadora antes de tener la oportunidad de guardar tu trabajo. La función de Autoguardado te permite elegir con qué frecuencia quieres guardar en forma automática tu trabajo, seleccionando un lapso de tiempo dado en minutos. La función de Autorrecuperación sirve para restaurar el documento al mismo estado o en la misma ubicación que estabas antes de que el sistema colapsara. Continúa leyendo para aprender cómo configurar las funciones Autoguardado y Autorrecuperación en Microsoft Word 2007.
Pasos
Método 1
Método 1 de 2:Habilita la función de Autoguardado
-
1Abre la aplicación Microsoft Word 2007 en tu computadora.
-
2Haz clic en el botón de Microsoft Office en cualquier documento que hayas abierto con Word. Este botón es un logo de Microsoft Windows y está en la esquina superior izquierda de Word.
-
3Selecciona el botón "Opciones de Word" en la parte inferior de la ventana que aparece.
-
4Selecciona "Guardar" en el panel izquierdo.
-
5Haz clic en la flecha del menú desplegable que está junto a "Guardar archivos en formato" y selecciona "Documento de Word 97-2003".
-
6Coloca una marca de verificación junto a "Guardar información de Autorrecuperación cada x minutos".
-
7Especifica la frecuencia en la que quieres que Word guarde tu documento y el estado del programa haciendo clic en las flechas de la sección "minutos".
- Si tu sistema se apaga, no se guardará ningún trabajo que hayas hecho después de la Autorrecuperación. Por ejemplo, si configuras Word para que guarde tu trabajo cada 10 minutos y tu sistema se apaga 8 minutos después de la última Autorrecuperación, cualquier trabajo que hayas hecho durante esos 8 minutos se perderá.
-
8Modifica la ubicación de tus archivos guardados junto a los campos "Ubicación de archivo con Autorrecuperación" y "Ubicación de archivo predeterminada" si quieres cambiar las ubicaciones en donde se almacenan tus documentos..
-
9Haz clic en el botón "Aceptar" para aplicar y guardar tu configuración.
Método 2
Método 2 de 2:Utiliza la Autorrecuperación para recuperar tu trabajo
-
1Abre Word nuevamente después de que tu sistema o computadora se haya apagado o reiniciado en forma anormal.
-
2Haz clic en el botón "Sí" cuando aparezca un cuadro de diálogo preguntándote si quieres cargar los documentos de Word que se hayan guardado automáticamente.
-
3Revisa en la parte izquierda del panel de tareas llamado "Recuperación de documentos" cuáles son los documentos más recientes que aparecen entre los archivos que Word ha guardado.
- Los archivos que dicen "Original" se guardaron utilizando manualmente el método del botón "Guardar", mientras los que dicen "Autoguardado" se guardaron con la función Autorrecuperación.
- Estos archivos mostrarán la fecha y la hora en la que se guardó cada versión.
-
4Abre Word y revisa los documentos para identificar a qué versión podría faltarle contenido utilizando el panel de tareas "Recuperación de documentos".
-
5Guarda las versiones del archivo que quieras mantener y elimina las versiones más antiguas siguiendo las instrucciones correspondientes.
Consejos
- De cualquier forma puedes guardar tu trabajo manualmente en todo momento haciendo clic en el botón "Guardar" de la barra de herramientas. También puedes presionar las teclas Ctrl + G, que es el atajo para guardar tu documento.