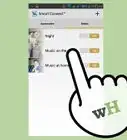X
Este artículo fue coescrito por Travis Boylls. Travis Boylls es un escritor y editor de tecnología para wikiHow. Travis tiene experiencia escribiendo artículos relacionados con tecnología, brindando servicio al cliente de software y en diseño gráfico. Se especializa en plataformas Windows, macOS, Android, iOS y Linux. Estudió diseño gráfico en Pikes Peak Community College.
Este artículo ha sido visto 15 188 veces.
Este wikiHow te enseñará cómo configurar un Nexus Player, uno de los reproductores de Android TV más comunes, para que puedas transmitir películas, programas de TV, música, videos de YouTube y más a cualquier TV.
Pasos
Parte 1
Parte 1 de 3:Conectar el Nexus Player (Android TV)
Parte 1
-
1Apaga tu TV. Es recomendable que apagues el TV al conectar o desconectar dispositivos.
-
2Conecta un cable HDMI en el puerto HDMI del Nexus Player. Encontrarás este puerto en la parte posterior del Nexus Player.
-
3Conecta el otro extremo a un puerto HDMI libre de tu TV. Encontrarás los puertos HDMI en la parte posterior del TV o en el costado. Android TV requiere un puerto HDMI y un HDTV (televisión de alta definición).
-
4Conecta el cable de alimentación del Nexus Player. Este se encenderá automáticamente.
-
5Inserta las pilas en el control remoto del Nexus. El control remoto debe venir con pilas, pero puedes usar cualquier par de pilas AAA.
-
6Enciende tu TV.
-
7Presiona el botón INPUT (entrada) o SOURCE (fuente) del control remoto. La etiqueta variará dependiendo del TV.
-
8Selecciona la entrada para el Nexus Player. Puedes alternar entre las entradas hasta que veas la pantalla de bienvenida, o mira la etiqueta del puerto HDMI que usaste y ve directamente a ella.
-
9Empareja el control remoto (si se te pide). Si ves la pantalla para emparejar el control remoto en lugar de la pantalla de bienvenida, tendrás que emparejar el control remoto manualmente:[1]
- Mantén presionados los botones "Back" (atrás) y "Home" (inicio) del control remoto durante cinco segundos.
Parte 2
Parte 2 de 3:Configurar el Nexus Player
Parte 2
-
1Selecciona tu idioma. Usa la rueda de navegación que está en el centro del control remoto para desplazarte por los menús. Haz clic en el botón redondo grande que está en el centro para seleccionar algo.
-
2Selecciona tu red inalámbrica. El Nexus Player solo puede conectarse a una red de forma inalámbrica. Asegúrate de estar en el rango de la red inalámbrica.
-
3Ingresa la contraseña de tu red inalámbrica. Usa el control remoto y el teclado en pantalla para ingresar la contraseña de la red inalámbrica.
-
4Espera a que el Nexus Player se actualice. Si hay una actualización disponible, el Nexus Player la descargará e instalará automáticamente, lo cual puede tardar varios minutos en completarse. El Nexus Player se reiniciará luego de que la actualización se haya instalado.
-
5Inicia sesión en tu cuenta de Google. Necesitarás ingresar la información de tu cuenta de Google para terminar la configuración. Cualquier compra hecha en el Nexus Player se asociará con tu cuenta de Google. Hay dos formas de iniciar sesión:
- Selecciona "Usa tu contraseña" y luego ingresa el correo electrónico y la contraseña de tu cuenta de Google usando el teclado en pantalla.
- Selecciona "Usa tu teléfono o laptop" y luego abre un navegador web en un teléfono o laptop que esté en la misma red. Visita https://g.co/AndroidTV y luego ingresa el PIN que se muestra en tu TV. Si no has iniciado sesión con tu cuenta de Google en tu teléfono o laptop, se te pedirá hacerlo primero.
Parte 3
Parte 3 de 3:Usar el Android TV
Parte 3
-
1Desplázate por el menú de "Inicio" con el control remoto. El menú de "Inicio" está organizado en filas de contenido. La primera fila muestra recomendaciones. Las aplicaciones aparecen en la segunda fila y los juegos aparecen en la tercera fila. Encontrarás el menú de "Ajustes" en la fila de abajo.
-
2Presiona el botón de micrófono que está en el control remoto para buscar con la voz. Habla directamente hacia el control remoto para realizar una búsqueda con la voz. Puedes buscar programas de TV, películas, música, aplicaciones, información básica como el clima, e imágenes de Google.
- Si el control remoto no tiene un botón de micrófono, puedes hacer clic en el botón de micrófono que está en la parte superior de la pantalla y luego usar el teclado en pantalla.
-
3Abre la aplicación Google Play Películas y TV para ver videos. Podrás comprar y rentar películas y episodios de TV desde esta aplicación, además de encontrar el contenido comprado.
-
4Abre la aplicación Google Play Música para escuchar música. Puedes escuchar estaciones recomendadas, así como música de tu biblioteca. Ten en cuenta que no puedes comprar música desde el Android TV. Necesitarás hacer compras de música en tu computadora o teléfono.
-
5Abre la aplicación Play Store para buscar nuevas aplicaciones y juegos. Esto abrirá la Play Store de Google, donde puedes encontrar nuevas aplicaciones de streaming y juegos que puedes jugar con el control remoto.
- Muchas aplicaciones son gratuitas, pero algunas requerirán un pago.