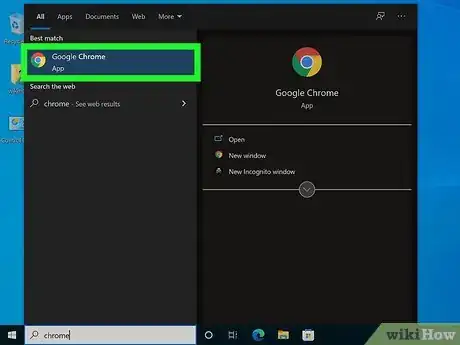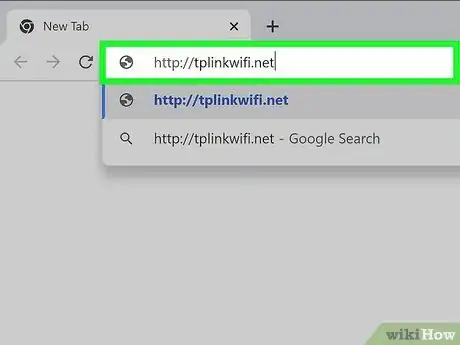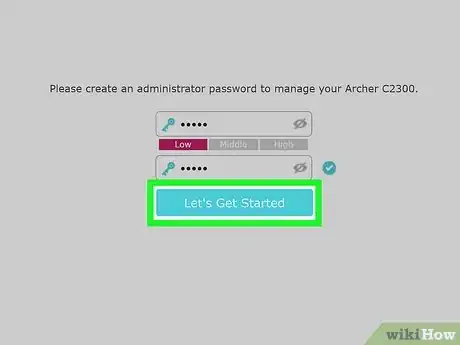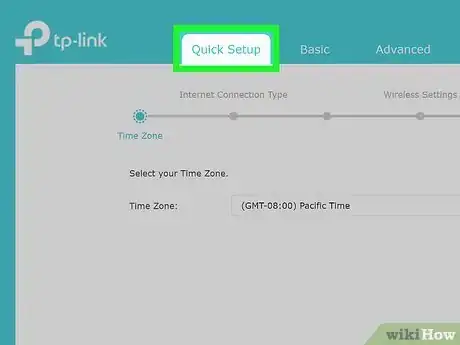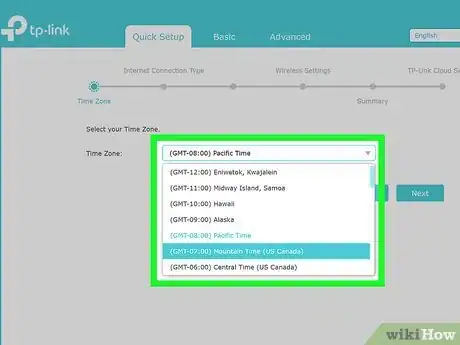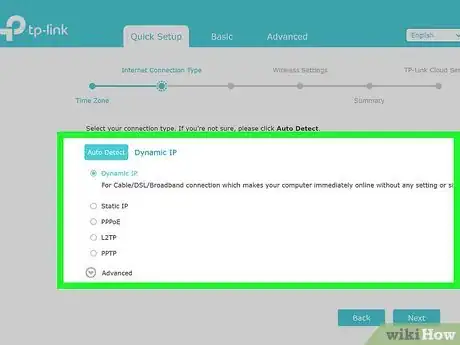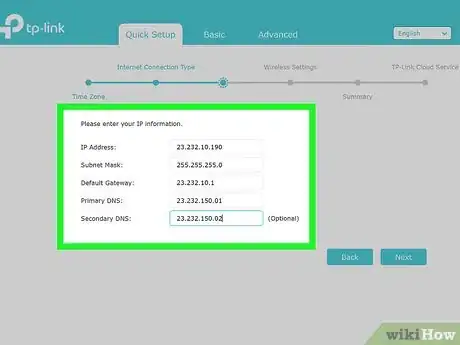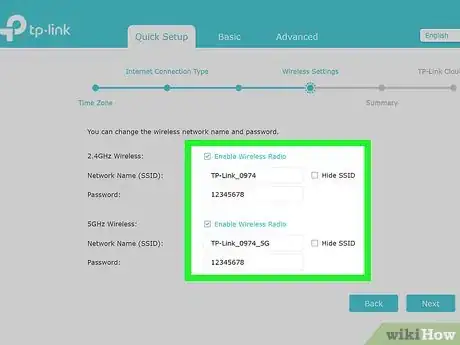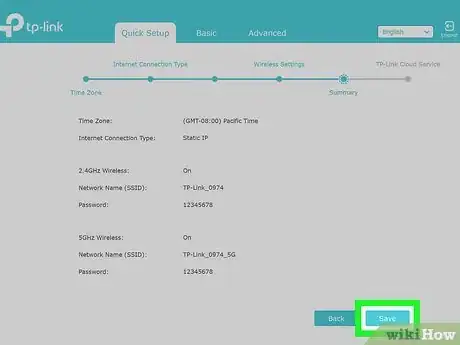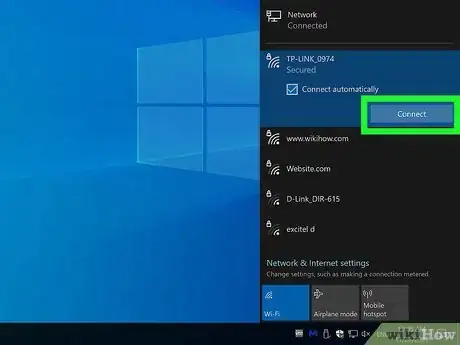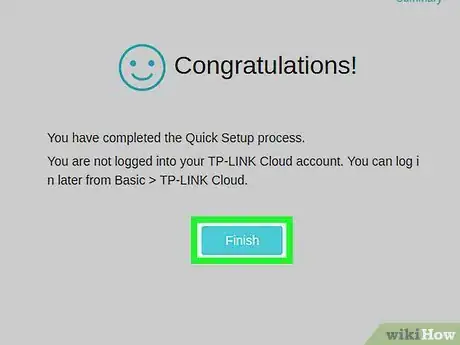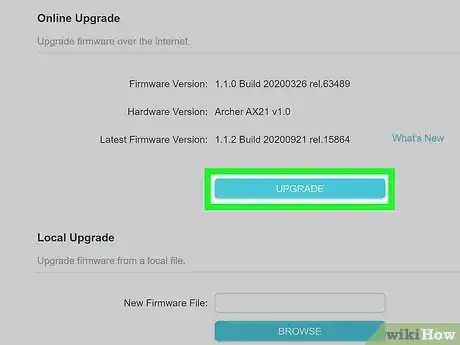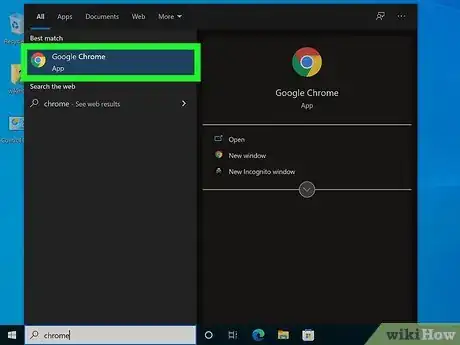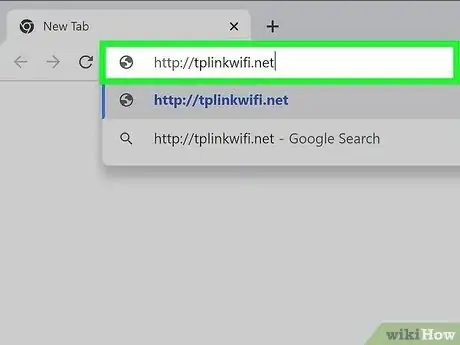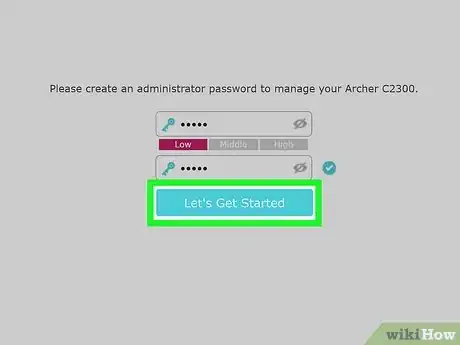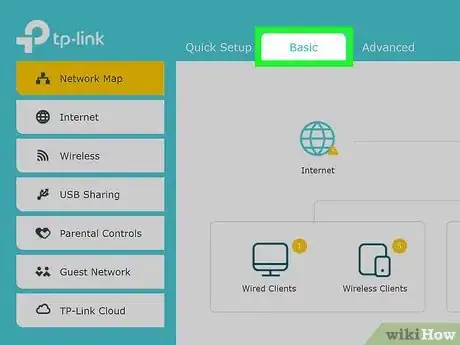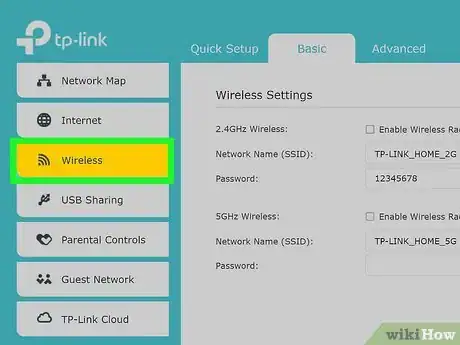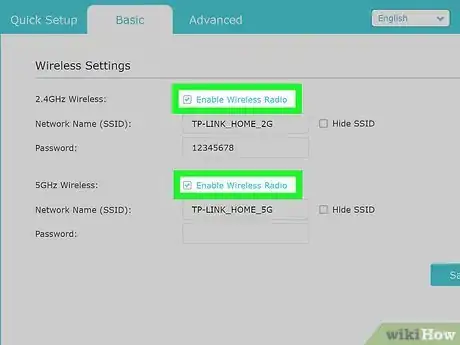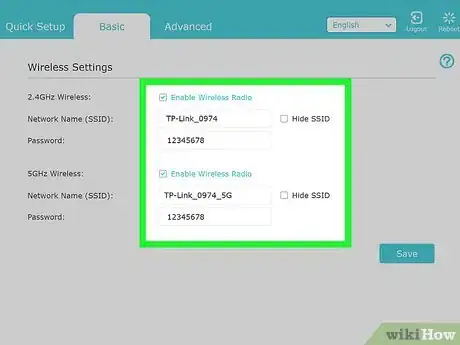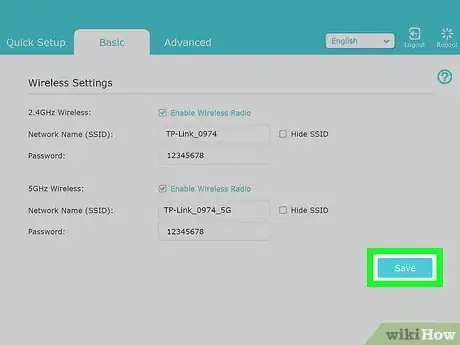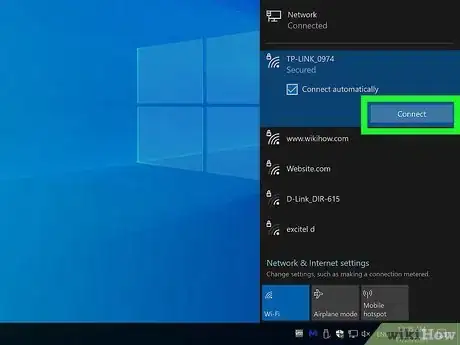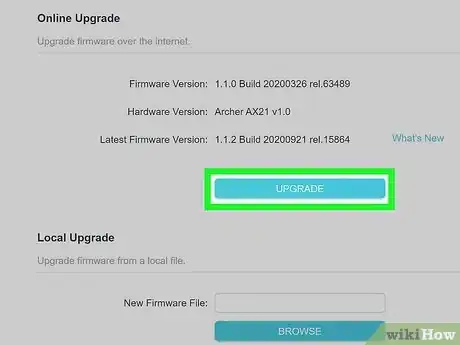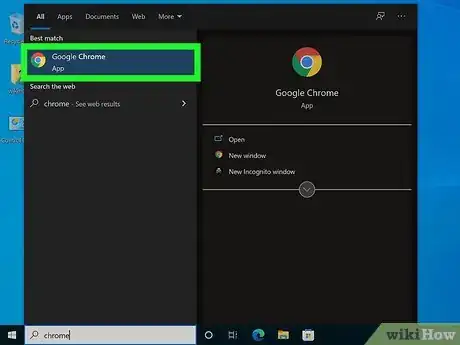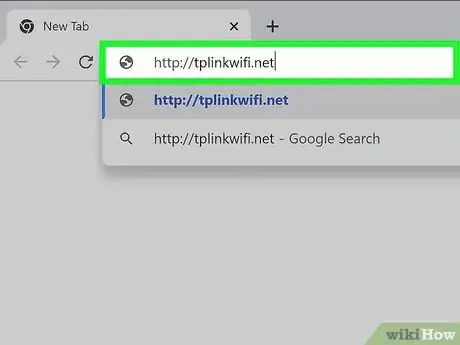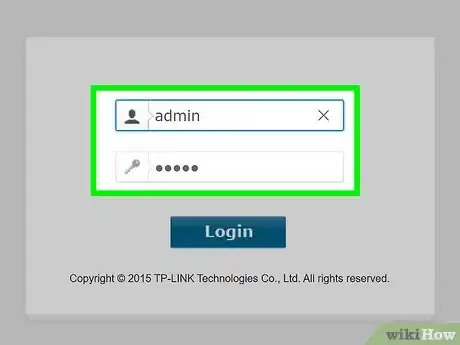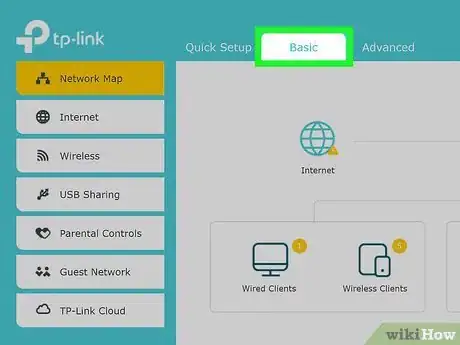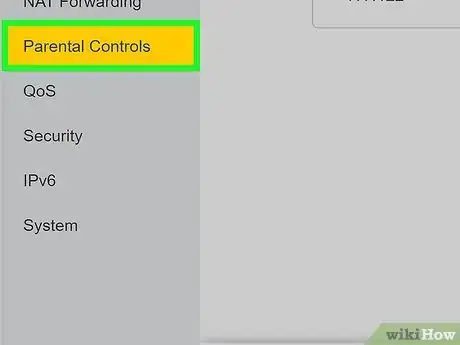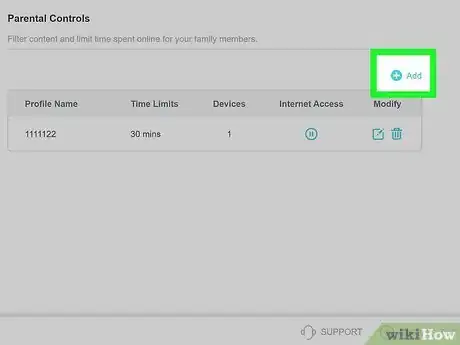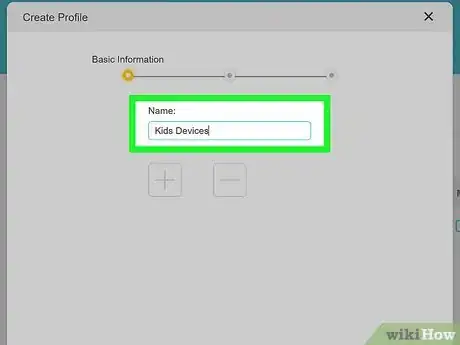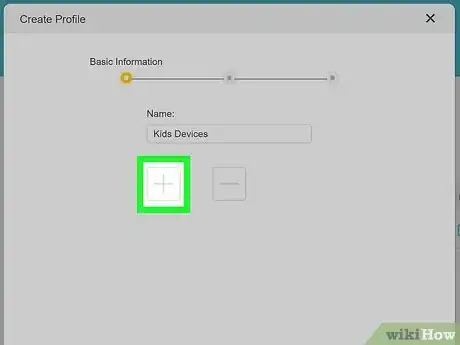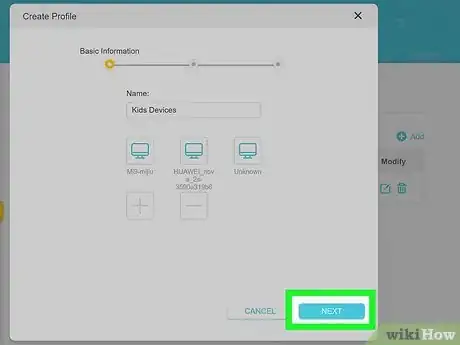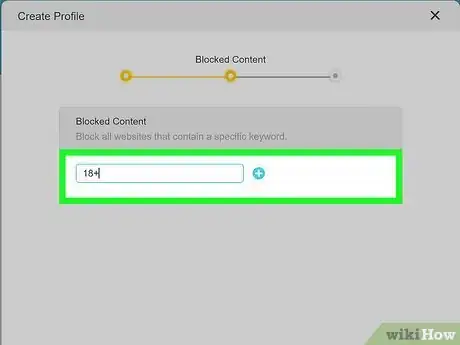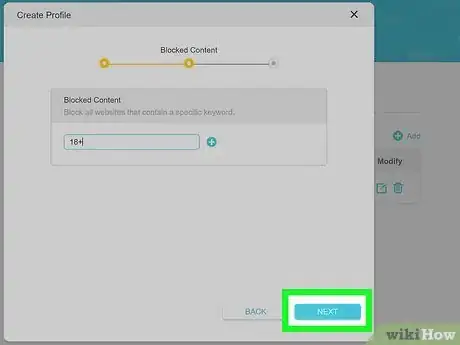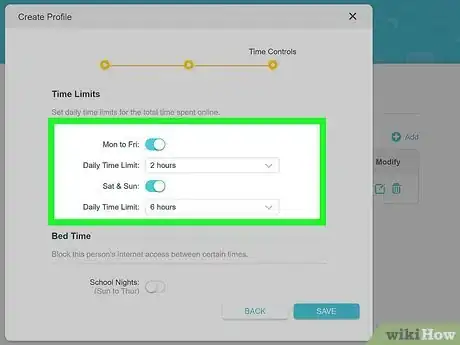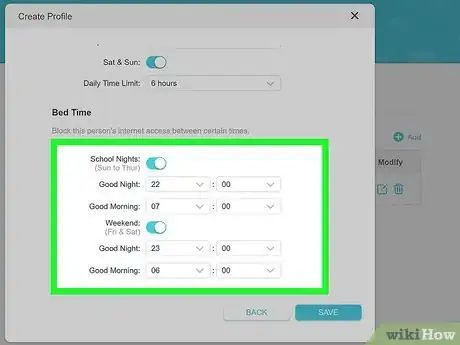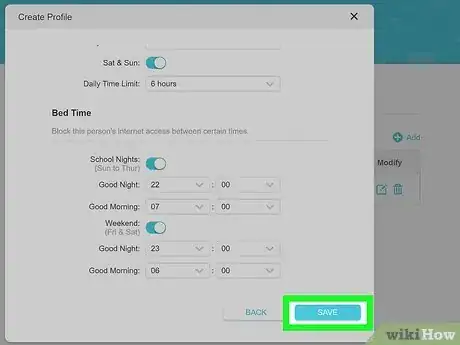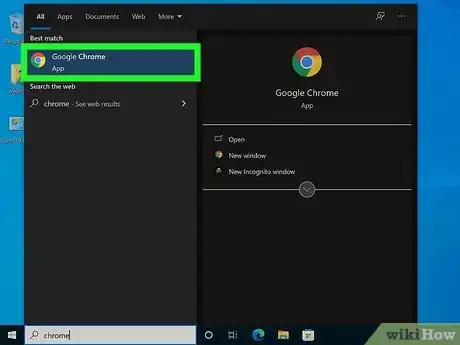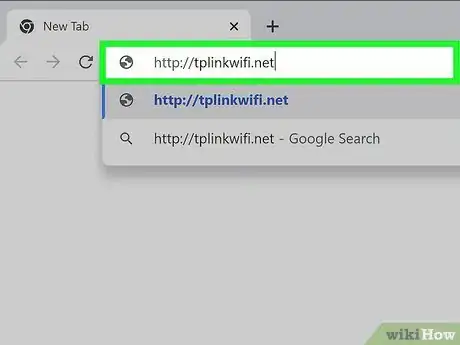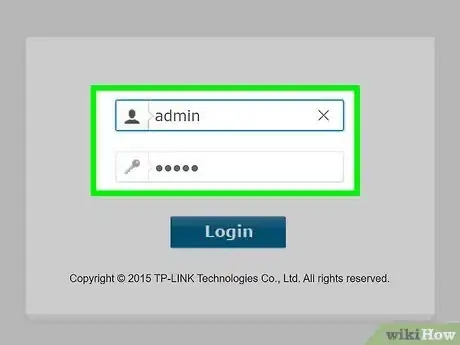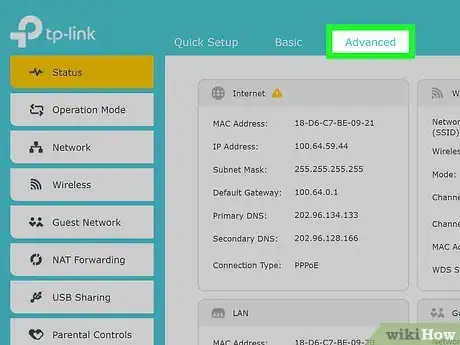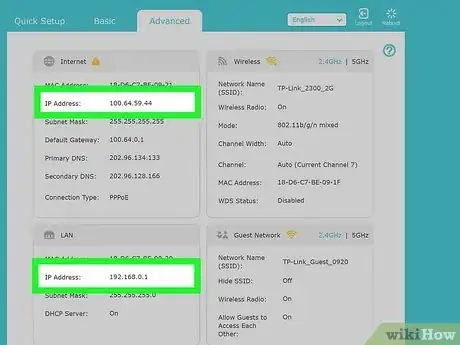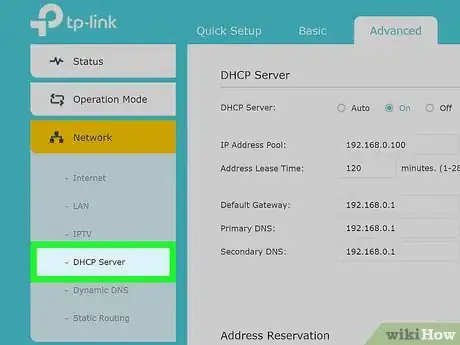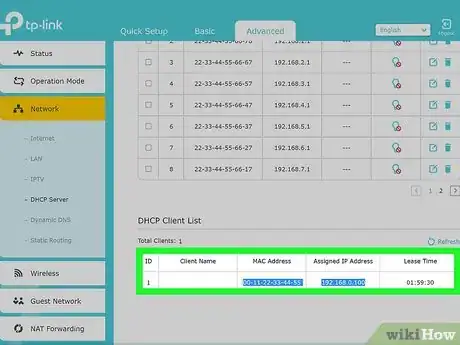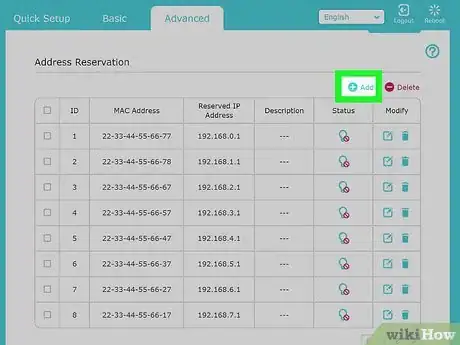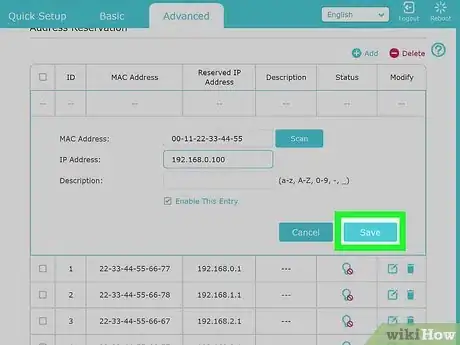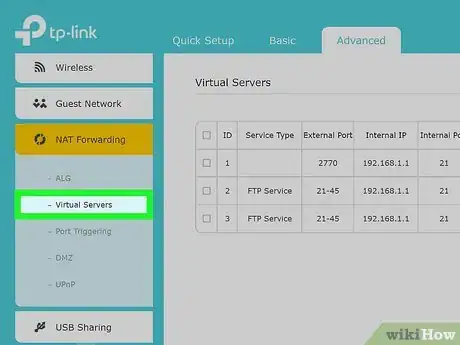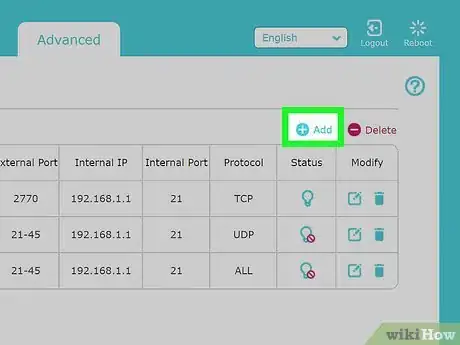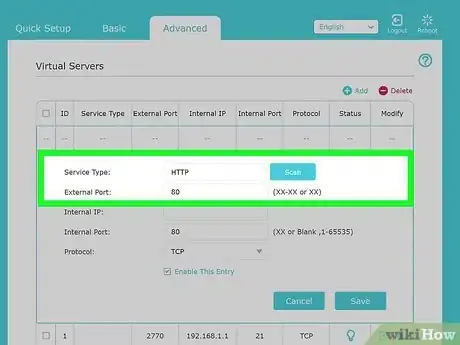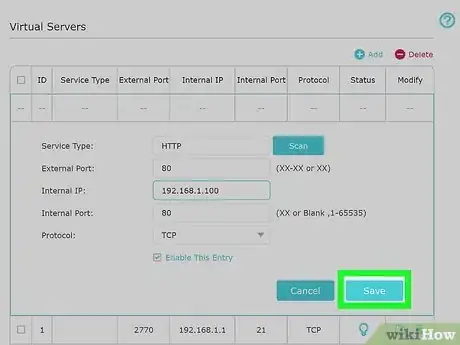Este artículo fue coescrito por Travis Boylls. Travis Boylls es un escritor y editor de tecnología para wikiHow. Travis tiene experiencia escribiendo artículos relacionados con tecnología, brindando servicio al cliente de software y en diseño gráfico. Se especializa en plataformas Windows, macOS, Android, iOS y Linux. Estudió diseño gráfico en Pikes Peak Community College.
Este artículo ha sido visto 1132 veces.
Un router es un dispositivo que sirve para conectar varios dispositivos (como computadoras y teléfonos inteligentes) a una red. Si recientemente has comprado un router TP-Link, puedes configurarlo fácilmente con un proceso rápido que utiliza la interfaz de usuario, a la que puedes acceder a través de un navegador web desde una PC. Si no cuentas con toda la información que necesitas, puedes tratar de poner en funcionamiento tu red inalámbrica con una configuración básica. También puedes utilizar la interfaz basada en la web para configurar los controles parentales en el router, así como asignar el reenvío de puertos a un dispositivo específico. En este artículo, se te enseñará a configurar un router TP-Link
Pasos
Método 1
Método 1 de 5:Configurar el router
-
1Apaga el módem. Si cuentas con un módem separado, asegúrate de desenchufarlo para que se apague. Si tiene una batería de respaldo, asegúrate de extraerla también.
-
2Conecta el router a internet. Necesitarás un cable Ethernet para lograrlo. Utiliza uno de los siguientes pasos para conectar el router a internet.
- Si el router cuenta con un módem incorporado, simplemente debes conectar el cable de internet de tu proveedor de servicios al puerto “WAN” o “internet” en el respaldo del router.
- Si cuentas con un módem separado, conecta el cable de internet de la casa al puerto “WAN” o “internet” del módem. Luego, conecta un cable Ethernet a un puerto “LAN” disponible en el respaldo del módem. Luego, conecta el otro extremo del cable Ethernet al puerto “WAN” o “internet” en el respaldo del router.
-
3Conecta el módem. Si cuentas con un módem separado, vuelve a enchufarlo y reinserta la batería para volver a encender el módem.
-
4Conecta el router. Asegúrate de utilizar el adaptador CA que viene con el router. Conecta el adaptador a la entrada de alimentación, que suele ubicarse en el respaldo del router. Luego, enchufa el adaptador a un tomacorriente. El router debe encenderse. Espera a que las luces en la parte frontal del router se enciendan para indicar que terminó de iniciarse.
-
5Conecta una PC al router. Vas a necesitar otro cable Ethernet para hacerlo. Conecta un cable a cualquier puerto “LAN” disponible en el router. Luego, conecta el otro extremo a un puerto Ethernet disponible en la computadora.
- Si la computadora no cuenta con un puerto Ethernet disponible, puedes comprar un adaptador de USB a Ethernet y utilizarlo para conectar el cable a la computadora a través de cualquier puerto USB disponible.
- Otra alternativa puede ser conectarse al router de forma inalámbrica utilizando el SSID y la contraseña predeterminados que se encuentran en el respaldo del router o en el manual del usuario.
Anuncio
Método 2
Método 2 de 5:Utilizar la configuración rápida
-
1Abre el navegador web. Puedes utilizar cualquier navegador en la computadora, incluidos Google Chrome, Safari, Firefox o Microsoft Edge.
-
2Ingresa la dirección de acceso predeterminada en la barra de direcciones en la parte superior del navegador web. De esta manera, abrirás la interfaz de usuario del router. Por lo general, puedes encontrar la dirección de acceso predeterminada en la parte inferior del router o en el manual del usuario. La dirección de acceso predeterminada suele ser una de las siguientes:[1]
-
3Crea una contraseña de administrador nueva y haz clic en Comencemos. Esta no es la contraseña del wifi. Esta es la que vas a utilizar para iniciar sesión en el router y cambiar la configuración si surge la necesidad. Una contraseña que se considera buena y segura debe contar con al menos 8 caracteres y contener una combinación de letras, números y caracteres especiales. Asegúrate de crear una contraseña que puedas recordar. Ingrésala 2 veces y luego haz clic en Comencemos para continuar.
-
4Asegúrate de que la pestaña Configuración rápida esté seleccionada. Esta opción te guiará a través del proceso de configuración del router. Haz clic en la pestaña Configuración rápida en la parte superior, si aún no está seleccionada.
- Si utilizas un modelo TP-Link anterior, debes hacer clic en Configuración rápida en la parte superior del panel de menú a la izquierda.
-
5Selecciona tu zona horaria. Utiliza el menú desplegable junto a “Zona horaria” para seleccionar la zona horaria actual. Luego, haz clic en Siguiente para continuar.
-
6Selecciona tu tipo de conexión a internet. Haz clic en la opción de radio junto a tu tipo de conexión a internet. Puedes seleccionar “IP dinámica”, “IP estática”, “PPPoE”, “L2TP”, “PPTP”. Si no estás seguro de cuál es tu tipo de conexión, haz clic en Detección automática en la parte superior de la pantalla. Luego, haz clic en Siguiente cuando estés listo para continuar.
- Es probable que la opción de “Detección automática” no funcione a la perfección. Debes consultar con tu proveedor de servicios de internet si no estás seguro del tipo de conexión que estás utilizando.
- Si no logras obtener la información que necesitas del proveedor, puedes tratar de poner el internet en funcionamiento con una configuración básica.
-
7Ingresa tu dirección IP o información MAC. Según el tipo de conexión a internet que hayas seleccionado, es probable que tengas que ingresar tu dirección IP, máscara de subred (que suele ser “255.255.255.0”), puerta de enlace predeterminada y DNS principal y secundario. Si no estás seguro de cuál es esta información, puedes consultarla con el proveedor de servicios de internet. Ingresa la información y haz clic en Siguiente.
- Si se te pregunta si deseas clonar la dirección MAC de la computadora, consulta con el proveedor para verificar si el acceso a internet está limitado a una dirección MAC específica. Si este es el caso, asegúrate de utilizar la computadora que tenga esa dirección MAC y haz clic en la opción de radio para clonar la dirección de la computadora. Si no estás seguro, haz clic en la opción de radio junto a “NO clonar la dirección MAC de mi computadora” y luego haz clic en “Siguiente”.
-
8Ingresa un nombre de red (SSID) y una contraseña. El nombre de la red es el que buscarán las personas cuando traten de conectarse a tu red inalámbrica. La contraseña es lo que necesitarán ingresar para conectarse a tu red. Ingresa el nombre junto a “Nombre de la red (SSID)” e ingresa la contraseña junto a “Contraseña”. Luego, haz clic en Siguiente para continuar.
- Si planeas permitir que los invitados se conecten a tu red, asegúrate de utilizar una contraseña que no utilices para ninguna otra aplicación o servicio. Debes utilizar una contraseña que no te importe que otras personas conozcan.
- Si cuentas con un router de banda dual, tendrás que crear un nombre de red (SSID) independiente para la banda de 2,4 GHz y la de 5 GHz. La banda de 2,4 GHz presenta una velocidad más lenta, pero un rango más amplio. La banda de 5 GHz presenta una conexión más rápida, pero un alcance más corto. Puedes emplear la misma contraseña para ambas, pero el nombre de la red debe ser único para las 2.
- Si no deseas que el nombre de la red aparezca en los dispositivos de las personas mientras buscan una red inalámbrica, haz clic en la casilla de verificación junto a “Ocultar SSID”. Tendrás que ingresar el nombre de la red y la contraseña a mano cuando te conectes a la red inalámbrica.
- Si el router es compatible con Smart Connect, puedes hacer clic en la casilla de verificación para habilitar Smart Connect. De esta manera, permitirás que los dispositivos cambien de forma automática de la banda de 2,4 GHz a la de 5 GHz según la distancia a la que se encuentren del router.[2]
-
9Revisa la información y haz clic en Guardar. La página de resumen muestra toda la información que has ingresado hasta el momento. Revisa esta página y asegúrate de que la información sea correcta. Haz clic en Guardar cuando estés listo para continuar.
-
10Conecta tus dispositivos a la red inalámbrica y haz clic en Siguiente. La página siguiente mostrará los nombres y las contraseñas de tu red. Aprovecha este tiempo para conectar tus dispositivos inalámbricos a la red. Haz clic en Siguiente cuando estés listo para continuar.
-
11Inicia sesión con tu ID de TP-Link. Si tienes un ID de TP-Link, ingresa el correo electrónico y la contraseña asociados y haz clic en Iniciar sesión para conectarte a los servicios en la nube y registrar el router. Si no cuentas con un ID de TP-Link, puedes hacer clic en Registrarse ahora, ingresar una dirección de correo electrónico, crear una contraseña y aceptar los términos y condiciones para crear un ID de TP-Link. También puedes hacer clic en Iniciar sesión más tarde para omitir este paso.
-
12Haz clic en Finalizar. ¡Felicidades! Acabas de configurar tu router TP-Link.[3]
-
13Actualiza el firmware del router. Una vez que termines de configurar el router, es una buena idea que actualices el firmware. El router puede tardar unos minutos en actualizarse. Una vez finalizada la actualización, se reiniciará de forma automática. Utiliza los siguientes pasos para realizar el proceso:
- Ingresa la dirección de acceso predeterminada en un navegador web.
- Inicia sesión con la contraseña de administrador.
- Haz clic en Actualizar en la esquina superior derecha.
- Haz clic en Actualizar debajo de “Actualización en línea” si existe una actualización disponible.
- Haz clic en Sí para confirmar.
- Espera a que la actualización termine.
Anuncio
Método 3
Método 3 de 5:Utilizar la configuración básica
-
1Abre el navegador web. Puedes utilizar cualquier navegador en la computadora, incluidos Google Chrome, Safari, Firefox o Microsoft Edge.
-
2Ingresa la dirección de acceso predeterminada en la barra de direcciones en la parte superior del navegador web. De esta manera, abrirás la interfaz de usuario del router. Por lo general, puedes encontrar la dirección de acceso predeterminada en la parte inferior del router o en el manual de usuario. La dirección de acceso predeterminada suele ser una de las siguientes:
-
3Crea una contraseña de administrador nueva y haz clic en Comencemos. Esta no es la contraseña de wifi, sino la que vas a utilizar para iniciar sesión en el router y cambiar la configuración si surge la necesidad. Una contraseña buena y segura debe contar con al menos 8 caracteres y contener una combinación de letras, números y caracteres especiales. Asegúrate de crear una contraseña que puedas recordar. Ingrésala 2 veces y luego haz clic en Comencemos para continuar.
-
4Haz clic en Básica. Esta es la segunda pestaña en la parte superior de la pantalla. De esta manera, lograrás configurar el router mediante pasos básicos y con la mínima información necesaria.
-
5Haz clic en Inalámbrica. Esta es la tercera opción en el panel de menú de la izquierda, que te permite configurar los ajustes inalámbricos.
-
6Haz clic en la casilla de verificación para habilitar las bandas de red. La mayoría de los routers inalámbricos de banda dual cuentan con 2 redes que puedes habilitar para conectarte. La banda de 2,4 GHz presenta una conexión a internet más lenta, pero de mayor alcance. La de 5 GHz presenta una conexión más rápida, pero un alcance más corto. Haz clic en la casilla de verificación junto a las redes que deseas habilitar. Puedes habilitar ambas redes al mismo tiempo.
-
7Ingresa el nombre de la red (SSID) y la contraseña. El nombre de la red es el que las personas buscarán cuando intenten conectarse a tu red inalámbrica. La contraseña es lo que necesitarán ingresar para conectarse a la red. Debes ingresar un nombre de red único para la red de 2,4 GHz y la de 5 GHz. Sin embargo, puedes utilizar la misma contraseña para ambas.
- Si planeas permitir que tus invitados se conecten a la red, asegúrate de utilizar una contraseña que no utilices para ninguna otra aplicación o servicio. Debes utilizar una contraseña que no te importe que otras personas conozcan.
- Si estás utilizando un modelo TP-LInk más antiguo, debes hacer clic en 2,4 GHz inalámbrica y 5 GHz inalámbrica en el menú de la izquierda para configurar ambas bandas de red.
- Si no deseas que el nombre de tu red aparezca en los dispositivos de las personas cuando busquen una red inalámbrica, debes hacer clic en la casilla de verificación junto a “Ocultar SSID”. Debes ingresar el nombre de la red y la contraseña a mano cuando te conectes a la red inalámbrica.
-
8Haz clic en Guardar. Este es el botón azul en la esquina inferior derecha. De esta manera, guardarás la configuración de la red.
-
9Reconéctate a internet. Cuando cambies el nombre y la contraseña de tu red inalámbrica, la computadora y los dispositivos se desconectarán de forma automática. Vuelve a iniciar sesión utilizando el nombre de la red (SSID) y la contraseña que estableciste en la configuración del router. Ahora, deberías poder conectarte a internet.
-
10Actualiza el firmware del router. Una vez que termines de configurar el router, es una buena idea que actualices el firmware. El router puede tardar unos minutos en actualizarse. Una vez que la actualización finalice, se reiniciará de forma automática. Puedes emplear los siguientes pasos para realizar este proceso:
- Ingresa la dirección de acceso predeterminada en un navegador web.
- Inicia sesión con la contraseña del administrador.
- Haz clic en Actualizar en la esquina superior derecha.
- Haz clic en Actualizar debajo de “Actualización en línea” si existe una actualización disponible.
- Haz clic en Sí para confirmar.
- Espera a que la actualización termine.
Anuncio
Método 4
Método 4 de 5:Configurar los controles parentales
-
1Abre el navegador web. Puedes utilizar cualquier navegador en la computadora, incluidos Google Chrome, Safari, Firefox o Microsoft Edge. Puedes utilizar la interfaz basada en la web para configurar los controles parentales para tu router TP-Link. Puedes utilizar los controles parentales para bloquear páginas web o palabras clave en dispositivos específicos, así como establecer límites de tiempo.
-
2Ingresa la dirección de acceso predeterminada en la barra de direcciones en la parte superior del navegador web. De esta manera, abrirás la interfaz de usuario del router. Por lo general, puedes encontrar la dirección de acceso predeterminada en la parte inferior del router o en el manual de usuario. La dirección de acceso predeterminada suele ser una de las siguientes:
-
3Inicia sesión con la contraseña de administrador y haz clic en Iniciar sesión. Esta es la contraseña que has establecido cuando abriste por primera vez la interfaz de usuario durante la configuración inicial del router. Ingresa la contraseña y haz clic en Iniciar sesión.
- Si aún no has establecido una contraseña de administrador, ingresa una nueva y haz clic en Comencemos. Luego, haz clic en Configuración rápida y completa el proceso de configuración inicial.
-
4Haz clic en la pestaña Básica. Esta es la segunda pestaña en la parte superior de la página. De esta manera, lograrás configurar el router con algunos pasos básicos y con la mínima información necesaria.
-
5Haz clic en Controles parentales. Esta es la quinta opción en el menú del lado izquierdo. Presenta un ícono que parece una persona grande y un niño pequeño.
-
6
-
7Escribe un nombre para el perfil. Ingresa el nombre de perfil para el control parental junto a “Nombre”.
-
8Selecciona un dispositivo para aplicar los controles parentales. Utiliza los siguientes pasos para lograrlo:
- Haz clic en el ícono más grande (+) debajo de “Dispositivos”.
- Haz clic en la casilla de verificación junto a los dispositivos a los que deseas aplicar la configuración.
- Haz clic en Guardar en la esquina inferior derecha.
-
9Haz clic en Siguiente. Si los dispositivos enumerados debajo de “Dispositivos” son correctos, haz clic en Siguiente en la esquina inferior derecha para continuar.
-
10Ingresa una palabra clave para el contenido que deseas bloquear y haz clic en Agregar. Puedes ingresar una palabra clave para bloquear el contenido de cualquier página web que contenga esa palabra clave, o ingresar el nombre de una página web o aplicación específicos.
- Puedes agregar tantas palabras clave o páginas web como desees bloquear.
-
11Haz clic en Siguiente. Cuando hayas ingresado todas las palabras clave que deseas bloquear, haz clic en Siguiente para continuar.
-
12Establece un límite de tiempo diario. Para hacerlo, debes hacer clic en la casilla de verificación junto a Habilitar debajo de “Límites de tiempo”. Luego, utiliza la barra deslizante para establecer un límite de tiempo diario por el tiempo que el dispositivo puede estar conectado a internet cada día. Puedes establecer un límite de tiempo separado para cada día (de lunes a viernes) y los fines de semana (sábados y domingos).
-
13Establece un límite para la hora de dormir. De esta manera, bloquearás el acceso a internet en el dispositivo durante las horas de sueño. Para establecer un límite durante la noche, haz clic en la casilla de verificación junto a Habilitar debajo de “Hora de dormir”. A continuación, utiliza las casillas junto a “Desde:” y “Hasta:” para establecer un período en el que se bloqueará el acceso a internet del dispositivo (por ejemplo, “Desde: 9:00 p. m., Hasta: 6:00 a. m.”). Puedes establecer horas de sueño diferente para cada día y los fines de semana.
-
14Haz clic en Guardar. De esta manera, guardarás el perfil. Puedes agregar más perfiles para crear diferentes restricciones.[4]Anuncio
Método 5
Método 5 de 5:Configurar el reenvío de puertos
-
1Abre el navegador web. Puedes utilizar cualquier navegador en la computadora, incluidos Google Chrome, Safari, Firefox o Microsoft Edge. Si una computadora o dispositivo requiere acceso a un puerto específico o una dirección web externa, puedes configurar el reenvío de puertos en el router para permitir que el dispositivo se conecte directamente a internet de forma externa. Puedes configurar el reenvío de puertos en la interfaz basada en la web.
-
2Ingresa la dirección de acceso predeterminada en la barra de direcciones en la parte superior del navegador web. De esta manera, abrirás la interfaz de usuario del router. Por lo general, puedes encontrar la dirección de acceso predeterminada en la parte inferior del router o en el manual del usuario. La dirección de acceso predeterminada suele ser una de las siguientes:
-
3Inicia sesión con la contraseña administrativa y haz clic en Iniciar sesión. Esta es la contraseña que has establecido al abrir por primera vez la interfaz de usuario durante la configuración inicial del router. Ingresa la contraseña administrativa y haz clic en Iniciar sesión.
- Si aún no has establecido una contraseña administrativa, ingresa una nueva y haz clic en Comencemos. Luego, haz clic en Configuración rápida y completa el proceso de configuración inicial.
-
4Haz clic en Avanzada. Esta es la tercera pestaña en la parte superior de la pantalla. En este punto, puedes realizar configuraciones avanzadas en el router TP-Link.
-
5Ten en cuenta las direcciones IP públicas y privadas. Tu dirección IP pública aparece junto a “Dirección IP” en el cuadro “internet”. Tu dirección IP privada aparece junto a “Dirección IP” en el cuadro “WAN”. Anota ambos números.
-
6Abre la página “Servidor DHCP”. Para hacerlo, haz clic en Red' en el panel de menú a la izquierda para expandir el menú Red. Luego, haz clic en Servidor DHCP en el menú debajo de “Red”.
-
7Anota la dirección IP y la dirección MAC del dispositivo que deseas redirigir. Para hacerlo, desplázate hacia abajo hasta la tabla “Lista de clientes DHCP” que enumera todos los dispositivos conectados a tu red. Identifica el dispositivo al que deseas aplicar el reenvío de puertos por su nombre. Luego, anota la dirección IP y la dirección MAC asignadas.
-
8
-
9Ingresa la dirección MAC y la dirección IP y haz clic en Guardar. Ingresa o copia y pega la dirección MAC al lado de “Dirección MAC”. Luego, ingresa la dirección IP al lado de Dirección IP. Puedes ingresar una descripción, si lo deseas. Luego, haz clic en Guardar. El router siempre asignará esa dirección IP a ese dispositivo.
-
10Abre la página servidores virtuales. Desplázate hacia abajo y haz clic en NAT Forwarding en el panel de menú de la izquierda. Luego, haz clic en Servidores virtuales.
-
11
-
12Selecciona el tipo de servicio. Estos incluyen HTTP, FTP, DNS, Gopher, NNTP, etc. Para seleccionar uno, haz clic en Ver servicios existentes junto a “Tipo de servicio”. Luego, haz clic en Seleccionar al lado del tipo de servicio que deseas. El número de puerto para ese tipo de servicio se completará de manera automática.
- Si el servicio al que te estás conectando utiliza un número de puerto diferente al que se completa de forma automática, tendrás que consultar con ese servicio para averiguar el número de puerto correcto.
-
13Ingresa la dirección IP del dispositivo y haz clic en Guardar. Ingresa la misma dirección IP que asignaste previamente al dispositivo junto a “Dirección IP interna”. Haz clic en Guardar en la esquina inferior derecha cuando termines. De esta manera, asignarás el reenvío de puertos al dispositivo.
- Para visitar el servidor que acabas de agregar en un navegador web en tu red o fuera de ella, ingresa la dirección IP pública en la barra de direcciones, seguido de dos puntos (:) y del número de puerto (por ejemplo, 119.139.172.01:80).[5]
Anuncio