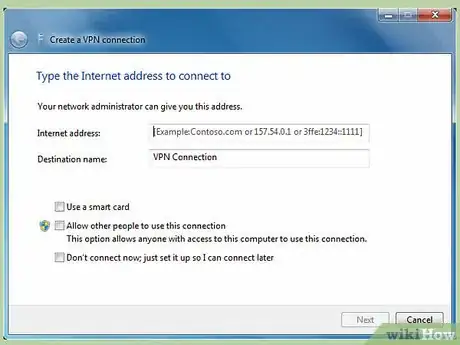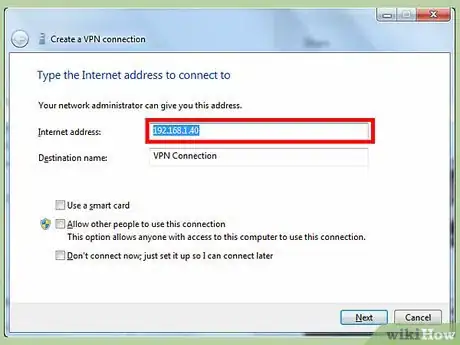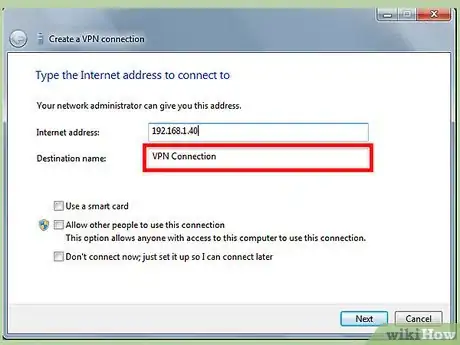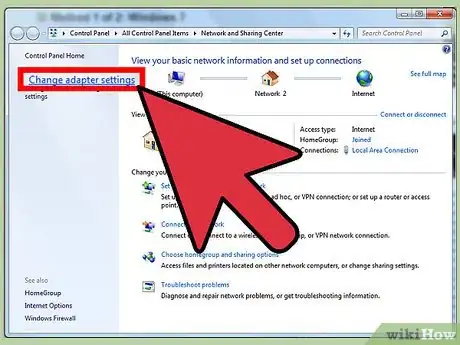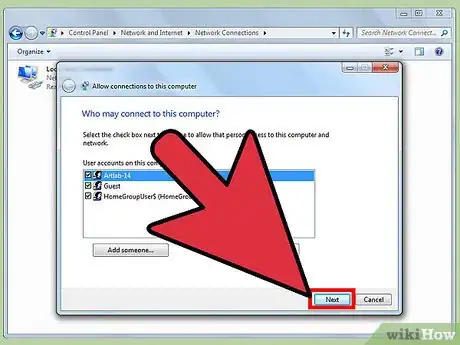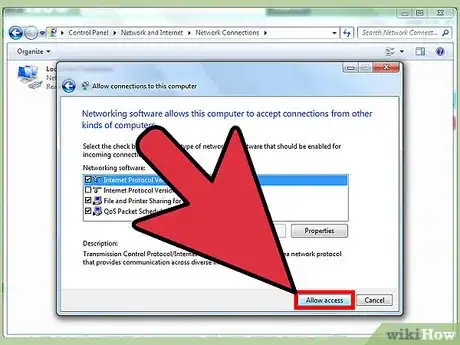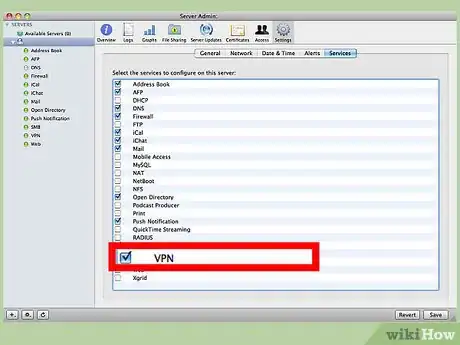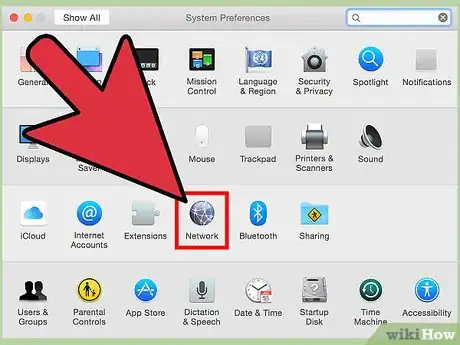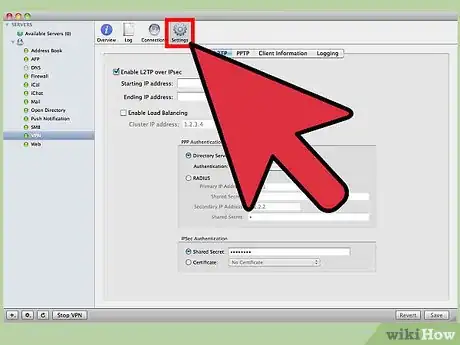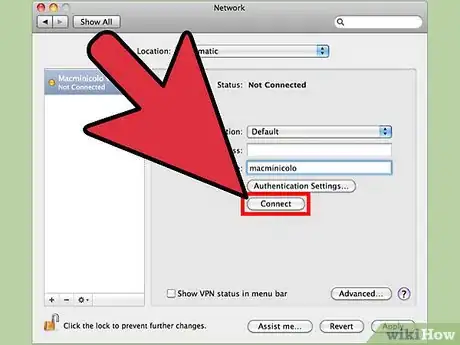wikiHow es un "wiki", lo que significa que muchos de nuestros artículos están escritos por varios autores. Para crear este artículo, autores voluntarios han trabajado para editarlo y mejorarlo con el tiempo.
Este artículo ha sido visto 28 089 veces.
Una Red Privada Virtual (VPN en inglés) es una conexión que puedes establecer entre 2 computadoras que establece un camino seguro entre tu computadora con acceso público a Internet y una computadora que está conectada a una red privada; como la red en tu lugar de trabajo. Para establecer una VPN, necesitarás reunir un criterio específico para cada computadora; como la dirección IP de cada computadora o el nombre de dominio, un nombre de usuario y contraseña, y cualquier otro ajuste de autenticación aplicable. Tendrás que introducir esa información en el menú de ajuste de la VPN en tu computadora. Esta guía te dará instrucciones para configurar una VPN en computadoras Windows 7 y computadoras Mac con OS X 10.6.
Pasos
Método 1
Método 1 de 2:Windows 7
-
1Accede al menú VPN en la computadora remota. Esta computadora será la computadora con acceso a Internet; no la computadora que funciona como el servidor.
- Haz clic en el botón de Inicio en tu escritorio.
- Teclea VPN el cuadro de búsqueda que está ubicado a mero abajo del menú desplegable.
- Selecciona “Configurar una conexión de red privada virtual (VPN)”, la cual por defecto se ubica en el Panel de Control. Esto abrirá el asistente de la VPN.
-
2Configura la conexión saliente de la VPN.
- Introduce el nombre de domino, la dirección IP o el servidor al cual te quieras conectar en el campo que dice “Dirección de Internet”. Si no tienes esa información, consulta con el administrador de TI que maneja la red.
- Introduce el nombre de usuario y contraseña que te permita acceder a la red, luego haz clic en el botón de “Conectar”.
-
3Inicia la conexión VPN saliente.
- Haz clic directamente en el logo de Windows ubicado en la ventana inferior derecha de tu VPN, luego haz clic en “Conectar” debajo de la sección que dice “Conexión VPN”. Ahora requerirás terminar los ajustes de VPN en la otra computadora.
-
4Accede a los ajustes de adaptador en la computadora entrante. La computadora con la conexión entrante será la computadora que funciona como servidor.
- Haz clic en el menú de “Inicio” de la segunda computadora, luego teclea “redes” en la barra de búsqueda.
- Selecciona la opción de “Centro de redes y recursos compartidos”, luego haz clic en “Cambiar configuración del adaptador” para manejar tus conexiones.
-
5Indica el nombre de la computadora a la cual le quieres dar acceso a la red VPN.
- Haz clic en “Archivo” en el menú que aparecerá, luego selecciona “Nueva conexión entrante”. Aparecerá un asistente en tu pantalla pidiéndote que escojas a los usuarios a los cuales les quieres dar acceso a la red VPN.
- Escoge a los usuarios, o nombres de las computadores en las que quieres establecer los ajustes salientes de la VPN, luego haz clic en el botón de “Siguiente”.
-
6Establece la conexión entrante VPN.
- Selecciona la opción que indica que quieres que todos los usuarios se conecten a esta red a través del Internet, luego haz clic en “Siguiente”.
- Indica el tipo de IP que quieres usar para esta conexión. En la mayoría de los casos, la opción que a menudo es escogida por los usuarios es "TCP/IPv4."
- Haz clic en el botón de “Permitir acceso”. La computadora saliente ahora podrá acceder a la red privada a través de la VPN.
Anuncio
Método 2
Método 2 de 2:Mac OS X 10.6
-
1Obtén los ajustes de red VPN de tu administrador de TI. Necesitarás estos ajustes para establecer una conexión VPN en una computadora con acceso a Internet público; incluyendo la dirección IP o el nombre de dominio del servidor VPN y el nombre de usuario y contraseña para acceder a la red.
-
2Accede al menú de la red VPN.
- Haz clic directamente en tu menú de Apple, ve a “Preferencias del Sistema” y selecciona “Redes”.
-
3Introduce los ajustes para la conexión VPN.
- Haz clic en el botón de “Añadir” que es un símbolo de “+” en el menú de Redes, luego escoge “VPN” de la lista de opciones.
- Selecciona el tipo de IP o conexión que quieras usar para la VPN, luego introduce el nombre para la conexión VPN.
- Teclea la dirección IP y un nombre de cuenta para el servidor al cual te estás conectando, luego haz clic en “Ajustes de Autenticación”.
- Introduce el nombre de usuario y contraseña que te de tu administrador TI, luego haz clic en “OK”.
-
4Accede a la red privada usando la conexión VPN.
- Haz clic en el botón de “Conectar” al fondo de la ventana de conexión a la VPN. Luego podrás acceder a la red privada a la que te conectas a través de la VPN.
Anuncio