Nuestro equipo de editores e investigadores capacitados han sido autores de este artículo y lo han validado por su precisión y amplitud.
wikiHow's Content Management Team revisa cuidadosamente el trabajo de nuestro personal editorial para asegurar que cada artículo cumpla con nuestros altos estándares de calidad.
Este artículo ha sido visto 176 328 veces.
Independientemente de si vas a usar Microsoft Word para hacer un trabajo práctico o el borrador de un artículo, saber cuántas palabras has escrito puede ser un dato importante. Afortunadamente, Word tiene una herramienta fácil de usar que muestra la cantidad de palabras de un documento. Esta herramienta viene integrada en todas las versiones, incluyendo las de escritorio, plataformas móviles y aplicaciones en línea. Simplemente selecciona el menú correspondiente, que varía según la versión, toca o haz clic en "Contar palabras" y obtendrás la información que necesitas.
Pasos
Método 1
Método 1 de 4:Word para Windows o Mac
-
1Abre Microsoft Word. Puedes abrirlo haciendo doble clic en el ícono de Word en tu escritorio, barra de tareas (Windows) o Dock (Mac). Si no ves el ícono, haz clic en el menú "Inicio" en la esquina inferior izquierda de la pantalla de tu computadora. Haz clic en el menú desplegable "Todos los programas" y selecciona Microsoft Word.
- En Mac, haz clic en el ícono de Launchpad (o "lanzador"; el cohete gris) en el Dock. Escribe "Word" en la barra de búsqueda de la parte superior de la pantalla.
-
2Ve a la ubicación de algún documento existente. Para abrir un documento, ve al menú "Archivo" y haz clic en "Abrir". Aparecerá un cuadro de diálogo con una lista de documentos disponibles.
-
3Selecciona un documento. En el cuadro de diálogo, ve al documento que quieras abrir. Selecciona el documento y, una vez seleccionado, haz clic en "Abrir" en la parte inferior derecha del cuadro de diálogo.
-
4Selecciona "Herramientas". Una vez que el documento esté abierto, selecciona el menú "Herramientas" en la parte superior central de la ventana.
- Este paso solo se aplica a una MacOs.
-
5Desplázate hasta "Contar palabras". En el menú desplegable "Herramientas", haz clic en "Contar palabras".
- Si no utilizas una Mac, no verás ningún encabezado Herramientas en la parte superior. En este caso, dirígete a la pestaña Revisar en la parte superior del documento. Una vez allí, verás el “Conteo de palabras” a la izquierda de la sección.
-
6Revisa la cantidad de palabras. Ahora se abrirá un cuadro que mostrará la cantidad de palabras y además la cantidad de caracteres, párrafos, líneas y páginas que contiene tu documento.
- En muchos documentos, la cantidad de palabras se muestra en tiempo real en la parte central de la barra inferior de la ventana del documento. Si haces clic en la cantidad de palabras obtendrás información adicional, como la cantidad de páginas y caracteres.
Anuncio
Método 2
Método 2 de 4:Contar las palabras de una sección específica de texto
-
1Coloca tu cursor al principio del texto que quieras contar. Haz clic al principio de la oración, párrafo o sección de texto para la cual quieras contar las palabras.
-
2Selecciona la sección de texto. Arrastra el cursor hasta el final de la sección de texto, que ahora deberá quedar seleccionado en color azul.
-
3Haz clic en el menú "Herramientas". Abre el menú "Herramientas" en la parte superior central de la ventana del documento.
-
4Haz clic en "Contar palabras". En el menú desplegable "Herramientas", selecciona "Contar palabras". Ahora aparecerá en la pantalla un cuadro que mostrará la cantidad de palabras, caracteres, líneas, páginas y párrafos.
- La cantidad de palabras de una sección de texto seleccionado generalmente aparece en la barra inferior del documento.
Anuncio
Método 3
Método 3 de 4:Word para dispositivos móviles
-
1Abre la aplicación móvil "Microsoft Word". Toma tu teléfono inteligente o tablet y toca la aplicación "Word" para abrirla.
-
2Abre un documento. La aplicación generalmente abre el último documento en el que estabas trabajando. Si no, verás una lista de los archivos abiertos recientemente. Toca el archivo en el cual quieras trabajar.
-
3Toca el menú "Edición". Una vez que el documento esté abierto, toca el menú "Edición" (el ícono tiene una letra "A" mayúscula con un lápiz) en la parte superior central de la pantalla. El menú "Edición" se abrirá en la mitad inferior de la pantalla.
- En Word para iPad, simplemente tienes que tocar el menú "Revisar" en la parte superior central de la pantalla de tu tablet.
-
4Toca "Inicio". La pestaña "Inicio" está ubicada en el lado izquierdo de la barra de menú "Edición". Se abrirá un menú emergente.
-
5Toca "Revisar". El menú "Revisar" está cerca de la parte inferior del menú emergente de la barra "Edición".
-
6Toca "Contar palabras". La opción "Contar palabras" está cerca de la parte inferior del menú "Revisar". Cuando la toques, aparecerá la cantidad de palabras, caracteres y páginas de tu documento.
- En Word para iPad, "Contar palabras" es un ícono. Son varias líneas con el número "123" en la parte superior izquierda de la barra de menú principal, debajo del menú "Revisar".
- Selecciona una sección del texto tocándolo con los dedos y luego toca "Contar palabras" para ver la cantidad de palabras que hay en la sección seleccionada de tu documento.
Anuncio
Método 4
Método 4 de 4:Word en línea
-
1Abre Word en línea. Ve al sitio office.live.com e inicia sesión con tu ID de Microsoft y tu contraseña, o elige usar la versión gratuita.
-
2Abre un documento. En el lado izquierdo de la pantalla, selecciona un documento reciente.
- Si no ves el documento que quieres editar, selecciona "Abrir en OneDrive" o "Abrir en Dropbox" en la esquina inferior izquierda de la ventana.
-
3Revisa la cantidad de palabras. Una vez que tengas el documento abierto, revisa la parte inferior izquierda del documento. La cantidad de palabras aparece automáticamente en la barra de desplazamiento inferior.Anuncio
Consejos
- Para asegurarte de que la cantidad de palabras esté siempre visible en tus documentos, en el menú "Preferencias" de la esquina superior izquierda de tu computadora o Mac selecciona "Vista". Luego marca la casilla que está a la izquierda de "Contar palabras en vivo".
- Si vas a usar Word para Windows o Mac, asegúrate de que la ventana de Microsoft Word esté completamente maximizada. De lo contrario, la ventana se podrá mover dentro del área visible y la barra de la porción inferior del documento donde se muestra la cantidad de palabras podría quedar oculta.




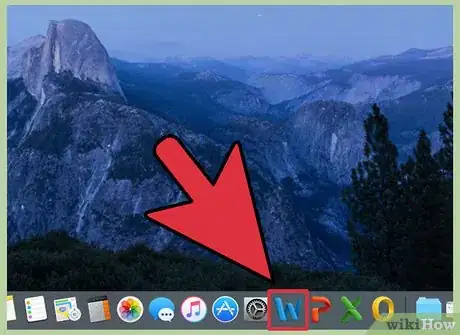
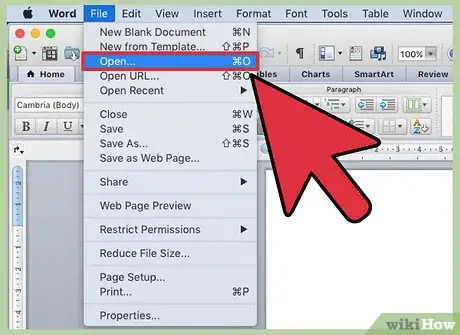
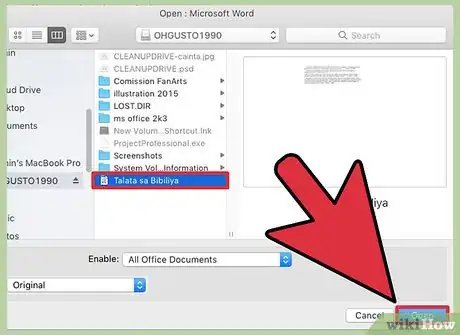
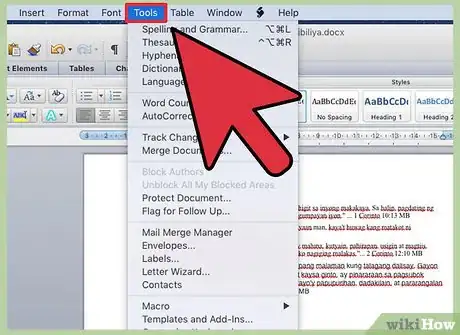
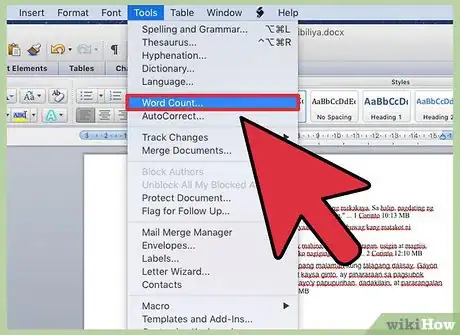
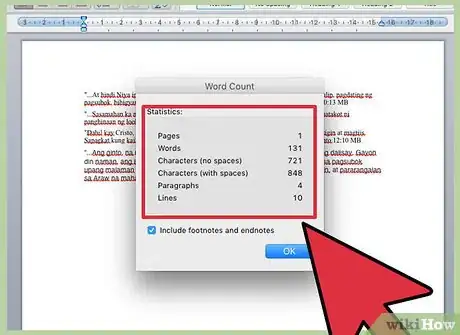
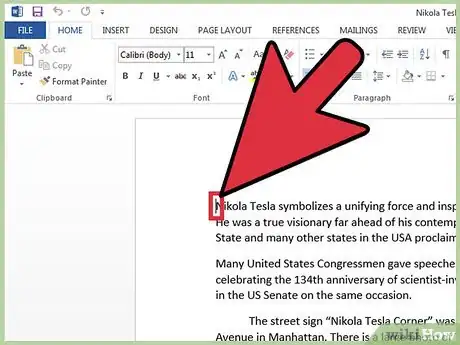
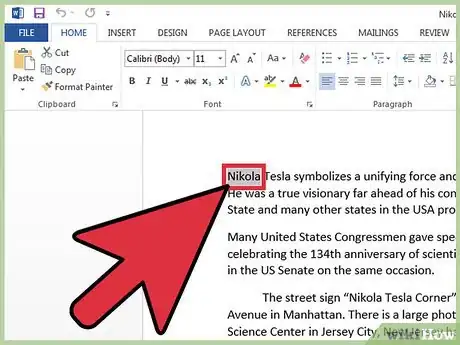
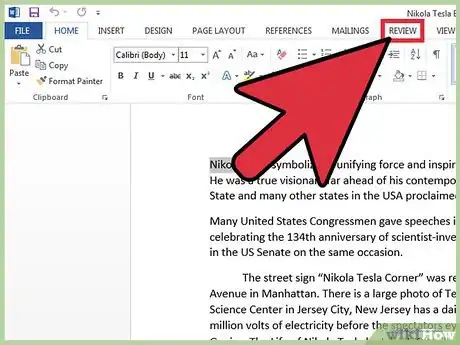
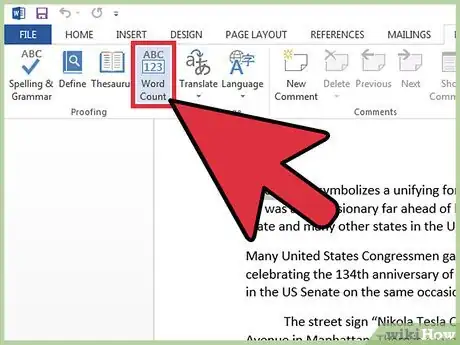

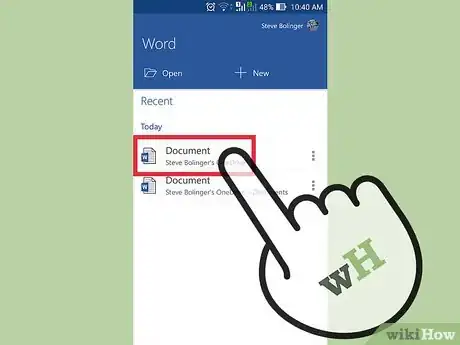
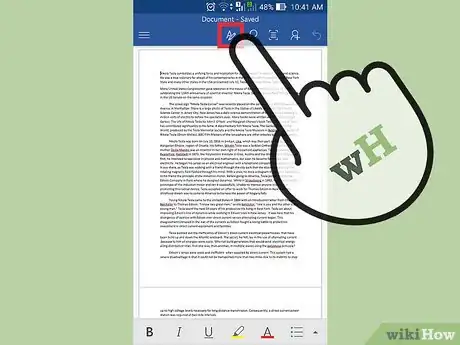
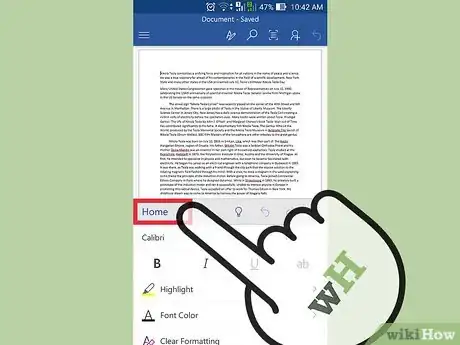
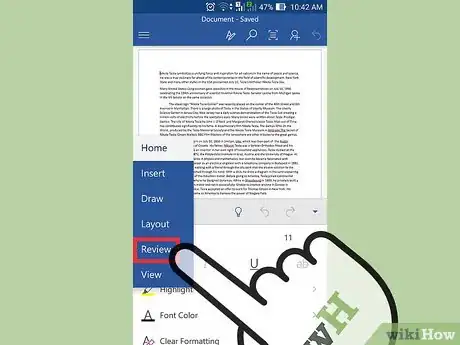
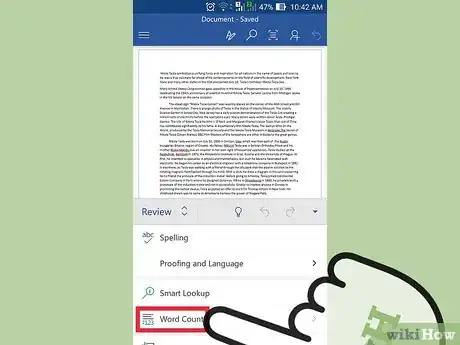
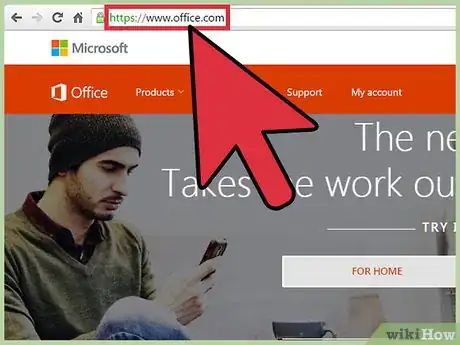
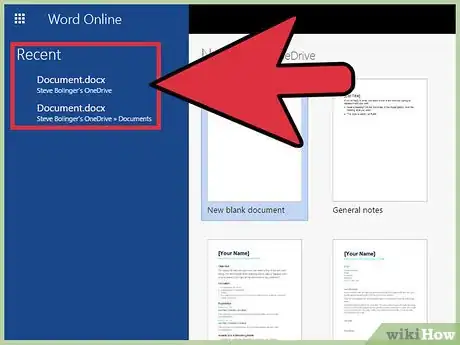
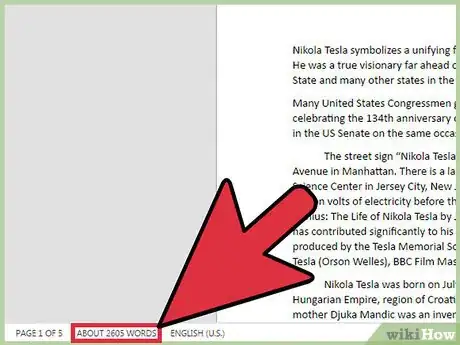












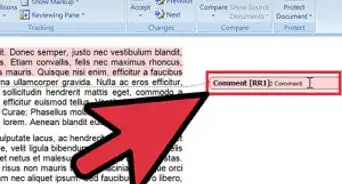





wikiHow's Content Management Team revisa cuidadosamente el trabajo de nuestro personal editorial para asegurar que cada artículo cumpla con nuestros altos estándares de calidad. Este artículo ha sido visto 176 328 veces.