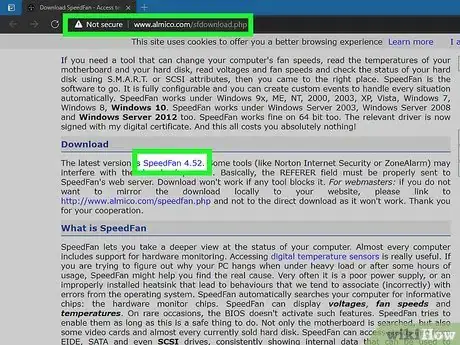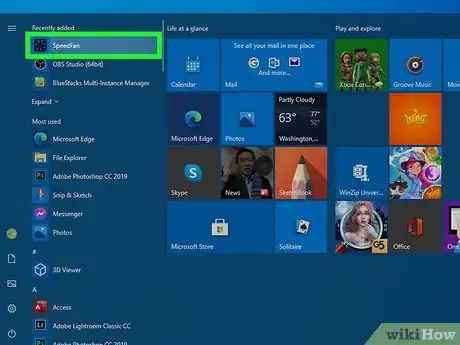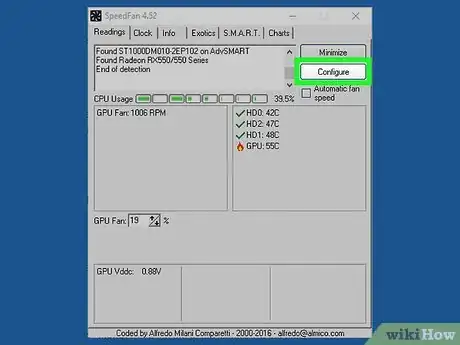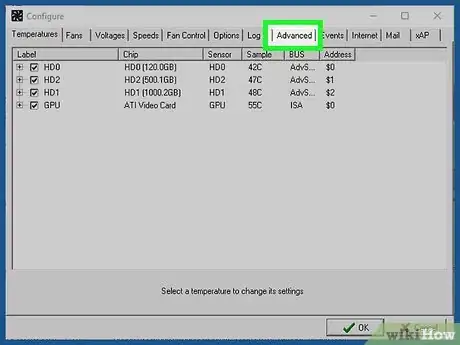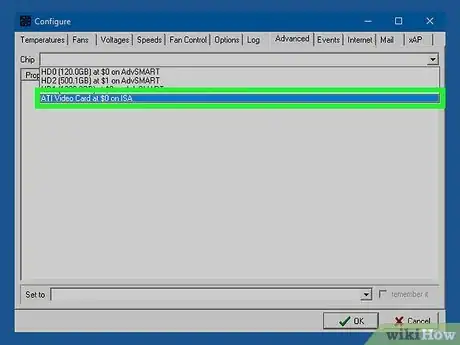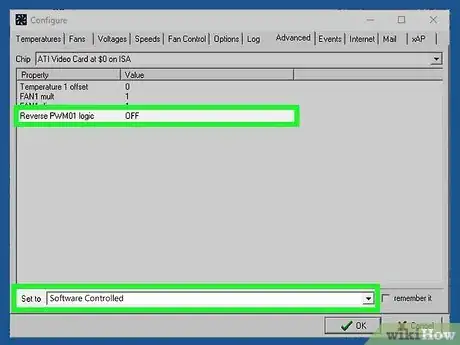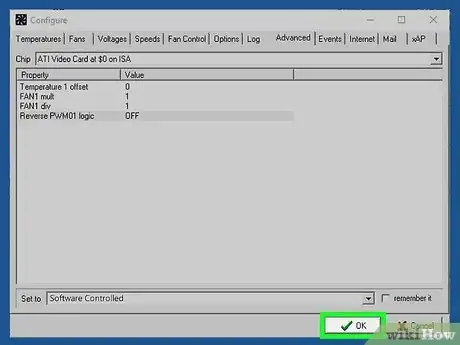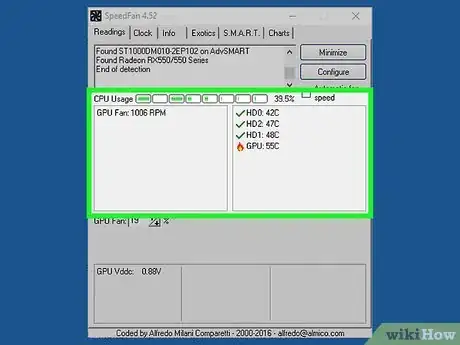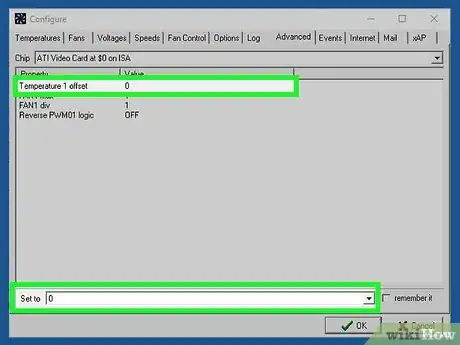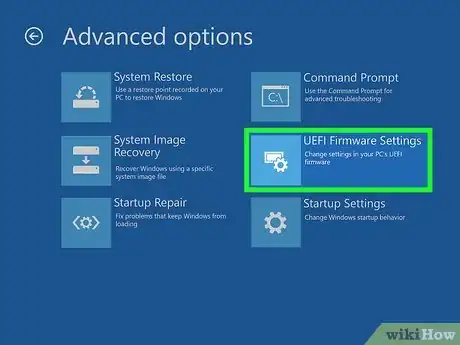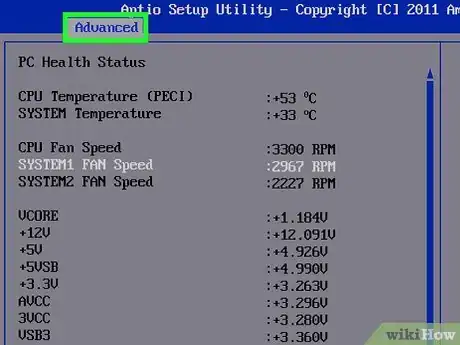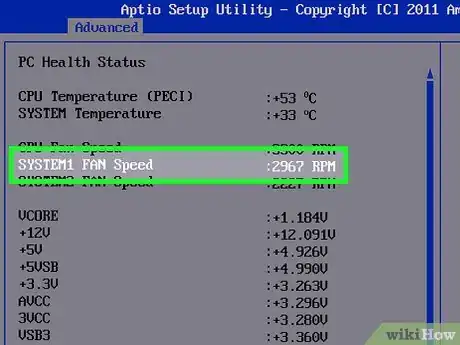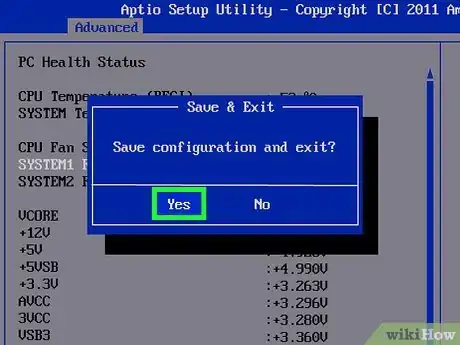Este artículo fue coescrito por Nicole Levine, MFA. Nicole Levine es una escritora y editora de tecnología en wikiHow. Tiene más de 20 años de experiencia creando documentación técnica y liderando equipos de soporte en las principales empresas de alojamiento web y software. Asimismo, Nicole tiene una maestría en Escritura Creativa de la Universidad Estatal de Portland, y da clases de composición, escritura de ficción y creación de revistas en varias instituciones.
Este artículo ha sido visto 2191 veces.
En este wikiHow, aprenderás a ajustar la velocidad del ventilador en tu laptop con Windows 10. Si bien es posible aumentar o disminuir la velocidad de los ventiladores de tu computadora en algunos modelos, esta función no está ampliamente disponible. Si puedes controlar la velocidad del ventilador de forma manual, por lo general, podrás ajustarla en la BIOS o UEFI, o utilizar una utilidad de terceros como SpeedFan dentro de Windows.
Pasos
Método 1
Método 1 de 2:Utilizar SpeedFan
-
1Descarga SpeedFan. Si SpeedFan es compatible con la placa madre de tu laptop, puedes utilizarlo para ajustar las velocidades del ventilador. Para descargarlo, haz lo siguiente:
- Dirígete a http://www.almico.com/sfdownload.php y haz clic en el primer enlace en la sección "Download" (descarga).
- Una vez que el archivo se descargue, haz doble clic en él para abrir el instalador.
- Haz clic en Yes (sí) para ejecutar el archivo.
- Revisa el acuerdo y haz clic en I Agree (acepto).
- Haz clic en Next (siguiente).
- Haz clic en Install (instalar).
-
2Abre SpeedFan. Una vez que la aplicación se instale, la encontrarás en el menú de Inicio de Windows.
- Probablemente debas hacer clic en Sí para otorgarle a SpeedFan el permiso para acceder a la configuración de la computadora.
- Al cabo de unos momentos, verás información sobre tu computadora en la pantalla principal. Los ventiladores y sus velocidades actuales deben aparecer en la casilla justo debajo de la barra "CPU usage" (uso del CPU). Si no ves ningún ventilador allí o si los únicos ventiladores que ves aparecen como "0 RPM", significa que tu placa madre no es compatible con SpeedFan.
-
3Haz clic en el botón Configure (configurar). Este botón se encuentra en la parte superior derecha de la ventana.
-
4Haz clic en la pestaña Advanced (avanzado). Se encuentra en la parte superior de la ventana.
-
5Selecciona tu CPU en el menú "Chip". Se encuentra en la parte superior de la pantalla. Es la entrada que empieza con "IT" y termina con "ISA".[1] En la sección inferior, verás varias propiedades, algunas de las cuales deben empezar con "PWM (un número) mode".
- Si no ves tu CPU en el menú, desplázate por las otras opciones y busca una con entradas "PWM mode" en la casilla de Propiedades. Si la opción "PWM mode" en la casilla Propiedades no muestra ninguna opción, no podrás cambiar la velocidad de los ventiladores.
-
6Configura los modos PWM a "Software controlled" (controlado por software). Para ello, haz clic en la primera entrada de modo PWM y selecciona Software controlled (controlado por software) en el menú desplegable ubicado en la parte inferior. Repite esto en cada entrada del modo PWM (PWM 1 mode, PWM 2 mode, etc.).
- La opción predeterminada, Smart Guardian, significa un control basado en chip. Cuando esta opción predeterminada está configurada para cualquier modo PWM, tu computadora autorregulará las velocidades del ventilador en lugar de permitirte realizar cambios.
-
7Haz clic en OK (aceptar). Esto te llevará a la pantalla principal de SpeedFan.
-
8Busca qué PWM controla el ventilador de cada componente. Observa la velocidad de cada ventilador en la casilla ubicada a la izquierda de la ventana. También verás todas las PWM listada debajo de esta casilla, cada una de las cuales con su propio valor en porcentaje. Toma una hoja de papel o abre un archivo de texto en blanco y registra lo siguiente:
- Anota el porcentaje de la primera configuración PWM.
- Ahora configura la primera a 0 %. Al cabo de un momento, una de las temperaturas en la casilla derecha comenzará a subir y se volverá de color rojo. El componente con la temperatura elevada es al que dicha PWM afecta. Anótalo.
- Vuelve a ingresar el porcentaje original en la casilla.
- Haz lo mismo para todas las demás PWM hasta que sepas a) cuál controla los ventiladores de qué componentes y b) cuáles son los valores predeterminados para cada PWM.
-
9Ajusta las velocidades del ventilador aumentando o disminuyendo el porcentaje para cada PWM. Comienza realizando pequeños ajustes, elevando o disminuyendo la velocidad en solo 1 o 2 al principio. Observa las temperaturas en el panel derecho para asegurarte de no causar ningún sobrecalentamiento al mismo tiempo que prestas atención a cómo los cambios afectan el rendimiento.
Método 2
Método 2 de 2:Utilizar la BIOS
-
1Arranca tu computadora en la BIOS o UEFI. Dependiendo del modelo y placa madre de tu laptop, probablemente puedas controlar las velocidades del ventilador en la BIOS o UEFI.[2] Guarda cualquier trabajo que tengas abierto y haz lo siguiente:
- Presiona la tecla Windows + i para abrir la configuración.
- Haz clic en Actualización y seguridad.
- Haz clic en Recuperación en el panel de la izquierda.
- Haz clic en Reiniciar ahora debajo de "Inicio avanzado" en el panel de la derecha.
- Haz clic en Solucionar problemas y luego en Opciones avanzadas.
- Haz clic en Configuración de firmware UEFI y selecciona Reiniciar. Esto reiniciará tu computadora en la BIOS o UEFI.
-
2Ubica el menú relacionado a tu ventilador. La ubicación puede variar, pero revisa los diferentes menús algo relacionado con los ventiladores, la velocidad de ellos, el enfriamiento o la temperatura. Probablemente primero debas seleccionar un menú llamado Avanzado.[3]
-
3Elige una configuración o perfil de velocidad. Las opciones que puedes seleccionar también varían según el fabricante.
- Por lo general, tienes la opción de ajustar la temperatura en la que acelerará el ventilador y a menudo la velocidad en sí. Si tu problema es que los ventiladores hacen demasiado ruido o se encienden con mucha frecuencia, deberás aumentar la temperatura en la que se activan. Solo ten cuidado de no dejar que tu computadora se sobrecaliente, ya que podría dañar el hardware.[4]
-
4Guarda y sal de la BIOS. La tecla exacta que deberás presionar aparecerá con “Guardar cambios y salir” en la parte inferior de la pantalla. Presiónala para guardar los cambios y salir. Cuando tu computadora vuelva a arrancar, utilizará la nueva configuración de ventilador que estableciste.
Consejos
- Algunas computadoras para juegos brindan un software de administración de energía que te permite controlar las velocidades del ventilador desde Windows. Si el modelo de tu laptop es una específica para videojuegos, consulta el sitio web del fabricante para ver si hay descargas disponibles.
Referencias
- ↑ https://winbuzzer.com/2020/06/12/how-to-use-speedfan-for-fan-speed-control-in-windows-10-xcxwbt/
- ↑ https://windowsreport.com/increase-cpu-fan-speed-software/
- ↑ https://www.intel.com/content/www/us/en/support/articles/000005946/intel-nuc.html
- ↑ https://www.techadvisor.co.uk/how-to/laptop/how-control-fan-speed-3660976/