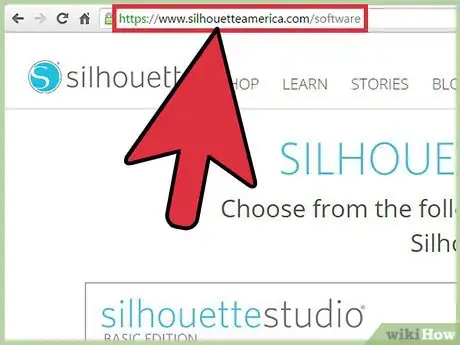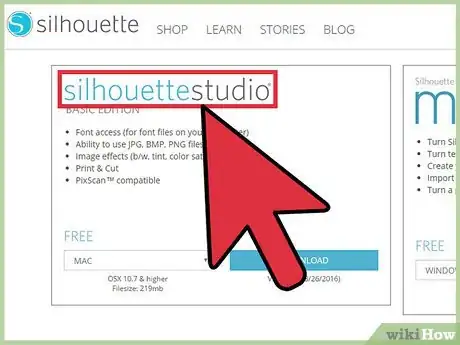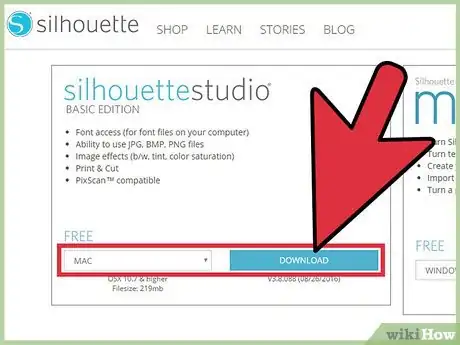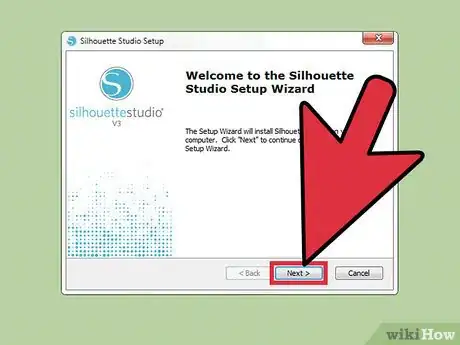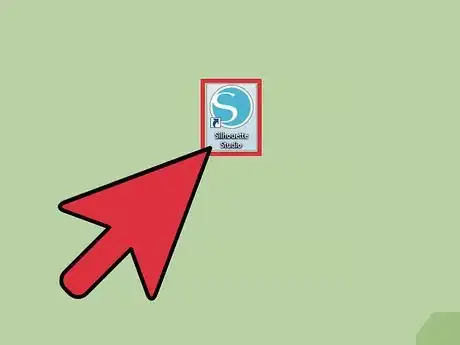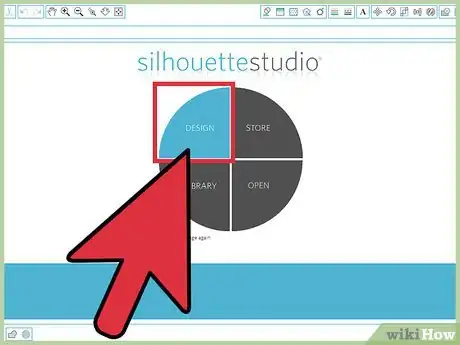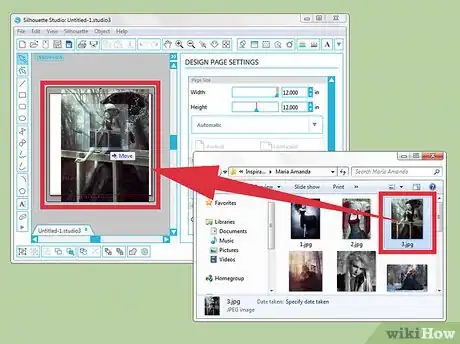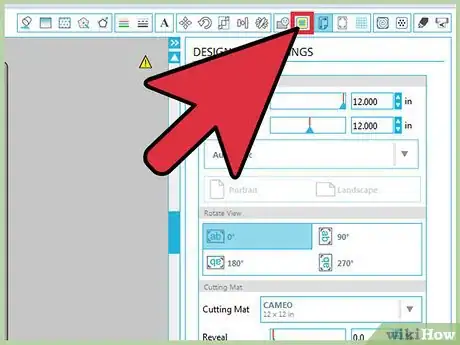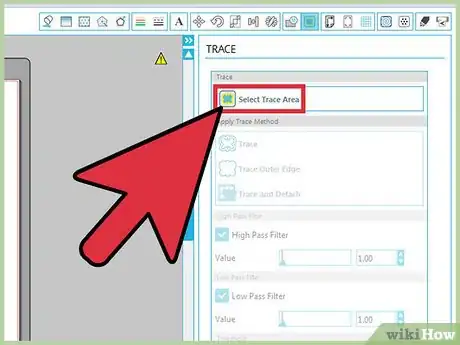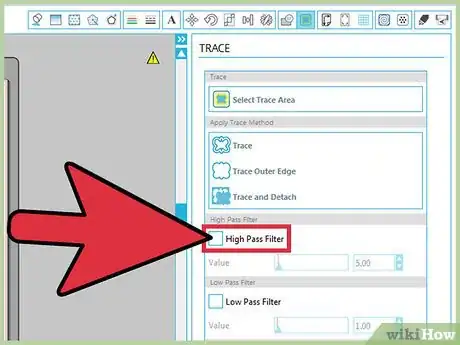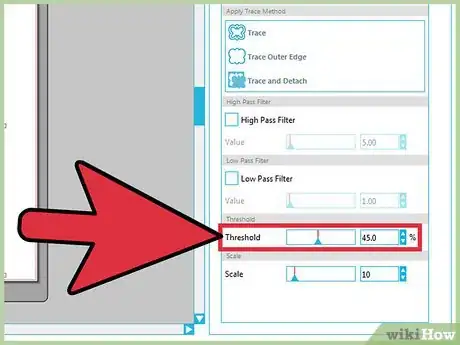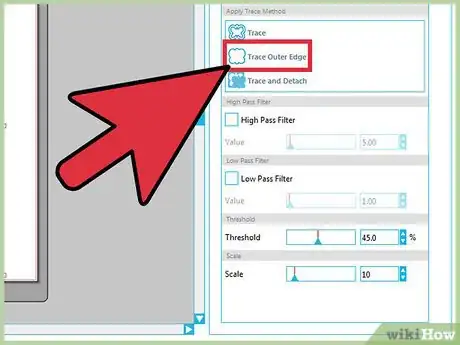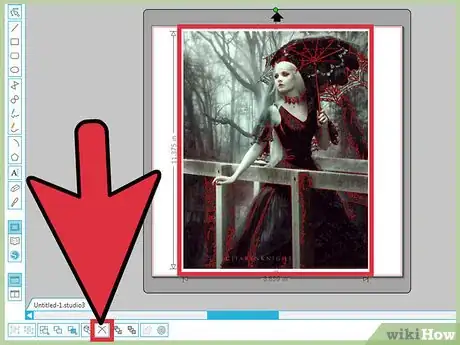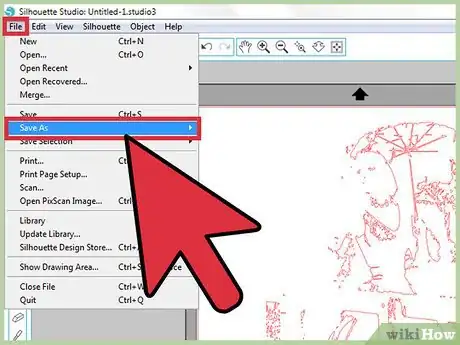X
Este artículo fue coescrito por Jack Lloyd. Jack Lloyd es escritor y editor de tecnología para wikiHow. Tiene más de dos años de experiencia escribiendo y editando artículos relacionados con tecnología. Es entusiasta de la tecnología y profesor de inglés.
Este artículo ha sido visto 5279 veces.
Si necesitas plantillas, diseños decorativos, o un recorte de una imagen sin fondo, ¡no te preocupes! Fácilmente puedes crear un recorte de tu imagen JPEG favorita con Silhouette, (un programa gratuito de edición de imagen tanto para Mac como para PC) tras descargarlo.
Pasos
Parte 1
Parte 1 de 2:Descargar el programa Silhouette
Parte 1
-
1Ve al sitio de descarga de Silhouette. Silhouette America es un programa hecho específicamente para editar fotos; puedes usarlo para crear el recorte de una imagen de un JPEG estándar o una foto en formato GIF.
-
2Busca la opción "Silhouette Studio”. Esta debe estar al lado izquierdo de la pantalla; descargarás la edición “básica” de Silhouette, que es gratuita.[1]
-
3Elige tu plataforma en el menú desplegable. Aquí podrás elegir “Mac” o “Windows”. Necesitarás una computadora con al menos OS X 10.7 o Windows 7.
- Haz clic en “descargar” cuando estés listo.
-
4Abre la configuración de Silhouette. Dependiendo de dónde hayas decido descargar el archivo, tendrás que ir hacia la ubicación del archivo para hacerlo.
-
5Sigue las instrucciones en la pantalla para la instalación. Silhouette te pedirá que elijas una ubicación para la instalación.
- Para facilitar el acceso, deja marcadas las opciones “Abrir Silhouette al completar la instalación” y “Crear un acceso directo”.
-
6Haz doble clic en el ícono de Silhouette Studio. Si Silhouette no abre automáticamente, esto comenzará a ejecutar el programa.
-
7Haz clic en la opción “Diseño”. Esta se ubicará en el lado izquierdo de la rueda de opciones al iniciar Silhouette. ¡Ahora estarás listo para importar un JPEG y comenzar a crear el recorte!
Parte 2
Parte 2 de 2:Convertir la imagen JPEG
Parte 2
-
1Haz clic y arrastra la imagen JPEG hacia la ventana de Silhouette. Esto es más fácil si la ventana de Silhouette no está en modo de pantalla completa.[2]
- También puedes convertir archivos en formato GIF y PNG con Silhouette.
-
2Cambia el tamaño del archivo si así lo requieres. Para ello, haz clic en la imagen en Silhouette para seleccionarla, luego haz clic y arrastra uno de los pequeños cuadrados en el contorno alrededor de la imagen.
- Cambiar el tamaño del archivo reducirá su calidad.
-
3Haz clic en el botón “Trazar”. Está en la barra de herramientas en la esquina superior derecha de la pantalla; luce como una mariposa dentro de un cuadrado.[3]
-
4Haz clic en “Seleccionar un área de trazado”. Esta opción está en la parte superior del menú “Trazar” del lado derecho de la pantalla.
-
5Haz clic y arrastra el cursor sobre el área de trazado. Esto debería ser la parte del JPEG del que deseas crear una silueta. Tras soltar el ratón, deberías ver un contorno alrededor del área objetivo.[4]
-
6Haz clic en el recuadro al lado de “Filtro paso alto”. Esto deshabilitará dicha opción, lo que refinará la calidad del recorte.[5]
- Si tratas de separar un recorte de imagen complejo y de alta calidad, no necesitas deshabilitar la opción de Filtro Paso Alto.
-
7Haz clic y arrastra la opción “Umbral” hacia la derecha. Esto enfatizará la calidad del recorte. Puesto que esta configuración variará dependiendo de la complejidad de la imagen, siéntete libre de experimentar con las diferentes configuraciones antes de hacer el recorte final.
-
8Haz clic en “Trazar borde exterior”. Esto creará un contorno delgado de la parte exterior del área seleccionada.
- También puedes hacer clic en “Trazar y desprender” para cortar el área seleccionada.
-
9Haz clic en la imagen JPEG original y presiona Borrar. Esto limpiará el fondo de la imagen JPEG o el material restante, dejando únicamente el contorno.[6]
- También puedes hacer clic y arrastrar la imagen JPEG fuera de la ventana de trabajo de Silhouette; esto debería dejar un contorno.
- Si usaste la opción “Trazar y desprender”, esto eliminará todos los aspectos de la imagen JPEG excepto por la sección que seleccionaste.
-
10Haz clic en “Archivo”, después en “Guardar como”. Esta opción está en la esquina superior derecha de la ventana de Silhouette. Tras guardar el proyecto, lo puedes imprimir, editarlo más o enviarlo a un amigo. ¡Habrás creado exitosamente un recorte de una imagen en Silhouette!
Consejos
- También puedes comprar una versión mucho más amplia de Silhouette desde la página Silhouette America.
Advertencias
- ¡Asegúrate de guardar tu trabajo antes de salir de Silhouette!
Referencias
- ↑ http://www.silhouetteschoolblog.com/
- ↑ http://www.silhouetteamerica.com/printer-friendly/faq/using-external-images
- ↑ http://www.silhouetteschoolblog.com/2014/04/how-to-turn-any-jpeg-into-silhouette.html
- ↑ http://www.silhouetteschoolblog.com/2014/01/how-to-cut-jpeg-with-silhouette-studio.html
- ↑ https://www.youtube.com/watch?v=8kJxhnvx3yk
- ↑ http://www.dreamalittlebigger.com/post/make-cut-files-out-of-gif-jpeg-files-in-silhouette-studio.html