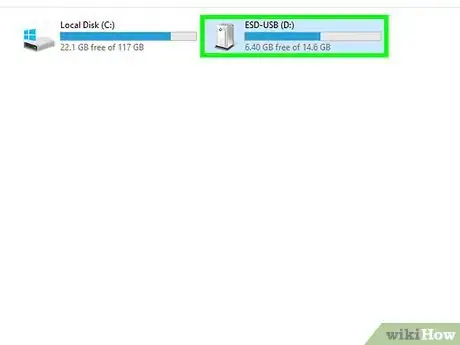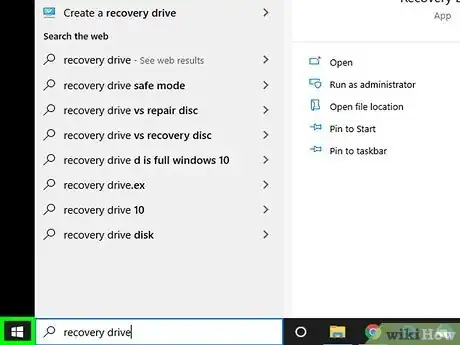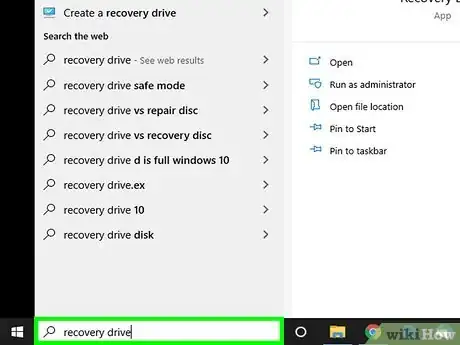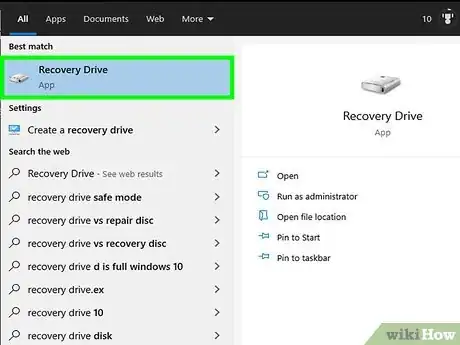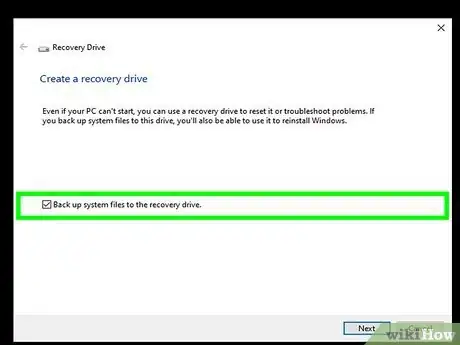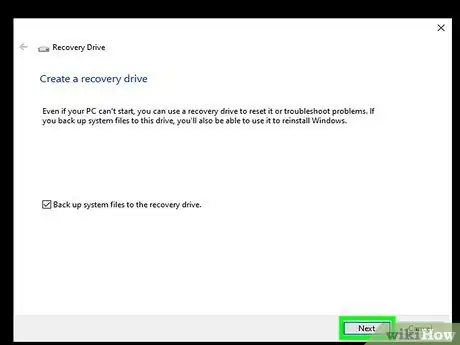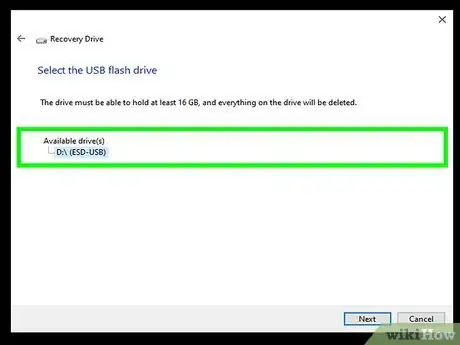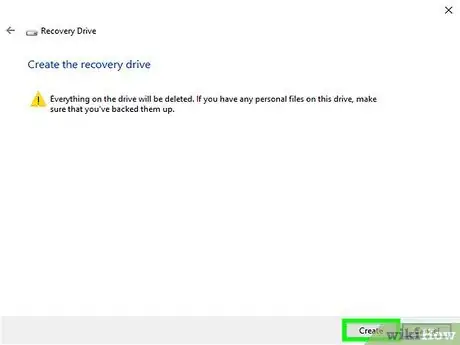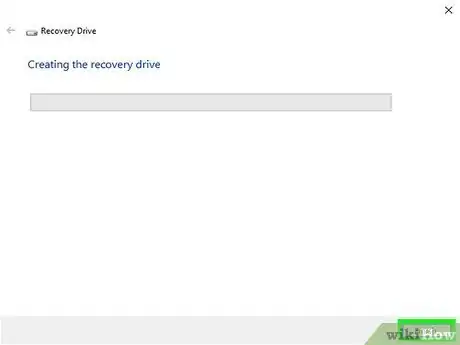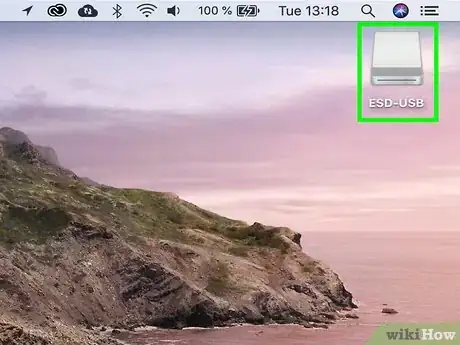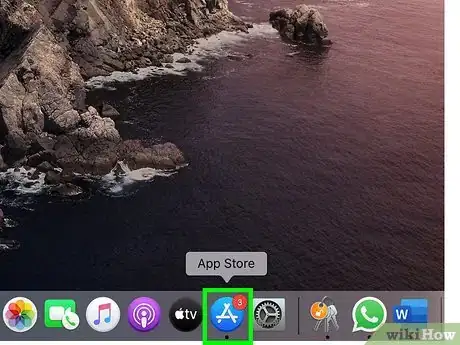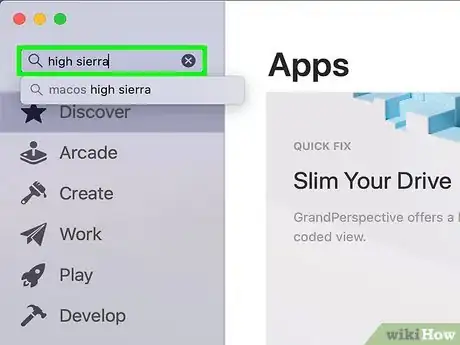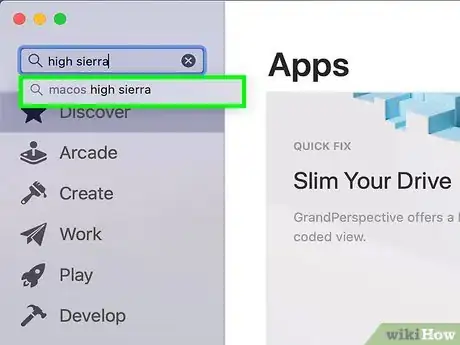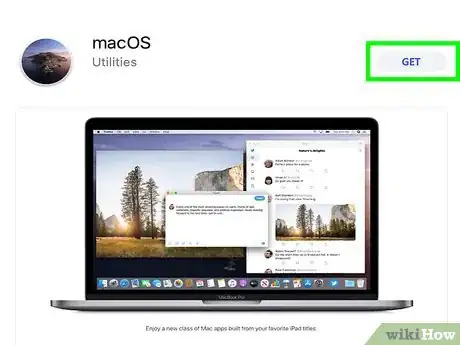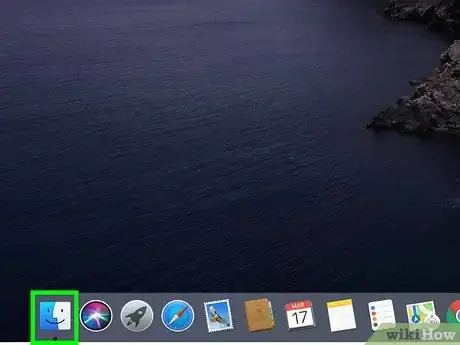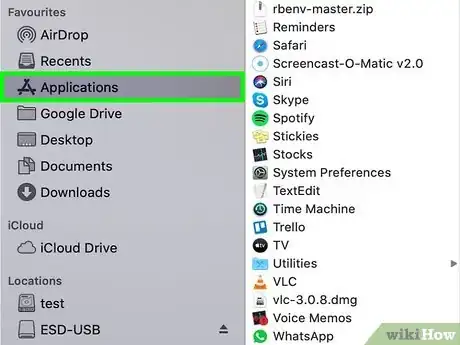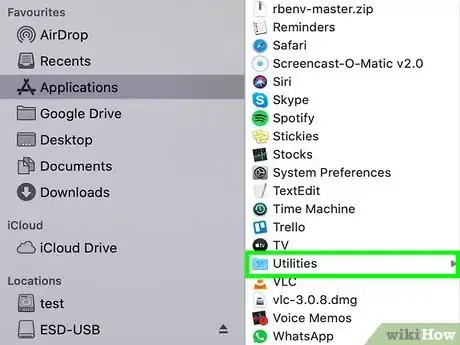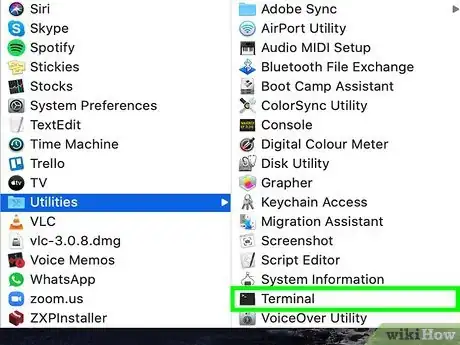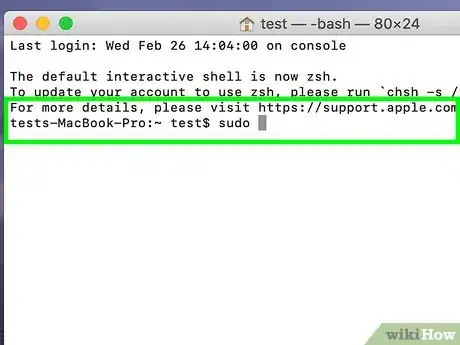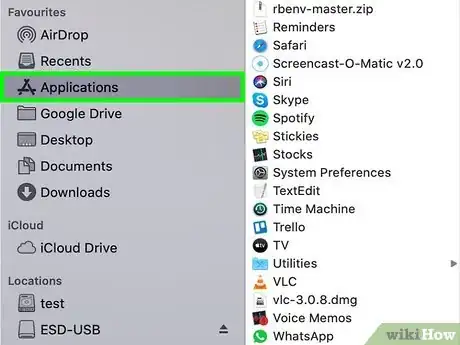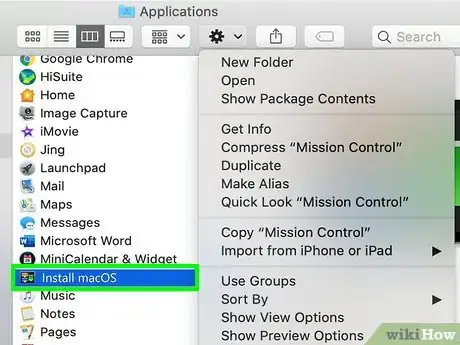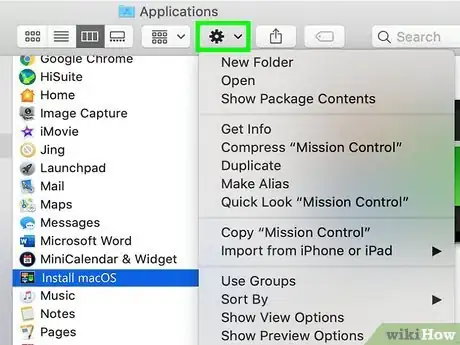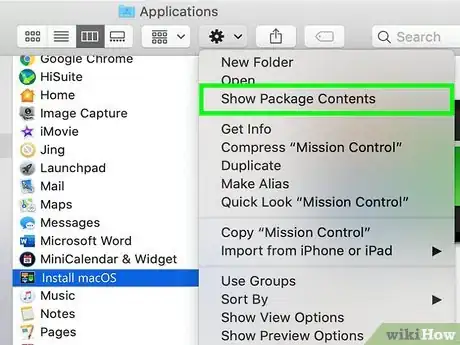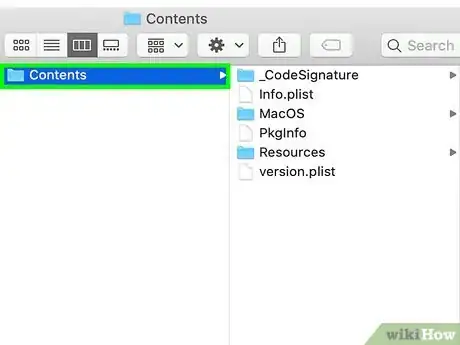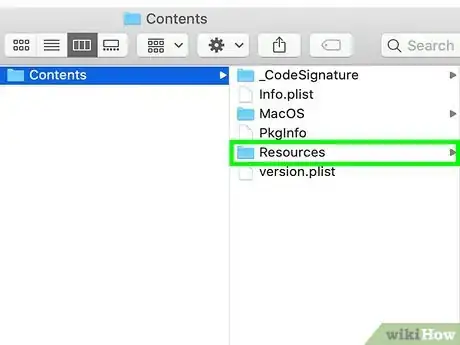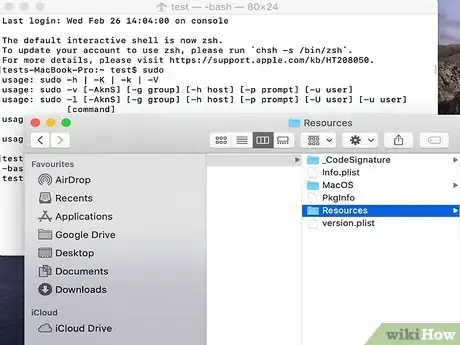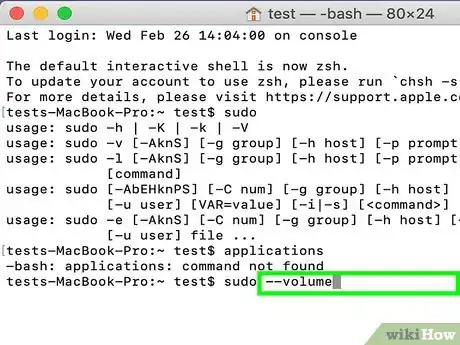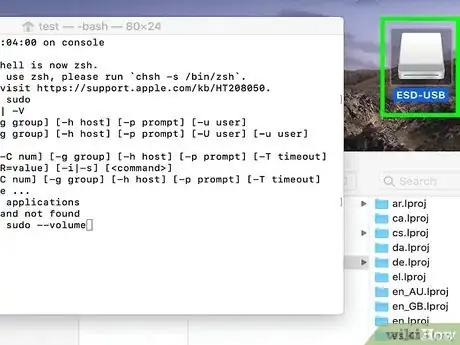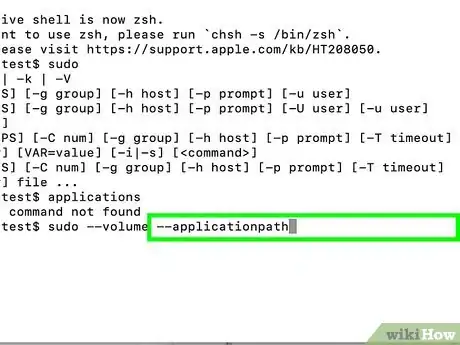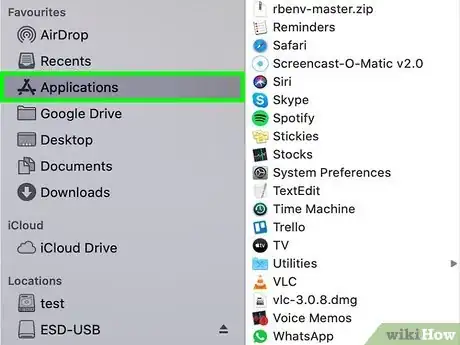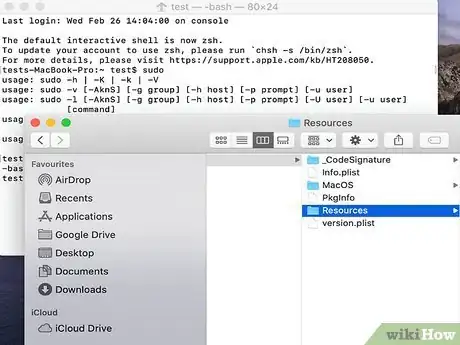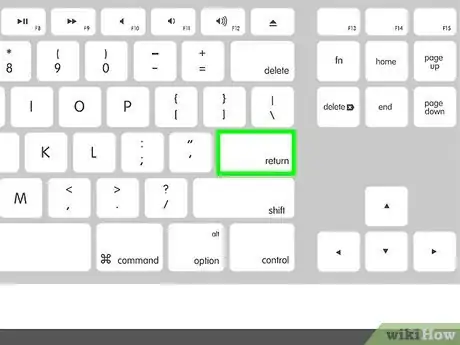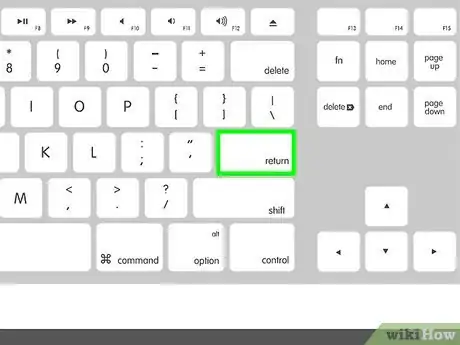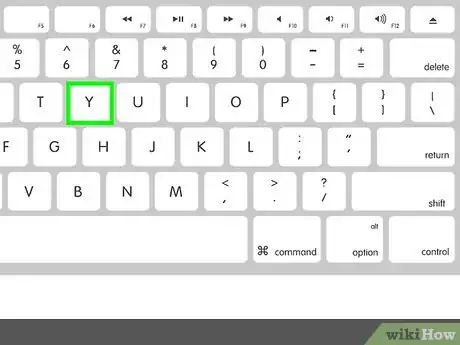Este artículo fue coescrito por Travis Boylls. Travis Boylls es un escritor y editor de tecnología para wikiHow. Travis tiene experiencia escribiendo artículos relacionados con tecnología, brindando servicio al cliente de software y en diseño gráfico. Se especializa en plataformas Windows, macOS, Android, iOS y Linux. Estudió diseño gráfico en Pikes Peak Community College.
Este artículo ha sido visto 1526 veces.
En este wikiHow, aprenderás a copiar una partición de recuperación en una unidad USB. Windows posee una aplicación integrada que te permite hacer esto. Por otro lado, la versión más reciente de MacOS (High Sierra) no cuenta con una partición de recuperación, pero aún puedes crear una unidad USB de arranque desde el Terminal.
Pasos
Método 1
Método 1 de 2:En una computadora con Windows
-
1Conecta una unidad USB a un puerto USB libre. Asegúrate de que la unidad USB tenga el espacio suficiente para copiar tu unidad de recuperación. Ten en cuenta que copiar tu unidad de recuperación ocupará más de 16 GB de espacio en el disco duro.
- ADVERTENCIA: este proceso eliminará todo el contenido de la unidad USB. Asegúrate de realizar una copia de seguridad de los archivos en la unidad USB que quieras conservar antes de continuar.
-
2
-
3Escribe unidad de recuperación. Al escribirlo, aparecerá la aplicación “Unidad de recuperación” en el menú Inicio de Windows.
-
4Haz clic en la aplicación Unidad de recuperación. Es la aplicación con un ícono que se parece a un disco duro externo al buscar “Unidad de recuperación”.
-
5Marca la opción "Crea una copia de seguridad de los archivos del sistema". Al marcar esta opción, se copiará la partición de recuperación a la unidad USB.[1]
-
6Haz clic en Siguiente. Este botón se encuentra en la esquina inferior derecha de la ventana “Unidad de recuperación”. Esta aplicación realizará un escaneo y determinará cuánto espacio se necesita para crear una unidad de recuperación.
-
7Selecciona la unidad USB y haz clic en Siguiente . Verás todas las unidades debajo de "Unidad(es) disponibles" en la aplicación Unidad de recuperación. Haz clic en Siguiente cuando selecciones la unidad USB en la que desees hacer el copiado.
-
8Haz clic en Crear. Se encuentra en la esquina inferior derecha de la aplicación Unidad de recuperación. Al hacer clic en este botón, se copiará la partición de recuperación en la unidad USB. Espera unos 15 minutos hasta que finalice el proceso de copiado.
- Después de crear la Unidad de recuperación USB, todos los archivos almacenados anteriormente en la unidad USB no podrán ser recuperados.
-
9Haz clic en Finalizar. Una vez que se haya terminado de crear la Unidad de recuperación, aparecerá un mensaje indicando que está lista. También te indicará que todo lo que hay en la partición de recuperación se ha copiado a la unidad USB. Ahora podrás eliminar la partición de recuperación para ahorrar espacio.
Método 2
Método 2 de 2:En una Mac
-
1Conecta una unidad USB. Utiliza un puerto USB libre en tu Mac para conectar una unidad USB. Asegúrate de que esta última tenga al menos 8 GB de espacio libre. Una vez que la introduzcas en el puerto USB, debe aparecer en el escritorio de tu Mac.
- ADVERTENCIA: este proceso eliminará todo el contenido de la unidad USB. Asegúrate de realizar una copia de seguridad de los archivos en la unidad USB que quieras conservar.
-
2Abre la App Store. La App Store es el ícono azul que tiene una letra "A" mayúscula de color blanco. Por lo general, puedes encontrarla en el dock, en la parte inferior de la pantalla, o en la carpeta Aplicaciones en el Finder.
-
3Escribe High Sierra en la barra de búsqueda. La barra de búsqueda se encuentra en la esquina superior derecha de la App Store. Aquí podrás buscar la versión más reciente de macOS.
-
4Haz clic en macOS High Sierra. Es la aplicación que tiene un ícono con montañas y un lago.
-
5Haz clic en Descargar. El botón “Descargar” se encuentra a la derecha del banner en la parte superior de la página. Al hacer clic en él, se descargará el instalador de macOS High Sierra. Espera unos 5 minutos a que se descargue la aplicación.
-
6
-
7Haz clic en Aplicaciones. Esta opción se encuentra en la barra lateral a la izquierda del Finder.
-
8Haz clic en Utilidades. Es la carpeta de color azul ubicada en Aplicaciones. Al hacer clic en ella, verás una variedad de aplicaciones de utilidades del sistema.
-
9Abre el Terminal. El Terminal es la aplicación que tiene un ícono cuadrado de color negro con un indicador blanco en la esquina superior izquierda. Una vez que abras el Terminal, arrástralo hacia un lado de modo que puedas ver el Finder y el Terminal en la pantalla.
-
10Escribe sudo en el Terminal. Después de escribir "sudo" en el Terminal, agrega un espacio en blanco.
-
11Haz clic en Aplicaciones en el Finder. Esto te llevará de vuelta a la página Aplicaciones.
-
12Haz clic una vez en "Install macOS High Sierra.app". Este es el instalador de macOS High Sierra. No lo ejecutes. Simplemente haz clic en él una vez para resaltarlo.
-
13Haz clic en la flecha al lado del botón Acción. El botón Acción se encuentra en la parte superior central de la ventana del Finder. Tiene un ícono similar a un engranaje con una flecha al lado. Haz clic en esta flecha para que aparezca un menú desplegable.
-
14Haz clic en Mostrar el contenido del paquete. Es la segunda opción en el menú desplegable “Acción” Al hacer clic en ella, aparecerá todo el contenido del instalador de macOS High Sierra.
- También puedes encontrar esta opción haciendo clic derecho en la aplicación del instalador de macOS High Sierra.
-
15Haz clic en Contenidos. Es la carpeta principal en el interior de la aplicación del instalador de macOS High Sierra. Al hacer clic en ella, aparecerán subcarpetas dentro del instalador de macOS High Sierra.
-
16Haz clic en Recursos. Esto mostrará más archivos y carpetas dentro de la aplicación del instalador de macOS High Sierra.
-
17Arrastra "createinstallmedia" hacia el Terminal. El archivo "createinstallmedia" tiene un ícono de color negro con tres puntos verdes. Arrástralo hacia el Terminal para agregar más texto al final de "sudo".
-
18Escribe --volume después del texto en el Terminal. Asegúrate de agregar un espacio después de escribir "--volume". Hasta ahora, el texto en el Terminal debe ser el siguiente: sudo /Applications/Install\ macOS\ High \ Sierra.app /Contents/Resources/createinstallmedia --volume
-
19Arrastra la unidad USB desde el escritorio hacia el Terminal. La unidad USB aparecerá en el escritorio apenas la insertes. Tiene un ícono similar a un disco duro. Arrástrala hacia el Terminal y debería aparecer más texto después de "--volume".
-
20Escribe --applicationpath en el Terminal después del texto. Asegúrate de agregar un espacio después de "--applicationpath".
-
21Haz clic en Aplicaciones en el Finder. Al hacerlo, saldrás del contenido del paquete del instalador de macOS High Sierra y volverás a la carpeta Aplicaciones.
-
22Arrastra la aplicación del instalador de macOS High Sierra hacia el Terminal. El nombre completo del instalador de macOS High Sierra es "Install macOS High Sierra.app". Al arrastrar la aplicación, se agregará más texto al final del Terminal. El comando del Terminal debería verse de la siguiente manera: sudo /Applications/Install\ macOS\ High\ Sierra.app/Contents/Resources/createinstallmedia --volume /volumes/USB\ Flash\ Drive --applicationpath /Applications/Install\ macOS\ High\ Sierra.app
-
23Presiona ↵ Enter. Si el comando del Terminal luce correcto, presiona "Enter".
-
24Escribe tu contraseña y presiona ↵ Enter. Para continuar, escribe tu usuario y contraseña de Mac, y luego presiona "Enter".
-
25Presiona Y y luego ↵ Enter. Verás un mensaje que te advertirá que esto eliminará todo el contenido de tu memoria USB. Presiona “Y” para confirmar que deseas continuar y luego presiona “Enter”. La unidad USB se formateará y todos los componentes necesarios para hacer una unidad USB de arranque se copiarán a ella. Este proceso puede tardar de 20 a 30 minutos. No retires la memoria USB hasta que el proceso se haya completado.[2]