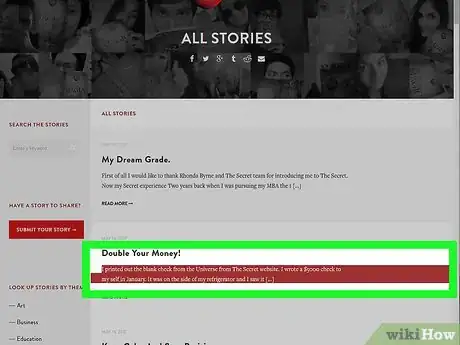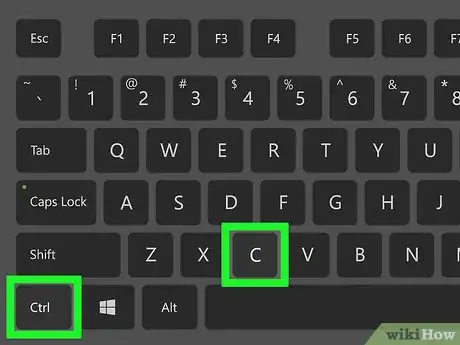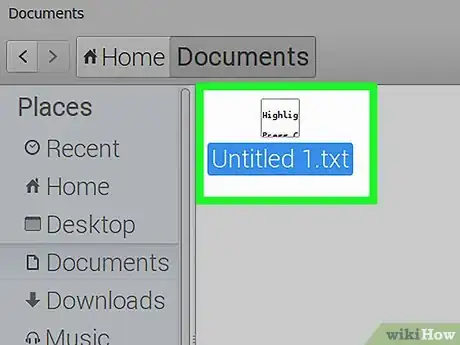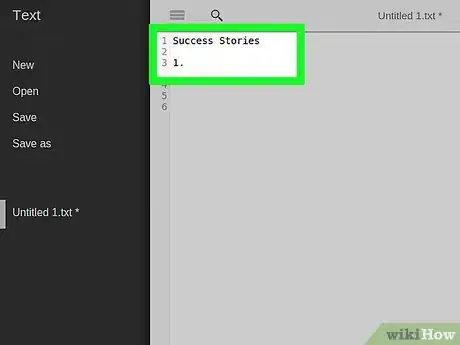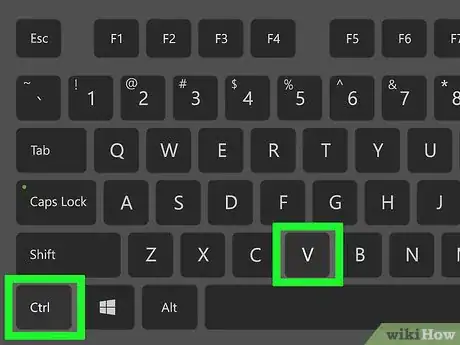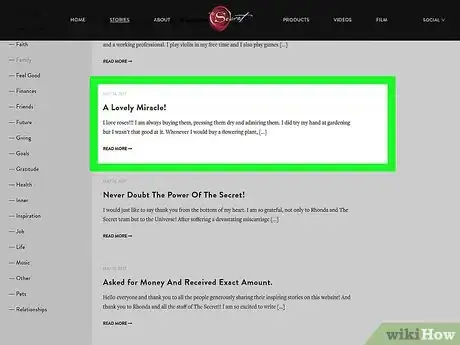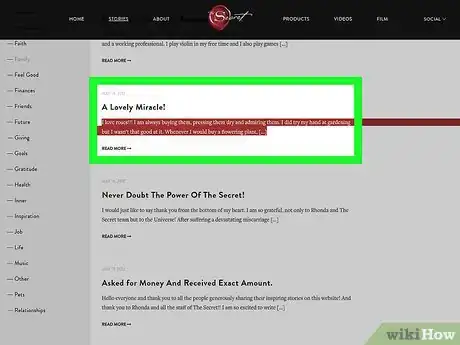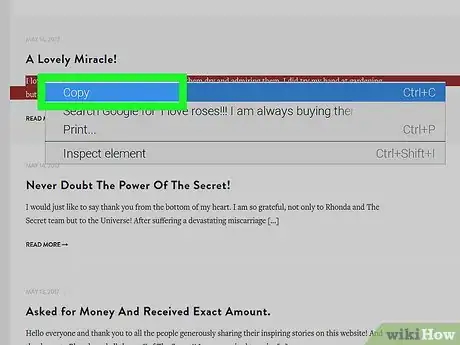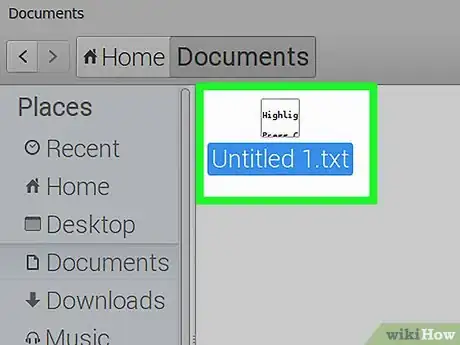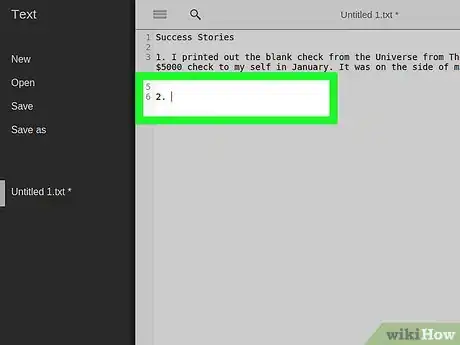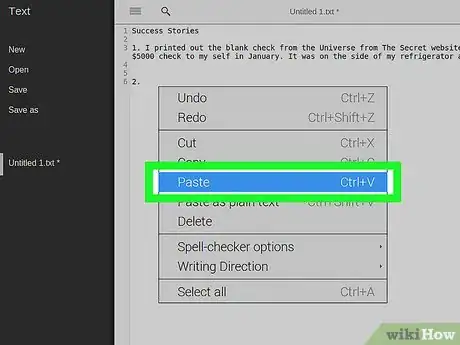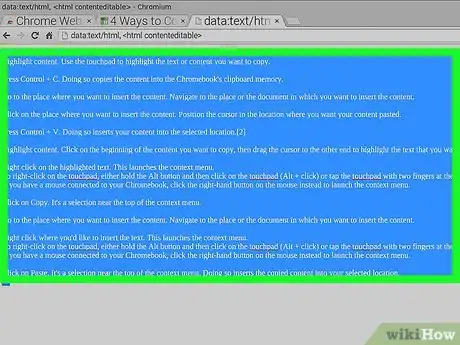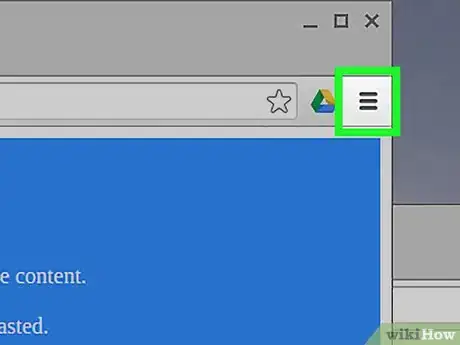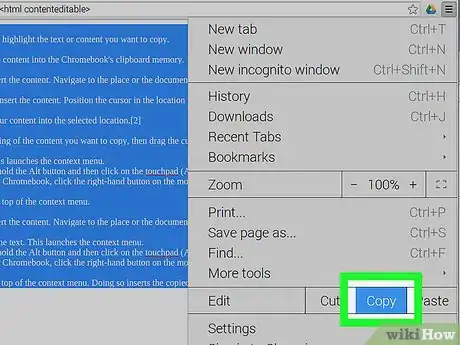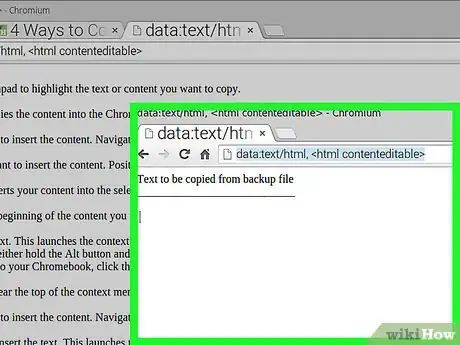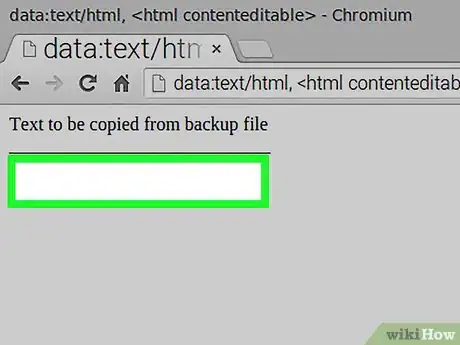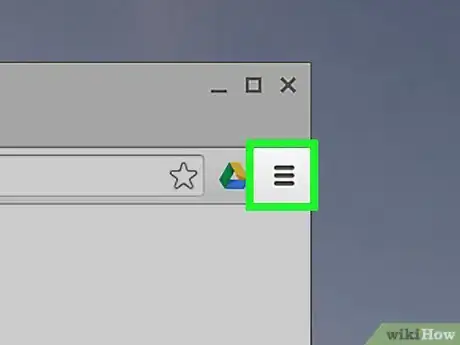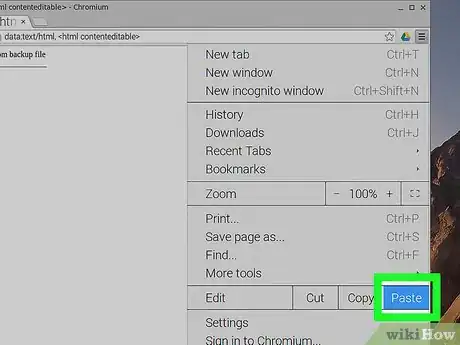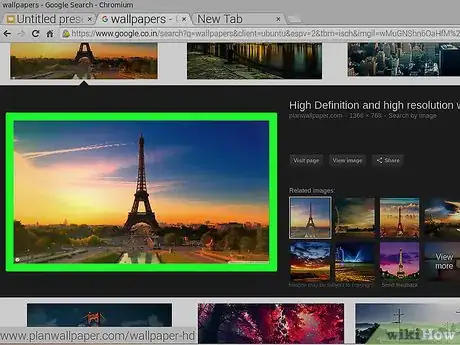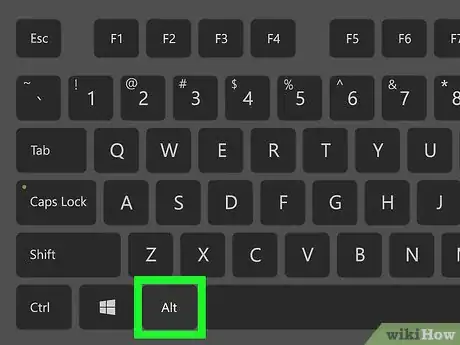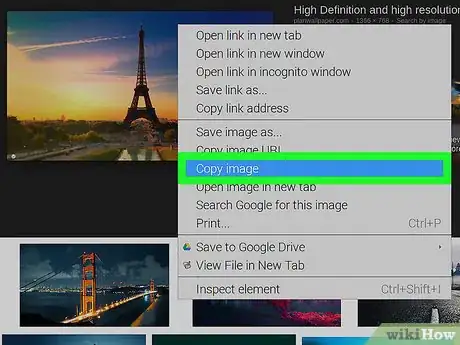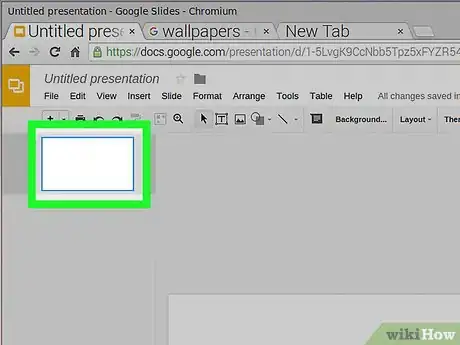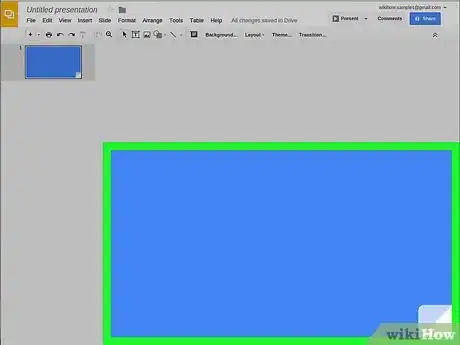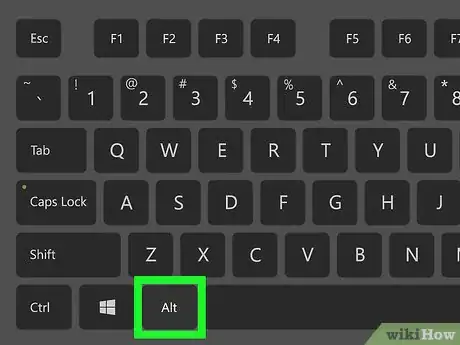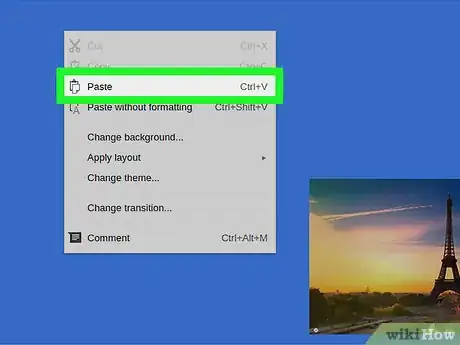Este artículo fue coescrito por Mitch Harris. Mitch Harris es un experto en tecnología del consumidor que reside en el Área de la Bahía de San Francisco. Dirige su propia empresa de consultoría de TI llamada Mitch the Geek. Se especializa en ayudar a las personas y empresas con tecnología de oficina en el hogar, seguridad de datos, soporte remoto y cumplimiento de ciberseguridad. Obtuvo una licenciatura en psicología, inglés, física, y se graduó Cum Laude de la Universidad del Norte de Arizona.
Este artículo ha sido visto 33 855 veces.
Este wikiHow te enseñará a seleccionar y duplicar un texto o una imagen e insertarla en una ubicación diferente en una Chromebook.[1]
Pasos
Método 1
Método 1 de 4:Usar atajos de teclado
-
1Resalta el contenido que quieras. Usa el touchpad para resaltar el texto o el contenido que quieras copiar.
-
2Presiona Control + C. Así se copiará el contenido en la memoria del portapales de la Chromebook.
-
3Ve a la ubicación donde quieras insertar el contenido. Desplázate a la ubicación o el documento donde quieres insertar el contenido.
-
4Haz clic en el lugar donde quieras insertar el contenido. Coloca el cursor en el lugar donde quieres pegar el contenido.
-
5
Método 2
Método 2 de 4:Usar el menú contextual
-
1Resalta el contenido que quieras. Haz clic al principio del contenido que quieras copiar, luego arrastra el cursor al otro extremo para resaltarlo.
-
2Haz clic derecho en el texto resaltado. Así se abrirá el menú de contexto.
- Para hacer clic derecho en el touchpad, puedes o bien mantener presionado el botón "Alt" y luego hacer clic en el touchpad (Alt + clic) o bien presionar el touchpad con dos dedos al mismo tiempo.
- Si tienes un ratón conectado a tu Chromebook, haz clic más bien en el botón derecho del mouse para abrir el menú de contexto.
-
3Haz clic en Copiar. Esta es una opción que verás casi al principio del menú de contexto.
-
4Ve a la ubicación donde quieras insertar el contenido. Ve a la ubicación o el documento en donde quieras insertar el contenido.
-
5Haz clic derecho donde quieras insertar el texto. Al hacer clic, se abrirá el menú de contexto.
- Para hacer clic derecho en el touchpad, puedes mantener presionado el botón "Alt" y luego hacer clic en el touchpad (Alt + clic) o bien presionar el touchpad con dos dedos al mismo tiempo.
- Si tienes un ratón conectado a tu Chromebook, haz clic más bien en el botón derecho del mouse para abrir el menú de contexto.
-
6Haz clic en Pegar. Esta es una opción que verás casi al principio del menú de contexto. Así se insertará el contenido copiado en la ubicación seleccionada.
Método 3
Método 3 de 4:Usar los comandos de menú
-
1Resalta el contenido que quieras. Usa el touchpad para resaltar el texto o el contenido que quieras copiar.
-
2Haz clic en ⋮. Lo verás en la esquina superior derecha de la ventana.
-
3Haz clic en Copiar. Lo verás casi al final del menú, a la derecha de "Editar".
-
4Ve a la ubicación donde quieras insertar el contenido. Desplázate a la ubicación o el documento donde quieres insertar el contenido.
-
5Haz clic en el lugar donde quieras insertar el contenido. Coloca el cursor en el lugar donde quieres pegar el contenido.
-
6Haz clic en ⋮. Lo verás en la esquina superior derecha de la ventana.
-
7Haz clic en Pegar. Lo verás casi al final del menú, a la derecha de "Editar".
Método 4
Método 4 de 4:Copiar y pegar una imagen
-
1Coloca el cursor sobre alguna imagen. Selecciona la imagen que quieras copiar.
-
2Presiona Alt mientras haces clic en el trackpad. Al presionarlo se abrirá un menú.
- Si tienes un mouse conectado a tu Chromebook, haz clic en el botón derecho.
-
3Haz clic en Copiar imagen. Lo verás casi al centro del menú.
-
4Ve a la ubicación donde quieras insertar el contenido. Desplázate a la ubicación o el documento donde quieres insertar el contenido.
-
5Haz clic en el lugar donde quieras insertar el contenido. Coloca el cursor en el lugar donde quieres pegar el contenido.
-
6Presiona Alt mientras haces clic en el trackpad. Así se abrirá un menú.
-
7Haz clic en Pegar. Lo verás casi al principio del menú.
Consejos
- Presiona Ctrl+Alt+? para acceder a una lista de todos los atajos de teclado en la Chromebook. Si eres nuevo usando una Chromebook, esta guía te será de ayuda hasta que puedas memorizar los atajos de teclado.
- Puedes también presionar Ctrl+X para cortar texto o imágenes.
- Mantén presionado el touchpad y arrastra tu dedo para resaltar la parte que quieras copiar. Luego, pulsa el touchpad con dos dedos y aparecerá una lista de opciones. Selecciona "Copiar" y luego pulsa de nuevo con dos dedos donde quieras pegar. Por último, selecciona la opción "Pegar".