X
Nuestro equipo de editores e investigadores capacitados han sido autores de este artículo y lo han validado por su precisión y amplitud.
wikiHow's Content Management Team revisa cuidadosamente el trabajo de nuestro personal editorial para asegurar que cada artículo cumpla con nuestros altos estándares de calidad.
Este artículo ha sido visto 11 780 veces.
Este manual de wikiHow te enseña cómo corromper un documento de Microsoft Word para que no pueda ser abierto.
Pasos
Método 1
Método 1 de 4:Usar un corruptor de archivos en línea
Método 1
-
1Ve a https://corrupt-a-file.net en un navegador web. "Corrupt-a-File" es una herramienta gratuita que corromperá cualquier documento que subas.
-
2Haz clic en FROM YOUR COMPUTER. Está debajo de "Select the file to corrupt". Esto abre el explorador de archivos de tu computadora.
-
3Selecciona el documento de Word y haz clic en Open. El nombre del archivo aparecerá en "Select the file to corrupt".
-
4Haz clic en CORRUPT FILE. Esto sube el archivo y lo corrompe.
-
5Haz clic en DOWNLOAD YOUR CORRUPTED FILE. Verás esta opción una vez el archivo esté listo.
-
6Nombra el archivo y haz clic en Save. Esto descarga el archivo corrupto a tu computadora.
-
7Intenta abrir el archivo en Word. Si tienes Word en tu computadora, haz doble clic en el archivo para intentar abrirlo con esa aplicación. Verás un error que indica que hay un problema con el contenido. Haz clic en aceptar para continuar, y entonces Word intentará (y fallará) reparar o recuperar el contenido.Anuncio
Método 2
Método 2 de 4:Usar el Bloc de notas para sistemas operativos Windows
Método 2
-
1Abre el Bloc de Notas para sistemas operativos Windows. Lo encontrarás en el menú de inicio, en un menú llamado: Accesorios de Windows.
-
2Haz clic en el menú Archivo y selecciona Abrir. Aparecerá el explorador de archivos.
-
3Selecciona Todos los archivos del menú desplegable. Está en la esquina inferior derecha del explorador de archivos, aquel que está configurado en Documentos de texto (*.txt) por defecto.
-
4Selecciona el documento y haz clic en Abrir. Un montón de texto incomprensible aparecerán en la ventana del Bloc de Notas.
- Puedes usar cualquier documento de Word que desees, el contenido no importa pues nadie podrá abrir el archivo.
-
5Borra varias líneas del texto. Siete u ocho líneas deberían ser suficientes.
-
6Haz clic en el menú Archivo y selecciona Guardar como. La ventana de "Guardar como" aparecerá.
-
7Selecciona Todos los archivos del menú "Tipo". Está en la parte inferior de la ventana.
-
8Nombra el archivo y haz clic en guardar. Ahora esta versión del archivo está corrupta.
-
9Intenta abrir el archivo corrupto en Word. Si tienes Word en tu computadora, haz doble clic en el archivo para intentar abrirlo en esa aplicación. Deberías ver un mensaje de error que dice que hay un problema con el contenido. Haz clic en 'aceptar para continuar, y entonces Word intentará (y fallará) reparar o recuperar el contenido.Anuncio
Método 3
Método 3 de 4:Cambiar las extensiones de archivo en Windows
Método 3
-
1Asegúrate de que las extensiones de archivo sean visibles. Las extensiones de archivo no se muestran por defecto. A continuación te indicaremos cómo habilitarlas en este momento:
- Abre la barra de búsqueda de Windows y escribe opciones del explorador de archivos.
- Haz clic enOpciones del explorador de archivos en la lista de resultados.
- Haz clic en la pestaña Ver en la parte superior de la ventana.
- Quita la marca de "Ocultar las extensiones de archivo para tipos de archivo conocidos" en "Configuración Avanzada".
- Haz clic en Aceptar.
-
2Busca un archivo que no sea un documento de Word o de texto. Lo que quieres es empezar con un archivo que no se pueda abrir en Word, como un archivo de imagen (p. ej.: .jpeg, .gif, .png) o un clip de sonido (p. ej.: .wav, .mp3, .ogg). Usarás este archivo para crear un falso documento de Word dañado.
- Ya que estarás corrompiendo el archivo, asegúrate de elegir uno que no te importe. También puedes hacer una copia del archivo antes de cambiar su extensión, si deseas preservarlo.
-
3Haz clic con el botón derecho del ratón en el archivo y selecciona Cambiar nombre. Esto resalta el nombre del archivo, lo que significa que ahora es editable.
-
4Sustituye la actual extensión por .docx. Por ejemplo, si estás trabajando con un archivo llamado file.jpg, reemplaza ".jpg" con .docx.
-
5Presiona Intro. Verás un menú emergente preguntándote si estás seguro de que quieres cambiar el nombre del archivo.
-
6Haz clic en Aceptar. El archivo esta guardado ahora como un archivo .docx. Si intentas abrir el archivo en Word, verás un error que dice que ha sido corrompido.
- Si quieres volver a ocultar las extensiones de los archivos, vuelve a la pestaña Ver en Opciones del explorador de archivos y marca la casilla de "Ocultar las extensiones de archivo para tipos de archivo conocidos".
Anuncio
Método 4
Método 4 de 4:Cambiar las extensiones de archivo en un Mac
Método 4
-
1Asegúrate de que las extensiones de archivo sean visibles. Las extensiones de archivo no se muestran por defecto. A continuación te indicamos cómo habilitarlas en este momento:[1]
- Abre Finder .
- Haz clic en el menú de Findercerca a la esquina superior izquierda de la pantalla.
- Haz clic en Preferencias.
- Haz clic en la pestaña Avanzado (es el que tiene el engranaje).
- Marca la casilla junto a "Mostrar extensiones de nombres de archivo".
- Haz clic en el círculo rojo de la esquina superior izquierda de la ventana para cerrarla.
-
2Busca un archivo que no sea un documento de Word o de texto. Lo que quieres es empezar con un archivo que no se pueda abrir en Word, como un archivo de imagen (p. ej.: .jpeg, .gif, .png) o un clip de sonido (p. ej.: .wav, .mp3, .ogg). Usarás este archivo para crear un falso documento de Word corrupto.
- Ya que estarás corrompiendo el archivo, asegúrate de elegir uno que no te importe. También puedes hacer una copia del archivo antes de cambiar su extensión, si deseas preservarlo.
-
3Haz clic en el archivo una vez para seleccionarlo y presiona Retorno. El nombre del archivo debe estar ahora resaltado en azul, lo que significa que es editable.[2]
-
4Reemplaza la actual extensión por .docx. Por ejemplo, si estás trabajando con un archivo llamado file.jpg, reemplaza ".jpg" con .docx.
-
5Presiona Retorno. Verás un mensaje preguntándote si está seguro de que quieres cambiar la extensión del archivo.[3]
-
6Haz clic en Usar .docx. El archivo está ahora guardado como un archivo .docx. Si intentas abrir el archivo en Word, verás un error que dice que ha sido corrompido.
- Si quieres ocultar las extensiones de los archivos en Finder, vuelve a Finder > Preferencias > Avanzado y quita la marca de verificación de "Mostrar extensiones de nombres de archivo".
Anuncio
Advertencias
- No uses archivos que puedas necesitar más adelante, pues los archivos dañados son muy difíciles de recuperar. Siempre crea un archivo falso o usa una copia de un documento real.
- Si quieres corromper un archivo para excusarte de una tarea escolar o universitaria presentada electrónicamente, ten mucho cuidado. Las escuelas son cada vez más conscientes de este truco y en algunas clases se te pondrá un cero de inmediato por entregar un documento corrupto. Lee las políticas de tu escuela sobre el asunto antes de seguir adelante con esto.
Anuncio
Referencias
Acerca de este wikiHow
Anuncio




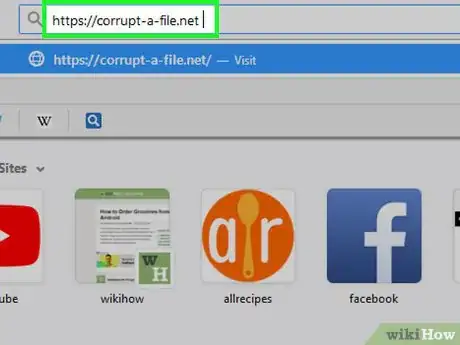
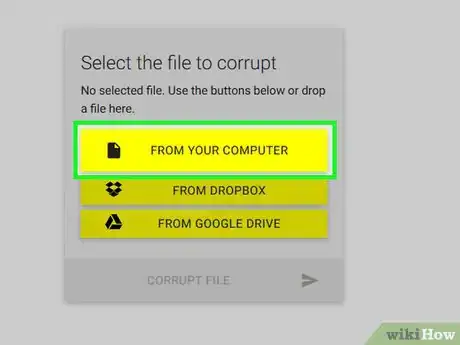
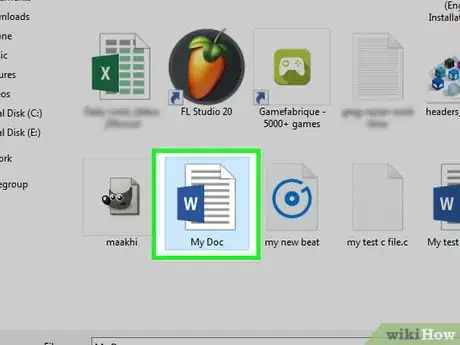
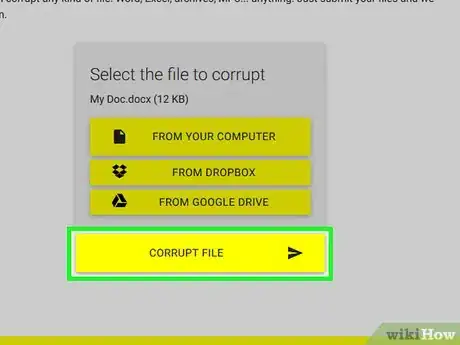
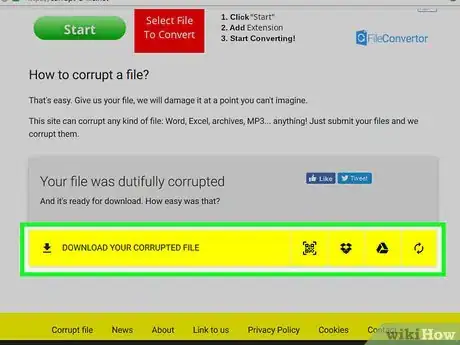
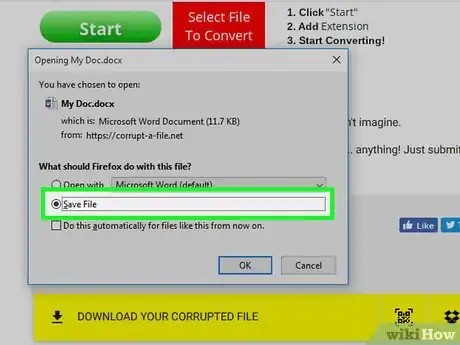
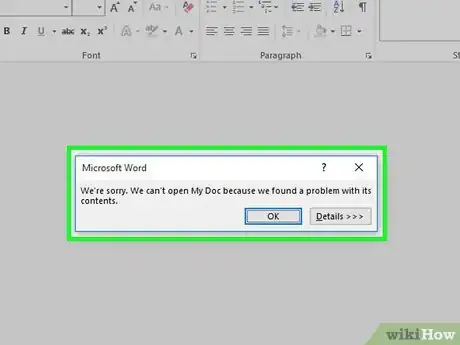
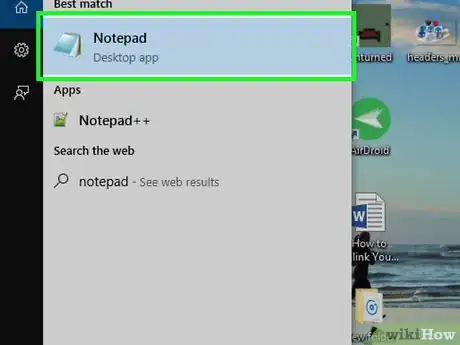
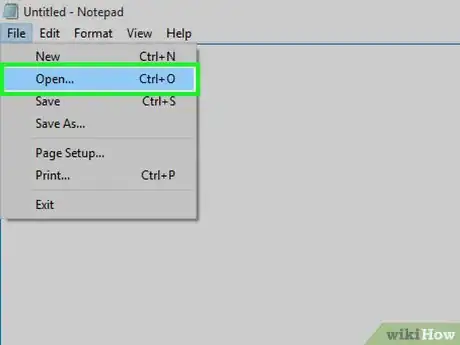
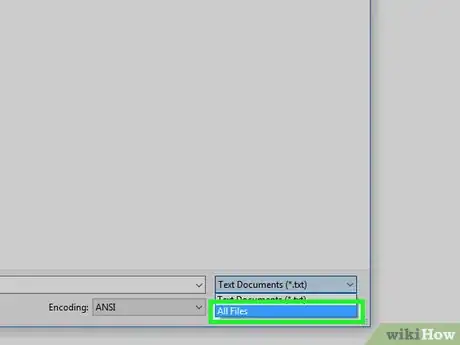
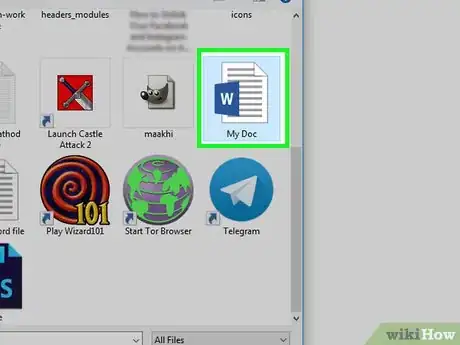
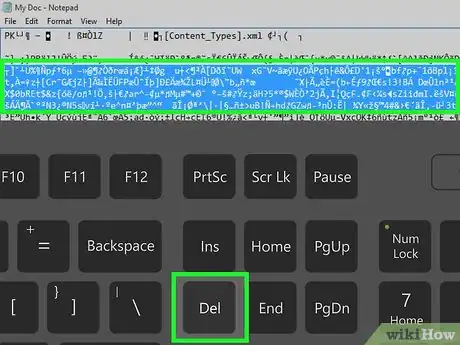
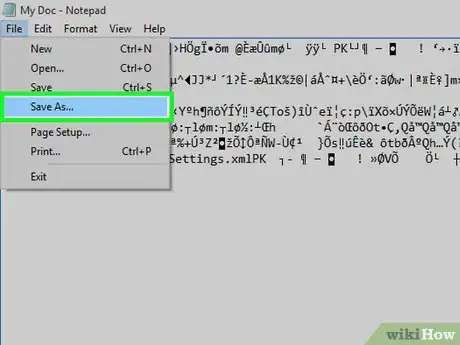
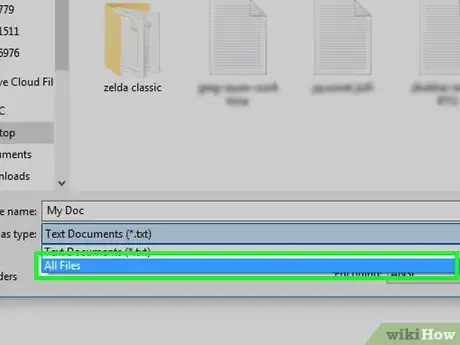
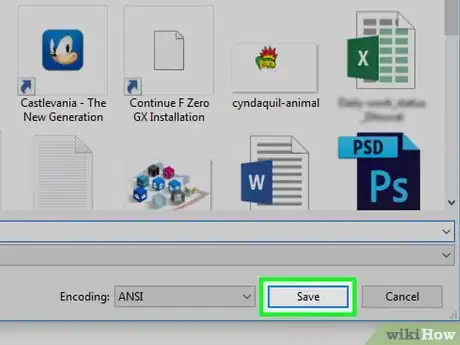
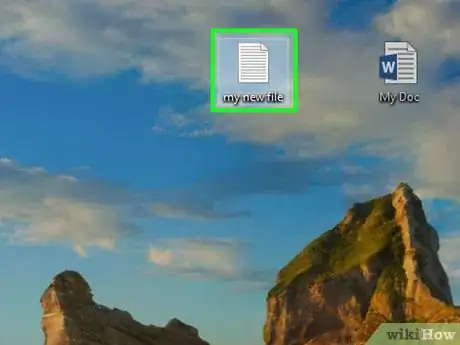
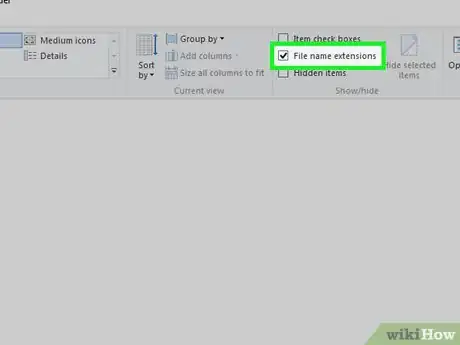
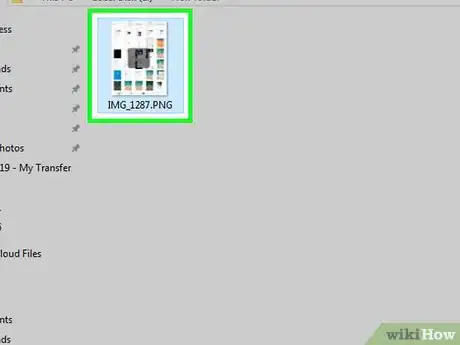
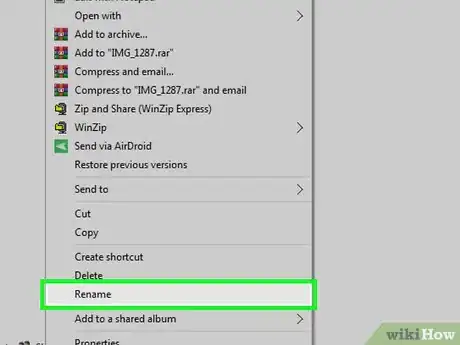
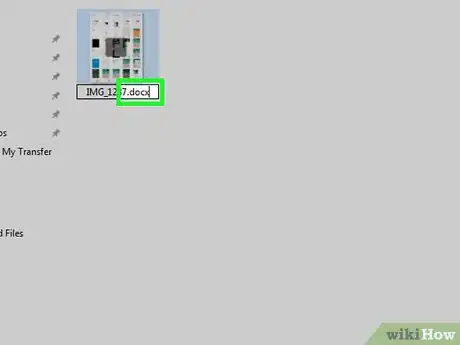
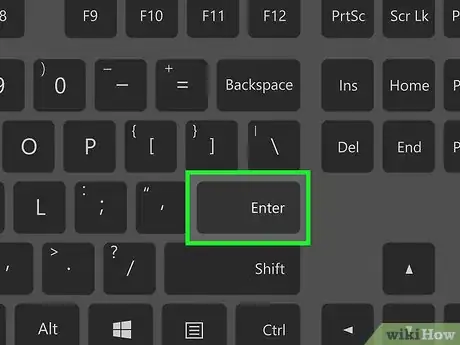
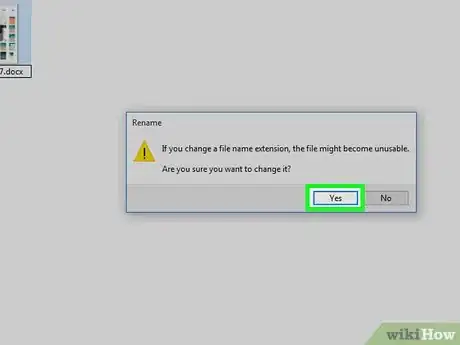
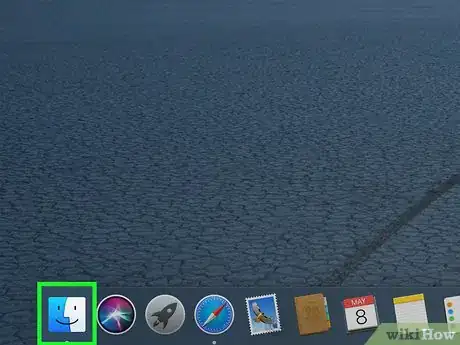

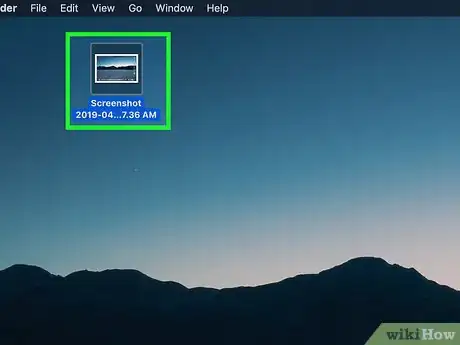
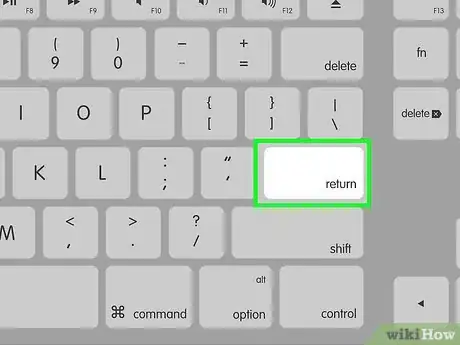
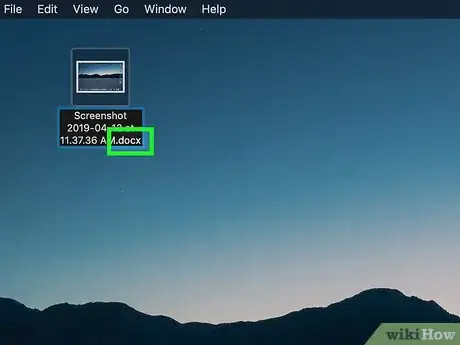
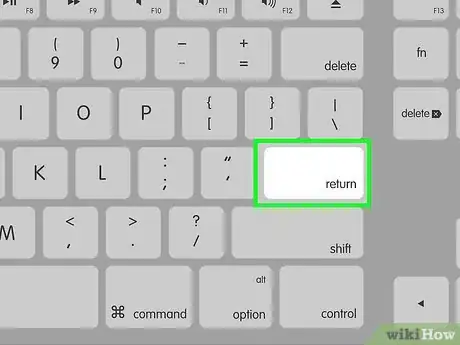
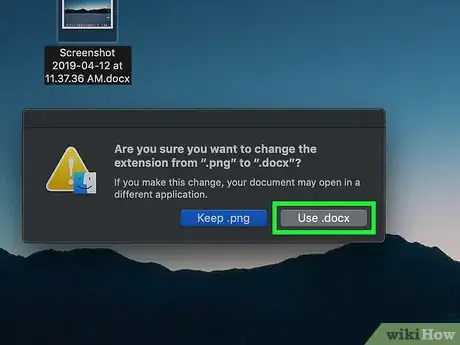












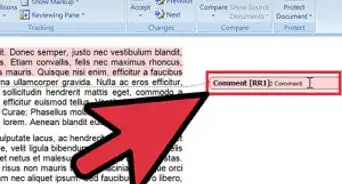





wikiHow's Content Management Team revisa cuidadosamente el trabajo de nuestro personal editorial para asegurar que cada artículo cumpla con nuestros altos estándares de calidad. Este artículo ha sido visto 11 780 veces.