X
Nuestro equipo de editores e investigadores capacitados han sido autores de este artículo y lo han validado por su precisión y amplitud.
wikiHow's Content Management Team revisa cuidadosamente el trabajo de nuestro personal editorial para asegurar que cada artículo cumpla con nuestros altos estándares de calidad.
Este artículo ha sido visto 11 158 veces.
Esta guía de wikiHow te enseñará cómo crear una página de índice en Miscrosoft Word. Por medio del índice podrás buscar los términos más importantes que se discuten en el documento y las páginas en las cuales aparecen.
Pasos
Parte 1
Parte 1 de 2:Marcar términos
Parte 1
-
1Abre un documento de Microsoft Word. MS Word permite agregar un índice en cualquier documento, independientemente de la cantidad de páginas, el estilo o el asunto.
-
2Haz clic en la pestaña Referencias. Este botón se encuentra en la barra de herramientas de MS Word de la parte superior de la pantalla, junto a otras pestañas como "Inicio", "Insertar" y "Revisar". Al seleccionarla se abrirá la barra de herramientas de "Referencias" en la parte superior de la pantalla de Word.
-
3Haz clic en el botón Marcar entrada. El ícono de este botón es una página en blanco con una flecha verde y una línea roja. Está ubicado entre "Insertar título" y "Marcar cita" en la barra de herramientas de "Referencias", cerca de la parte superior derecha de la pantalla. Al hacer clic en el botón se abrirá un cuadro de diálogo llamado "Marcar entrada de índice" desde el cual podrás seleccionar términos y frases importantes para tu índice.
-
4Selecciona una palabra o un grupo de palabras para el índice. Haz doble clic con el ratón sobre una palabra o usa el teclado para seleccionarla.
-
5Haz clic en el cuadro "Marcar entrada de índice". El término que acabas de seleccionar en el documento ahora aparecerá en el campo de texto que está junto a "Entrada".
- Si quieres, puedes ingresar una "subentrada" o una "referencia cruzada" para acompañar la entrada principal del índice. Las subentradas y referencias cruzadas aparecen debajo de las entradas principales del índice.
- También puedes agregar una "entrada de tercer nivel" ingresando un texto como subentrada en el campo "Subentrada", seguido de dos puntos (:) y luego escribiendo el texto que quieres que quieras incluir en el tercer nivel.
-
6Formatea los números de página del índice. Debajo del encabezado "Formato de los números de página", selecciona la casilla de verificación correspondiente para que los números de página aparezcan en negrita o en cursiva.
-
7Formatea el texto de la entrada de índice. Selecciona el texto del campo "Entrada" o "Subentrada", haz clic derecho sobre la selección y elige "Fuente". Ahora se abrirá un nuevo cuadro de diálogo desde el cual podrás personalizar el estilo, tamaño y color de la fuente, además de otros efectos de texto y opciones avanzadas como la escala de los caracteres, su espaciado y su posición.
- Si quieres aprender más acerca de cómo formatear fuentes en Word, este artículo te mostrará las distintas opciones de fuentes y caracteres que puedes usar en cualquier documento de Word.
-
8Haz clic en Marcar. Al presionar el botón, el término seleccionado se marcará y se agregará al índice con su correspondiente número de página.
-
9Haz clic en Marcar todo. Al presionar el botón se escaneará el documento completo en busca de tu entrada de índice y se marcará cada vez que se mencione.
-
10Selecciona otra palabra o grupo de palabras para marcar. Selecciona otro término de tu documento y haz clic en el cuadro "Marcar entrada de índice". El nuevo término ahora aparecerá en el campo "Entrada". Puedes personalizar todas las subentradas, referencias cruzadas, números de página y opciones de formato de fuentes de las nuevas entradas de índice desde el cuadro "Marcar entrada de índice".
Parte 2
Parte 2 de 2:Insertar la página de índice
Parte 2
-
1Desplázate hacia abajo y haz clic en la parte inferior de la última página.
-
2Haz clic en la pestaña Insertar. Este botón se encuentra en la barra de herramientas de MS Word, en la parte superior de la pantalla.
-
3En la barra de herramientas "Insertar", haz clic en el botón Salto de página. El ícono de este botón es la mitad de una página sobre la mitad de otra página. El salto de página hará que termine la hoja actual y se inicie una nueva.
-
4Haz clic en la pestaña Referencias. Está en la barra de herramientas de la parte superior de la pantalla.
-
5Haz clic en Insertar índice. Este botón se ubica junto al botón "Marcar entrada" en la barra de herramientas de "Referencias". Al presionarlo se abrirá un cuadro de diálogo llamado "Índice".
-
6Selecciona el tipo de índice. Puedes escoger "Con sangría" o "Continuo". A los lectores generalmente les resulta más fácil navegar por índices con sangría, pero los índices continuos ocupan mucho menos espacio en la página.
- A medida que vayas personalizando el índice, podrás ir visualizando todos los cambios de tipo y formato en el cuadro "Vista preliminar".
-
7Selecciona un diseño de índice en "Formato". Puedes personalizar el formato de tu índice seleccionando un diseño entre los estilos disponibles.
- También puedes crear tu propio diseño seleccionado "Desde una plantilla" y haciendo clic en el botón "Modificar". De esta forma podrás personalizar las fuentes, el espaciado y el estilo de todas las entradas y subentradas y así crear tu propio diseño de formato.
- Puedes visualizar los distintos diseños de formato en el cuadro "Vista preliminar" antes de tomar una decisión.
-
8Cambia la cantidad de columnas. Para ocupar menos espacio, puedes aumentar la cantidad de columnas desde el cuadro "Columnas". También puedes seleccionar "Automático" en cantidad de columnas.
-
9Haz clic en Aceptar. Ahora se creará la página de índice con todas las entradas marcadas y sus correspondientes números de página. Este índice se puede usar para buscar por todo el documento las páginas donde se mencionan términos y conceptos importantes que marcaste.
Advertencias
- Al marcar las entradas del índice se activará automáticamente la opción "Mostrar todos los caracteres no visibles". Puedes desactivarla en cualquier momento haciendo clic en el ícono del párrafo de la pestaña "Inicio".




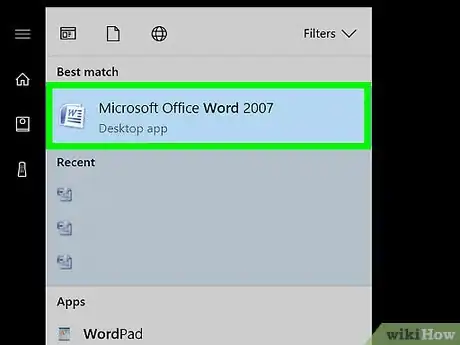
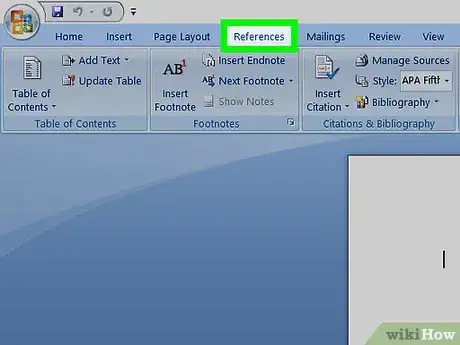
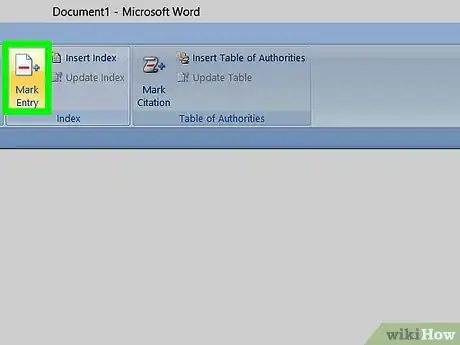
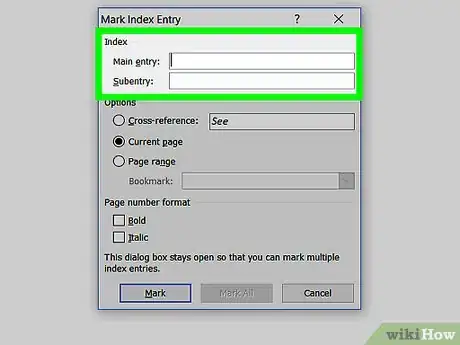
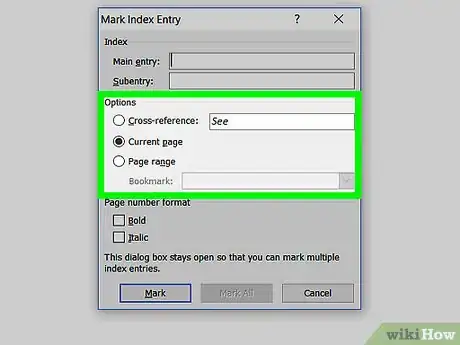
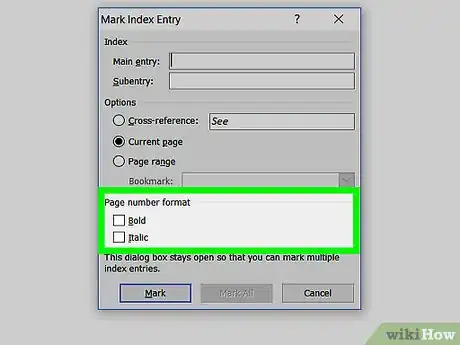
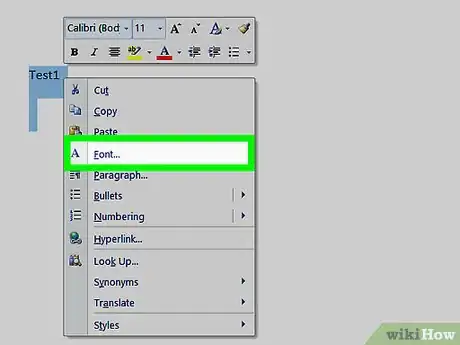
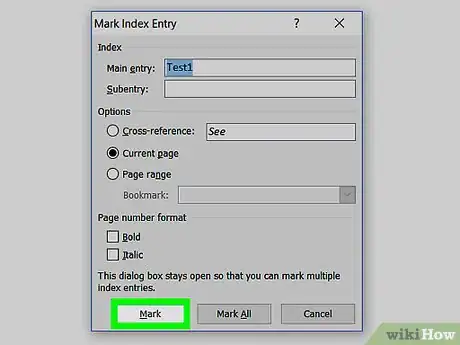
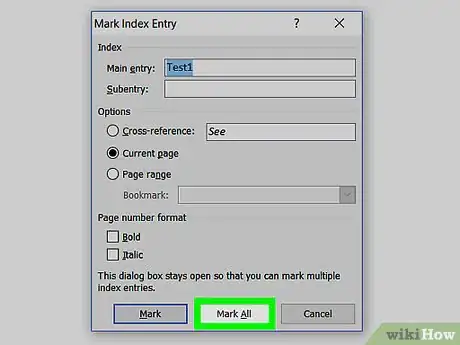
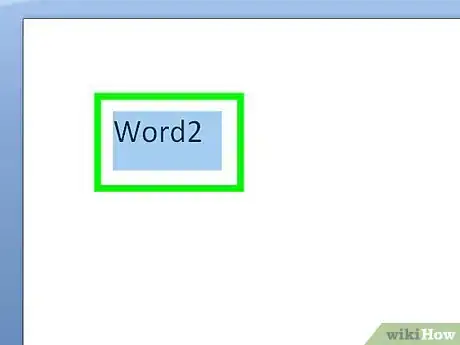
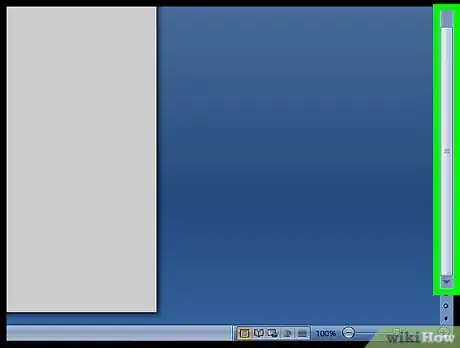
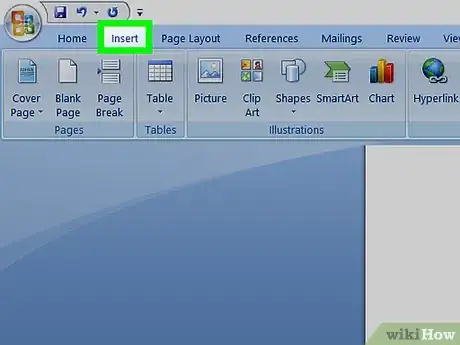
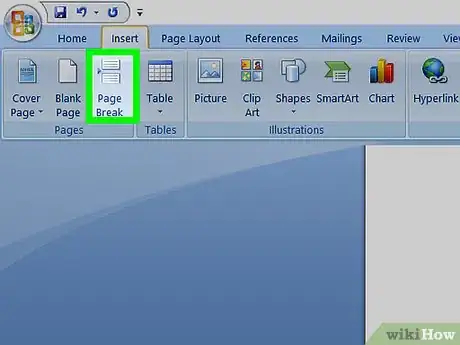
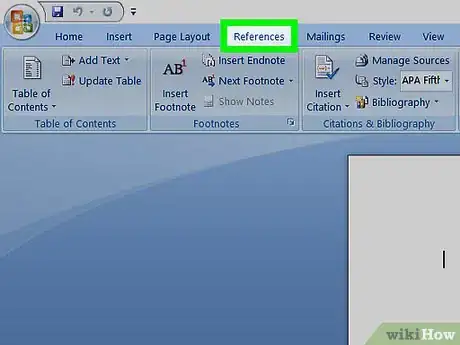
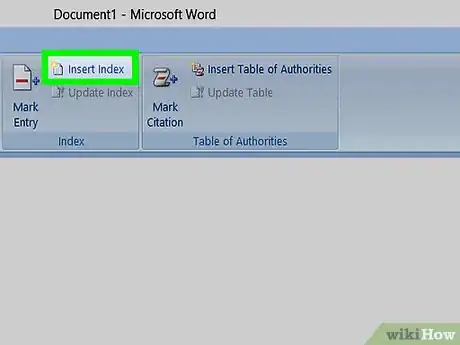
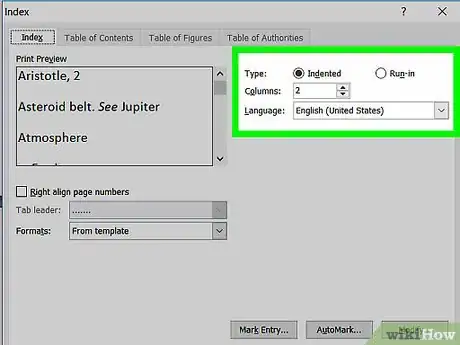
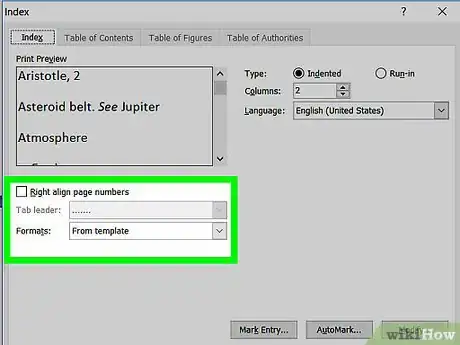
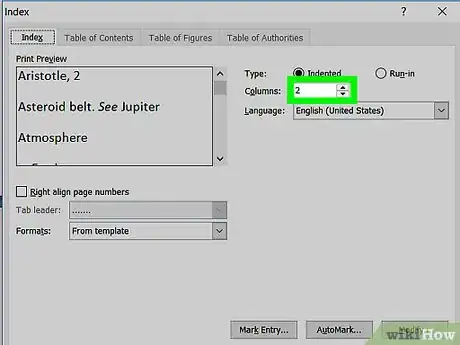
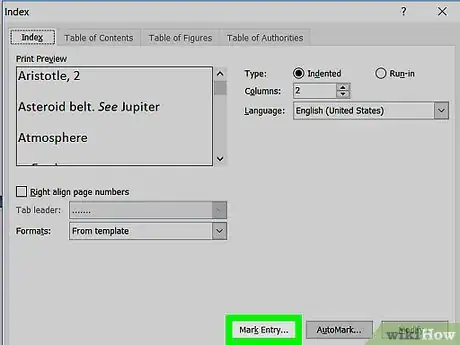












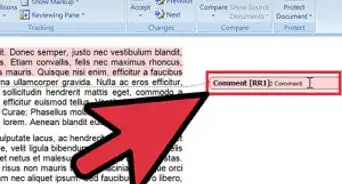





wikiHow's Content Management Team revisa cuidadosamente el trabajo de nuestro personal editorial para asegurar que cada artículo cumpla con nuestros altos estándares de calidad. Este artículo ha sido visto 11 158 veces.