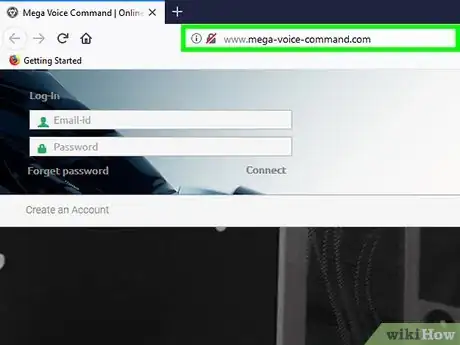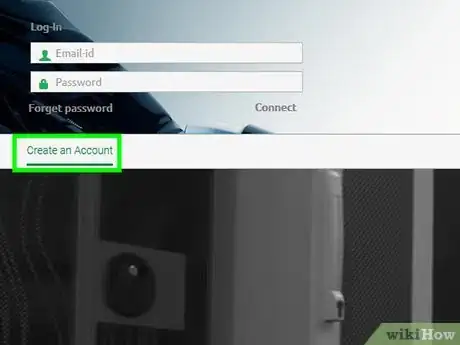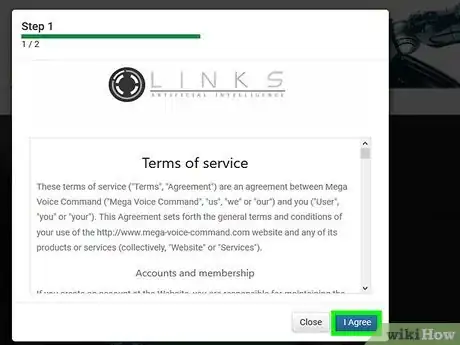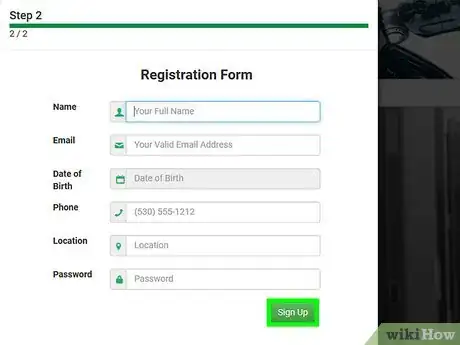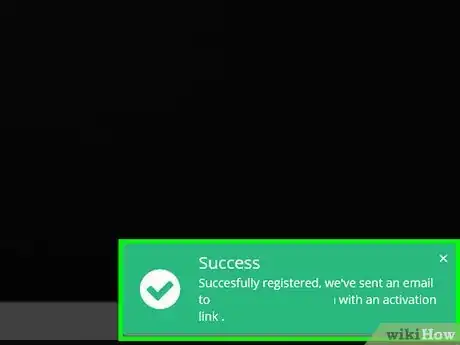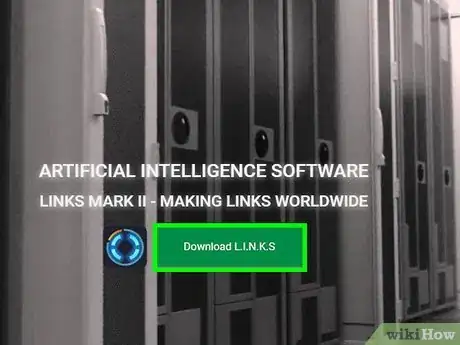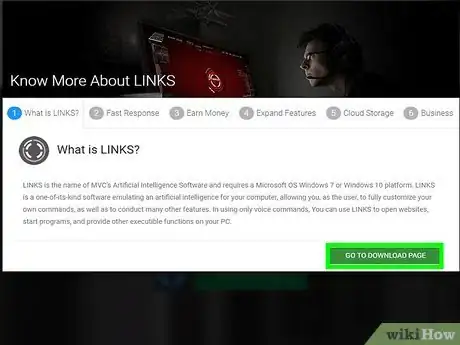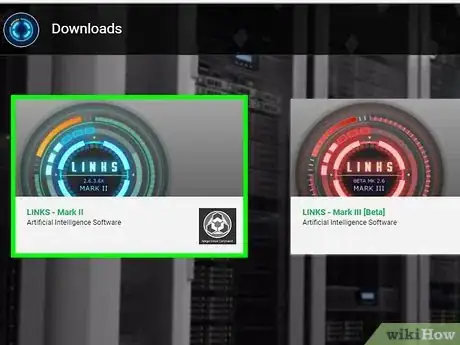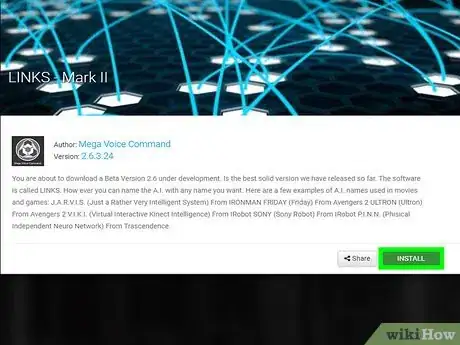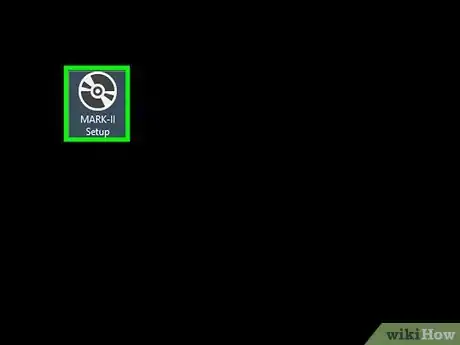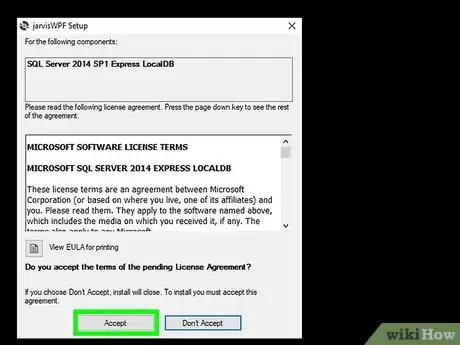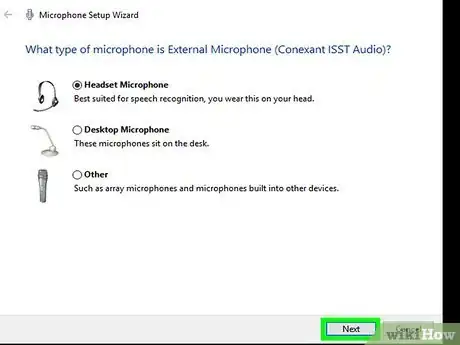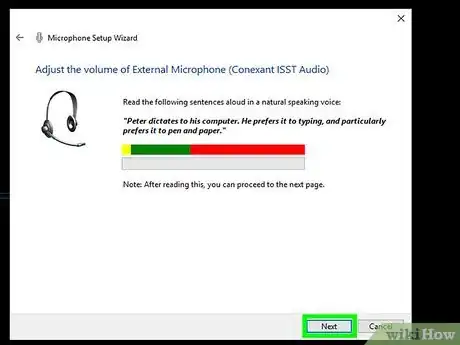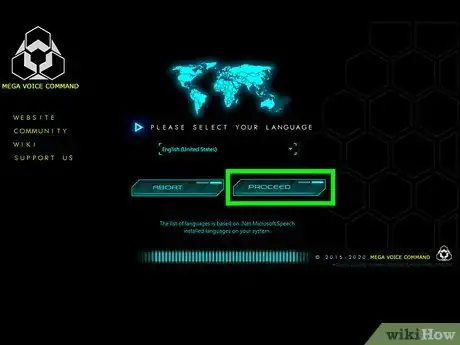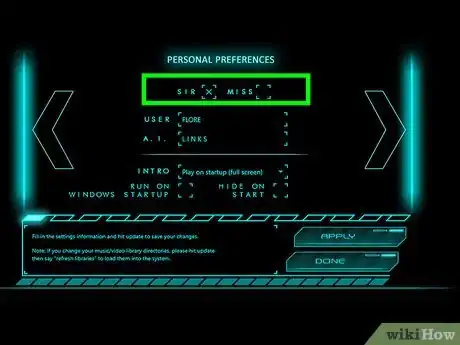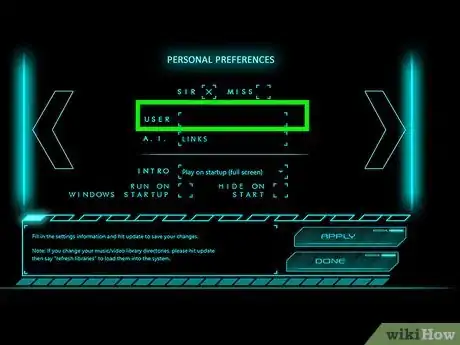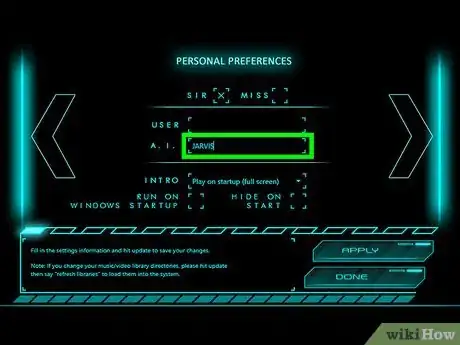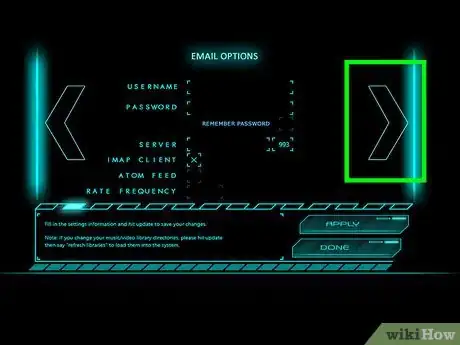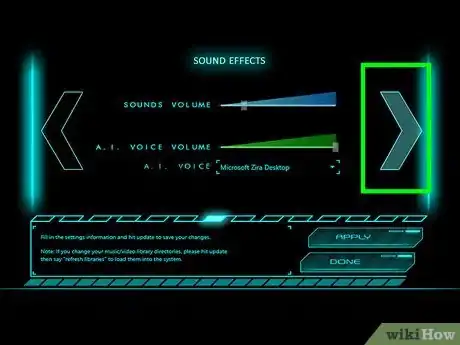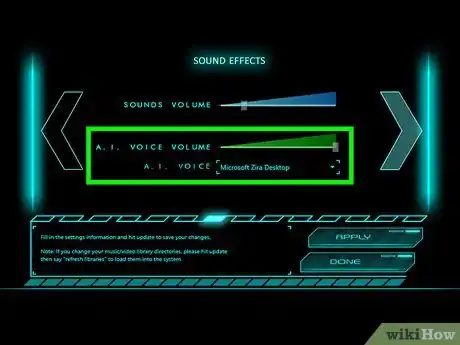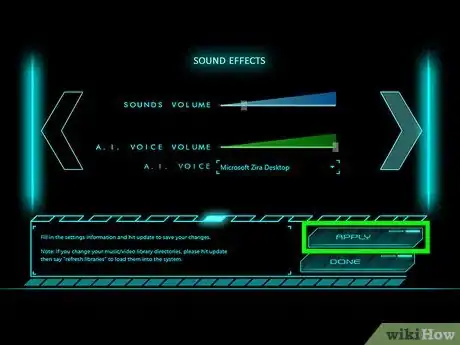X
Este artículo fue coescrito por Travis Boylls. Travis Boylls es un escritor y editor de tecnología para wikiHow. Travis tiene experiencia escribiendo artículos relacionados con tecnología, brindando servicio al cliente de software y en diseño gráfico. Se especializa en plataformas Windows, macOS, Android, iOS y Linux. Estudió diseño gráfico en Pikes Peak Community College.
Este artículo ha sido visto 96 589 veces.
Este wikiHow te enseñará a crear un asistente virtual tipo Jarvis en tu computadora con Windows. Puedes crear una inteligencia artificial tipo Jarvis usando una aplicación gratuita llamada LINK Mark II.
Pasos
-
1Entra a http://www.mega-voice-command.com/ en un navegador. Puedes usar cualquier navegador en Windows o Mac.
-
2Haz clic en Create an account (crear cuenta). Se encuentra debajo de la barra de inicio de sesión en la esquina superior izquierda de la pantalla.
-
3Haz clic en I agree (acepto). Esto indica que estás de acuerdo con los términos de servicio.
-
4Llena el formulario de registro y haz clic en Sign Up (regístrate). Necesitas escribir tu nombre, correo electrónico, número de teléfono, ubicación y crear una contraseña. Después haz clic en el botón verde que dice "Sign Up" (regístrate).
- Si ya tienes una cuenta, escribe tu correo electrónico y contraseña en las barras en la esquina superior derecha de la pantalla y haz clic en Log In (iniciar sesión).
-
5Confirma tu dirección de correo electrónico. Después de crear una cuenta, revisa el correo que proporcionaste. Abre tu correo y haz clic en el botón que dice Confirm Email Address (confirmar dirección de correo electrónico). Esto activará la cuenta e iniciará sesión.
-
6Haz clic en Download L.I.N.K.S (descargar L.I.N.K.S). Es el botón verde en el centro de la página.
- También puedes hacer clic en el segundo icono que luce como una rueda en la esquina superior derecha de la página.
-
7Haz clic en Go to Download Page (ir a página de descarga). Es un botón verde en la esquina inferior derecha de la ventana emergente.
-
8Haz clic en Links Mark II. Es el primer cuadrado de la izquierda. Tiene un diseño circular de color azul muy al estilo de ciencia ficción.
-
9Haz clic en Install (instalar). Es el botón verde que se encuentra en la esquina inferior. Esto hará que se empiece a descargar el archivo.
-
10Haz doble clic en el archivo "MARK-II Setup.exe". De forma predeterminada, los archivos descargados los puedes encontrar en la carpeta de Descargas o en la parte inferior de tu navegador.
-
11Haz clic en Aceptar. Esto instalará la aplicación MARK-II.
- Es probable que necesites darle permiso a la aplicación de realizar cambios a tu sistema, simplemente haz clic en Si. Si Windows muestra una alerta que el desarrollador de la aplicación no puede ser verificado, haz clic en Instalar para instalar la aplicación de igual manera.
-
12Selecciona tu micrófono. Puedes seleccionar tu micrófono de escritorio o de audífonos, o cualquier micrófono que tengas conectado a tu computadora.
-
13Lee las oraciones en voz alta y haz clic en Siguiente. Durante el proceso de configuración, habrá una prueba de micrófono. Lee las oraciones que aparecen en pantalla en voz alta y haz clic en siguiente para confirmar los ajustes del micrófono.
-
14Haz clic en Continuar. Esto terminará el proceso de configuración. Después de una breve animación, verás una interface de usuario en forma de círculo al centro de tu pantalla.
-
15Haz clic en esa interface y arrástrala a la equina superior derecha. Aparecerá una pestaña afuera del círculo y se quedará bloqueada en ese lugar entre los dos tableros en la parte superior y superior derecha de la pantalla.
-
16Haz clic en la pestaña de color. Después de que la pestaña de color se quede bloqueada en ese lugar, haz clic en ella para que aparezca un icono de un engranaje y un icono de menú (☰).
-
17Haz clic en el icono del engranaje. Esto aparecerá al hacer clic en la pestaña de color después de arrastrarla del centro de la pantalla a la esquina superior derecha. Esto abrirá el menú de Ajustes.
-
18Haz clic en la casilla a lado de "Señor" o "Señorita". Esto le dirá a la inteligencia artificial cuál es tu género.
-
19Escribe tu nombre a lado de "Usuario". Esto le dirá a la inteligencia artificial cómo llamarte.
-
20Escribe "Jarvis" a lado de "A.I." (inteligencia artificial). Esto le dará a la inteligencia artificial su nombre.
-
21Haz clic en la flecha a la derecha. Esto abrirá la página de Opciones de correo.
-
22Escribe tu correo electrónico y contraseña. Esto le permitirá a la inteligencia artificial conectarse a tu correo electrónico.[1]
-
23Haz clic en la flecha de la derecha hasta llegar a "Efectos de sonido ". Aquí es donde puedes seleccionar la voz de la inteligencia artificial.
-
24Selecciona una voz de hombre. Utiliza el menú desplegable a lado de "Voz de I.A" para seleccionar una voz de hombre. De forma predeterminada, la única voz de hombre disponible es "Microsoft David".
-
25Haz clic en Aplicar. Esto aplicará los ajustes de tu IA. Ya estás listo para usar Jarvis. Para encontrar una lista completa de los comandos de voz, haz clic en el icono con tres líneas horizontales (☰) en la pestaña circular en la esquina superior derecha. También puedes usar el menú para añadir tus propios comandos de voz. Algunos comandos que puedes usar son:
- "Jarvis, abre Google".
- "Jarvis, reproduce música ".
- "Jarvis, cuál es el clima".
- "Jarvis, verifica correos nuevos".
Anuncio
Consejos
- Ten paciencia al momento de configurar las cosas. Esto puede tardar un poco.
- Añade más comandos de voz para tu asistente de inteligencia artificial usando el menú de "Personalizar".
- Asegúrate de tener un buen micrófono con cancelación de ruido.
Anuncio
Cosas que necesitarás
- Windows 7 o una versión más reciente
- el programa Links II A.I. Assistant
- RainMeter para Windows
- un micrófono con cancelación de ruido
Referencias
Acerca de este wikiHow
Anuncio