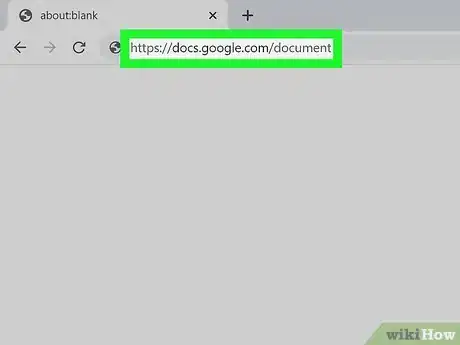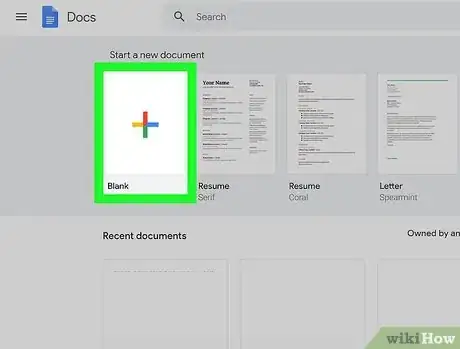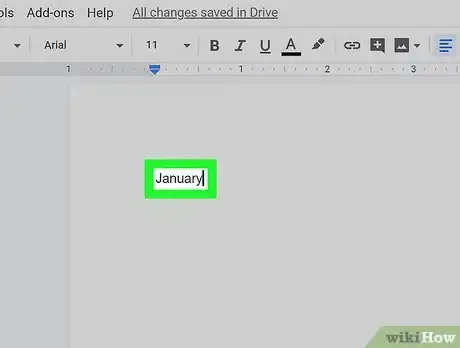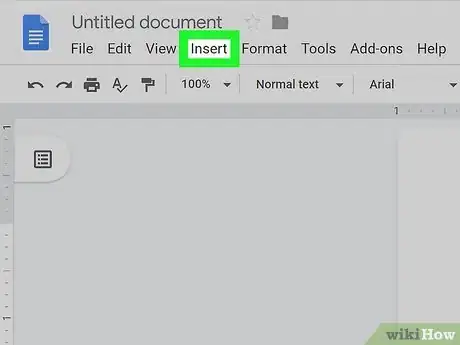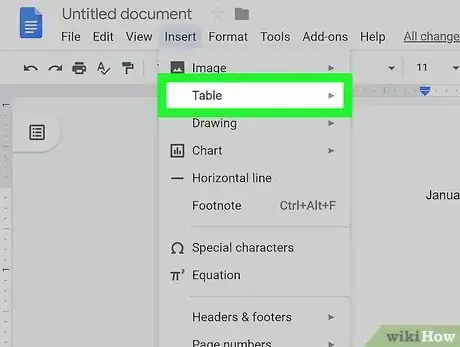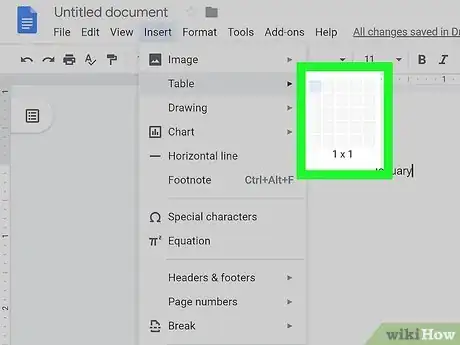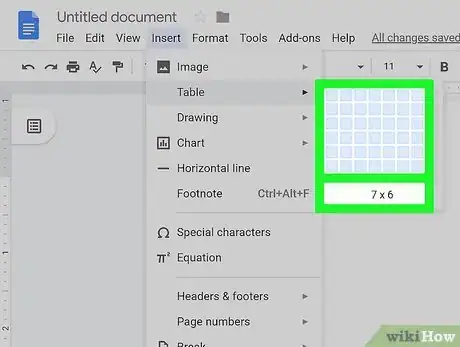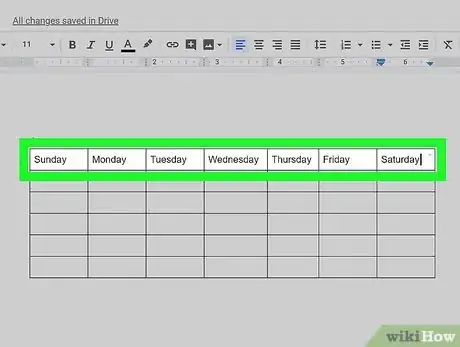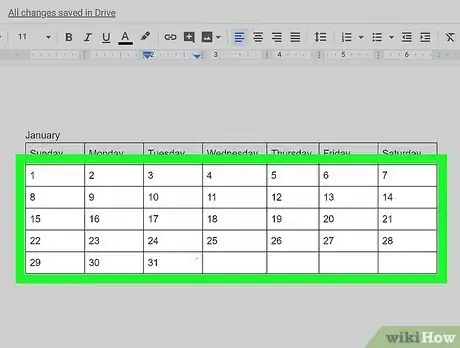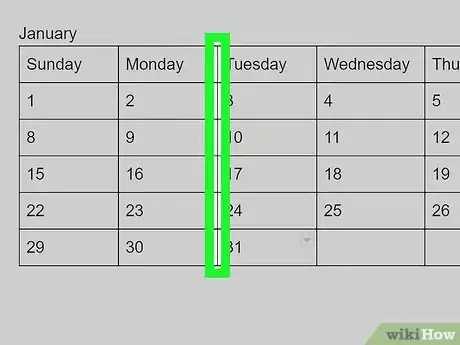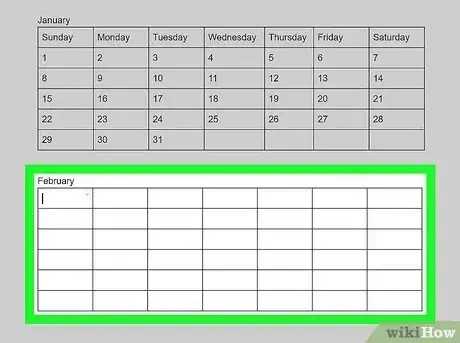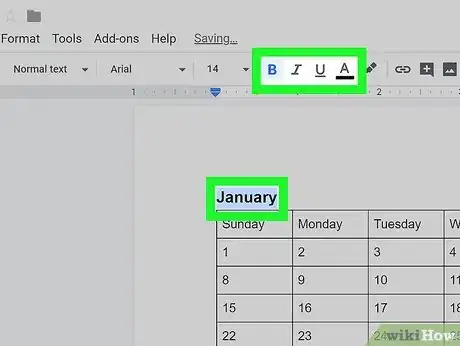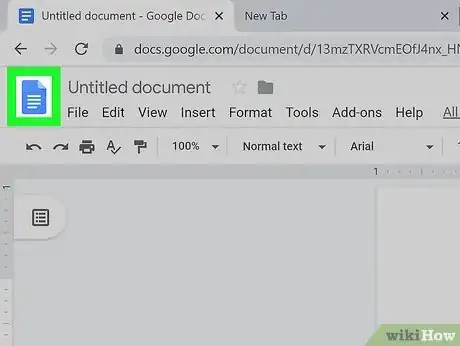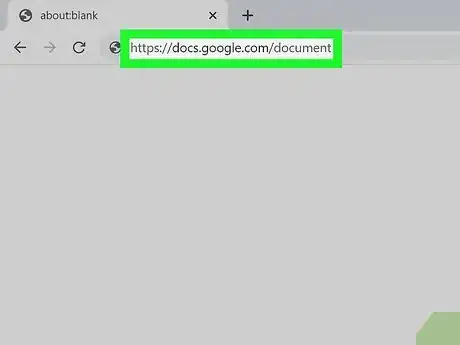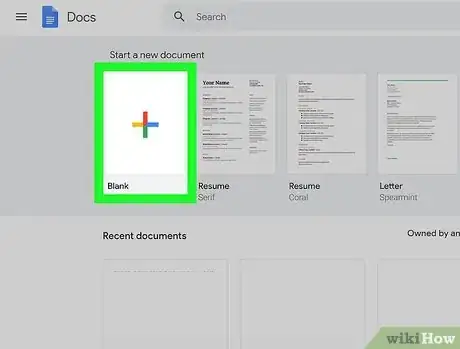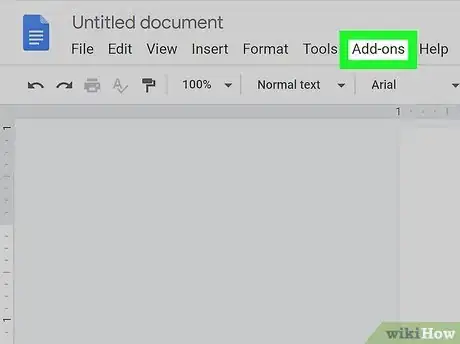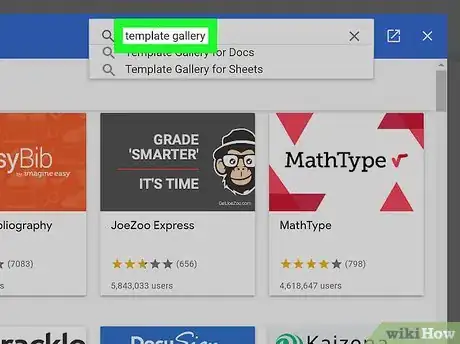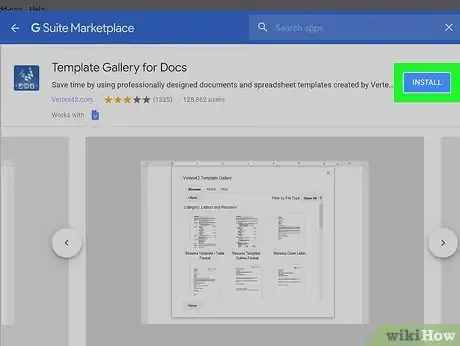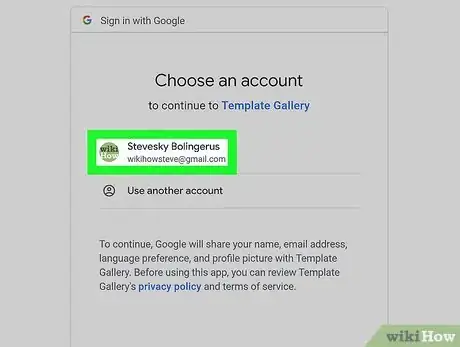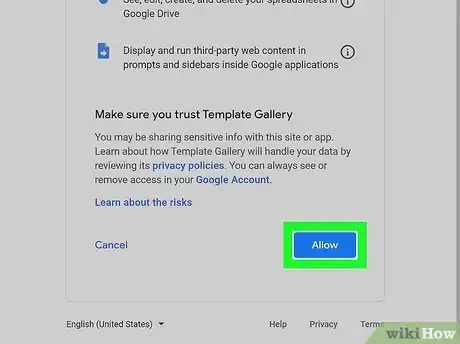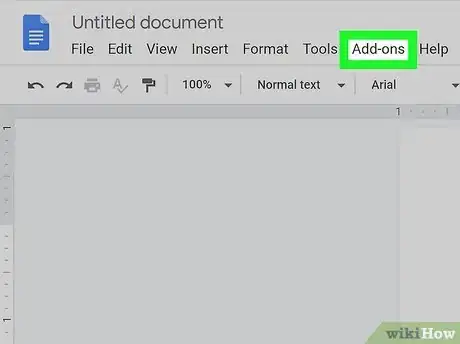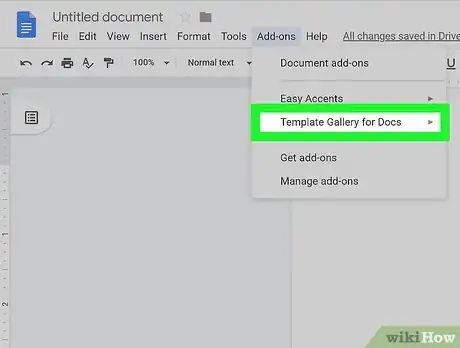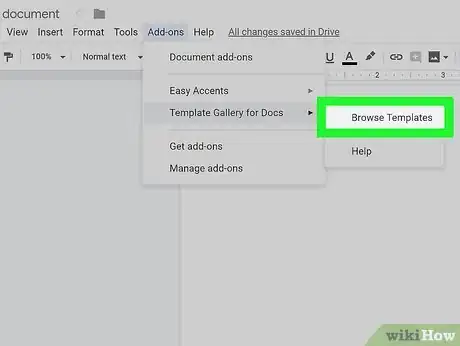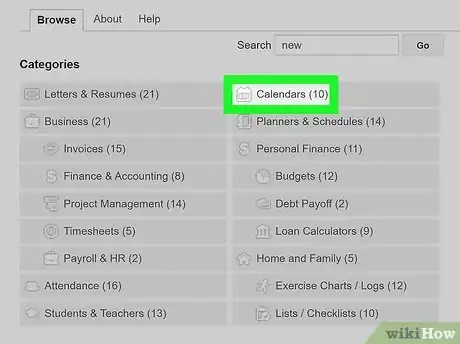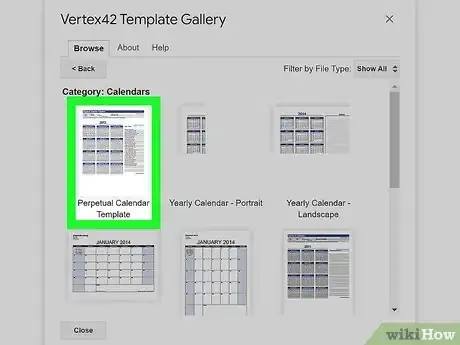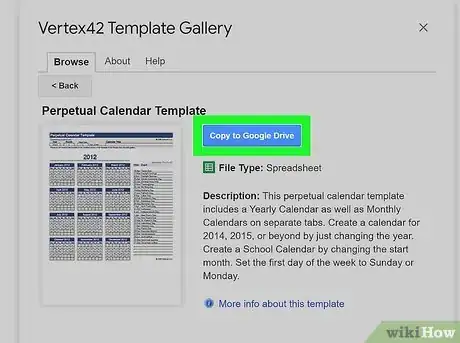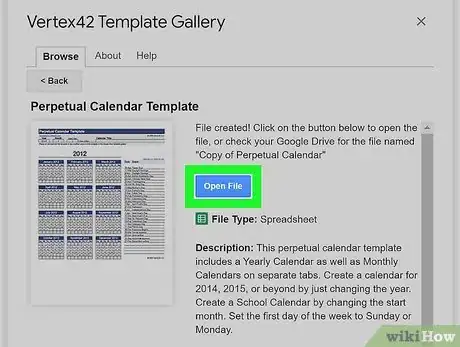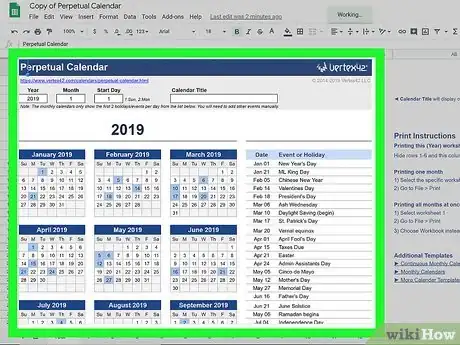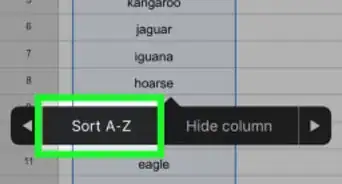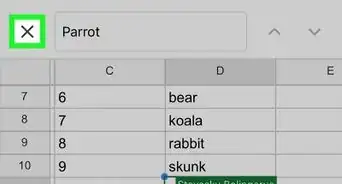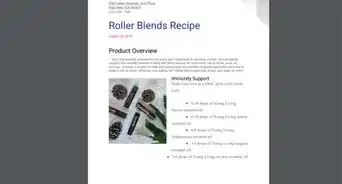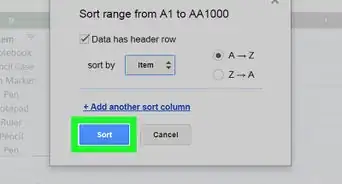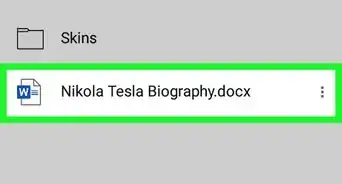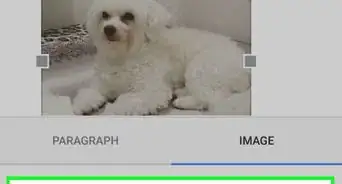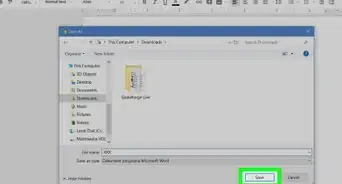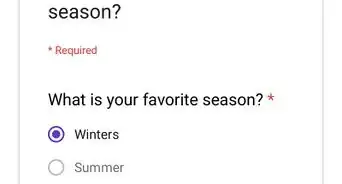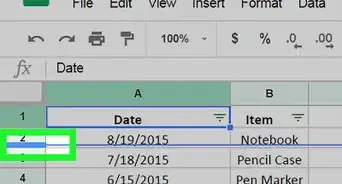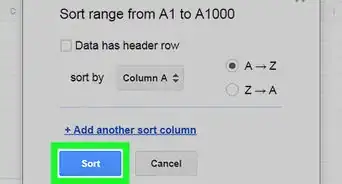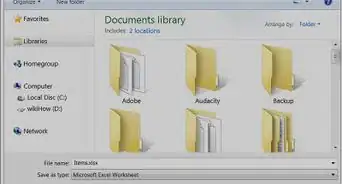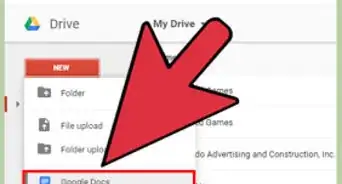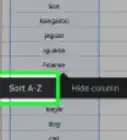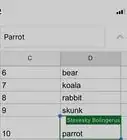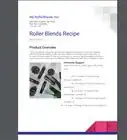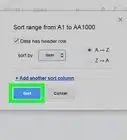X
Este artículo fue coescrito por Travis Boylls. Travis Boylls es un escritor y editor de tecnología para wikiHow. Travis tiene experiencia escribiendo artículos relacionados con tecnología, brindando servicio al cliente de software y en diseño gráfico. Se especializa en plataformas Windows, macOS, Android, iOS y Linux. Estudió diseño gráfico en Pikes Peak Community College.
Este artículo ha sido visto 41 253 veces.
Este wikiHow te enseñará cómo crear un calendario en Google Docs. Puedes crear un calendario manualmente utilizando una tabla o usar una plantilla de Google.
Pasos
Método 1
Método 1 de 2:Usar una tabla
Método 1
-
1Abre el sitio de Google Docs. Ve a https://docs.google.com/document/. Si ya has iniciado sesión en tu cuenta de Google, aparecerá el sitio de Google Docs.
- Si todavía no has iniciado sesión en tu cuenta de Google, te pedirán que lo hagas a través de tu dirección de correo electrónico y tu contraseña de Google.
-
2Haz clic en En blanco. Está en el extremo izquierdo de la fila de opciones de la parte superior de la página, donde dice "Crear un documento". Al hacerlo, se abrirá una nueva plantilla de documento de Google.
-
3Ingresa el nombre del mes. Escribe el nombre del mes para el cual vas a crear el calendario y luego presiona ↵ Enter. Así te asegurarás de que el nombre del mes aparezca en la parte superior del calendario.
-
4Haz clic en Insertar. Es la barra de menú en la parte superior de la página de Google Docs.
-
5Haz clic en la pestaña Tabla. Esto mostrará una cuadrícula a la derecha que te permitirá resaltar y seleccionar el tamaño de la tabla que quieras crear.
-
6Selecciona Insertar tabla. Está en la parte superior del menú desplegable Tabla. Al seleccionar esta opción, se abrirá una ventana emergente con una cuadrícula de cubos.
-
7Crea una tabla de siete por seis. Mueve el cursor del ratón para seleccionar siete cubos en la parte superior de la ventana emergente. Luego mueve el cursor hacia abajo al menos seis lugares. Una vez que se haya seleccionado en azul una cuadrícula de siete por seis, haz clic con el ratón para insertar la tabla.
- Para algunos meses necesitarás siete filas en lugar de seis (por ejemplo, si el primero de mes es un jueves, viernes o sábado).
-
8Escribe los nombres de los días de la semana. Escribe los nombres de los días de la semana en la fila superior del calendario.
- Por ejemplo, escribe "Domingo" en el cuadro superior izquierdo, "Lunes" en el cuadro que está inmediatamente a la derecha y así sucesivamente.
- Para ahorrar tiempo, luego de escribir los días en la fila superior, copia toda la fila y pégala en cada fila posterior.
-
9Agrega las fechas. Escribe los números de los días en cada cuadro debajo del día de la semana.
-
10Cambia el tamaño del calendario. Haz clic y arrastra las líneas negras debajo y a la izquierda y la derecha de cada celda. Asegúrate de que cada celda sea lo suficientemente grande como para incluir el día de la semana, la fecha y todo evento que quieras incluir.
- Al cambiar el tamaño del calendario, también te asegurarás de que los números estén en la esquina superior izquierda de sus respectivas celdas.
-
11Repite estos pasos con el resto de los meses. Una vez que hayas terminado de insertar tablas para los 11 meses restantes, tendrás una tabla para cada mes del año.
-
12Personaliza el calendario a tu gusto. Prueba las distintas opciones de personalización para mejorar el calendario. Estas son algunas de las opciones más comunes:
- Utiliza fuentes negritas para los días de la semana o la fecha.
- Usa una fuente más pequeña para enumerar los eventos.
- Usa una fuente negrita grande para enumerar los nombres de los meses.
- Cambia los colores de los cuadros individuales, de las columnas o de las filas al hacer clic derecho en la celda que quieras cambiar. Luego haz clic en Tabla, luego en Propiedades de la tabla y cambia el valor del Color de fondo de celda.
-
13Sal del documento. Una vez que hayas terminado el calendario, puedes cerrar la pestaña o ventana en la cual se encuentre. Luego podrás abrirlo nuevamente desde la página de Docs y también desde la página de Google Drive.Anuncio
Método 2
Método 2 de 2:Usar la galería de plantillas
Método 2
-
1Abre el sitio de Google Docs. Ve a https://docs.google.com/document/. Si ya has iniciado sesión en tu cuenta de Google, aparecerá el sitio de Google Docs.
- Si todavía no has iniciado sesión en tu cuenta de Google, te pedirán que lo hagas a través de tu dirección de correo electrónico y tu contraseña de Google.
-
2Haz clic en En blanco. Está en el extremo izquierdo de la fila de opciones de la parte superior de la página, donde dice "Crear un documento". Al hacerlo, se abrirá una nueva plantilla de documento de Google.
-
3Haz clic en la pestaña Complementos. Esta opción se encuentra en la fila de pestañas de la parte superior del documento en blanco. Al hacer clic en ella, se abrirá un menú desplegable.
-
4Haz clic en Obtener complementos…. Está en la parte superior del menú desplegable.
-
5Escribe galería de plantillas en la barra de búsqueda y presiona ↵ Enter. Esta barra de búsqueda está en la esquina superior derecha de la ventana Complementos.
-
6Busca el complemento "Galería de plantillas" y haz clic en + GRATIS. La Galería de plantillas aparecerá en la parte superior de los resultados de búsqueda. Al hacer clic en + GRATIS a la derecha del complemento, este se empezará a instalar.
-
7Selecciona tu cuenta de Google. En la ventana emergente, haz clic en la cuenta que quieras usar. Si has iniciado sesión en solo una cuenta de Google, no será necesario seguir este paso.
-
8Haz clic en PERMITIR cuando veas esa opción. Al hacerlo, se empezará a instalar la "Galería de plantillas".
-
9Haz clic otra vez en Complementos. Al hacerlo, se abrirá un menú desplegable. Ahí verás la opción "Galería de plantillas".
-
10Selecciona Galería de plantillas. Aparecerá un menú emergente.
-
11Haz clic en Examinar plantillas. Está en la parte superior del menú emergente.
-
12Haz clic en Calendarios. Esta opción se encuentra en el lado derecho de la ventana "Plantillas".
-
13Selecciona una plantilla de calendario. Haz clic en la planilla de calendario que quieras usar. Al hacerlo, se abrirá la página de dicha plantilla.
-
14Haz clic en Copiar a Google Drive. Está en el lado derecho de la página de la plantilla. Al hacer clic en esta opción, el documento del calendario se agregará a tu Google Drive.
-
15Haz clic en Abrir archivo. Está en el mismo lugar donde estaba el botón Copiar a Google Drive. Al hacerlo, se abrirá la plantilla del calendario.
-
16Revisa tu calendario. La plantilla seleccionada generará el calendario basándose en el año actual. Como resultado, obtendrás un calendario preciso de 12 meses al cual podrás agregar información.
- Puedes acceder a este calendario cuando lo desees abriéndolo desde Google Drive.
Anuncio
Consejos
- También puedes crear un calendario usando Hojas de cálculo de Google, que es la versión de Docs de Microsoft Excel.
- Si quieres hacer tu calendario horizontal, selecciona "Archivo" y luego “Configuración de página”. Allí, puedes girar la página y cambiar el color y otras opciones.
Anuncio
Acerca de este wikiHow
Anuncio