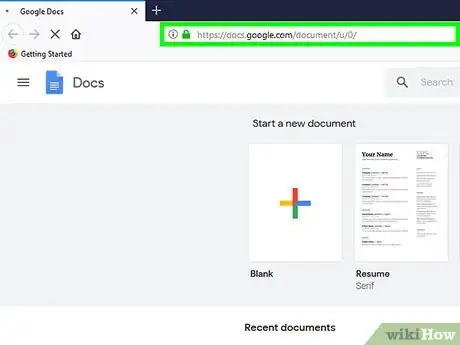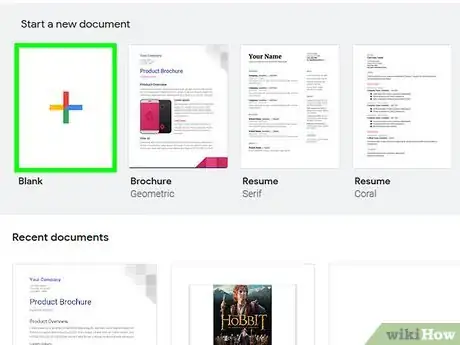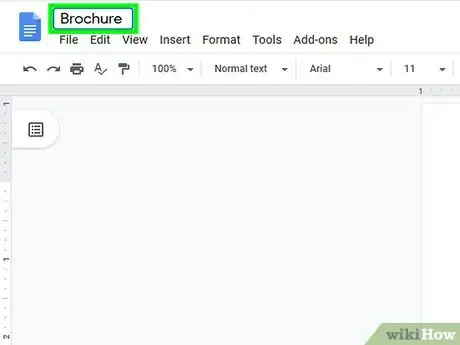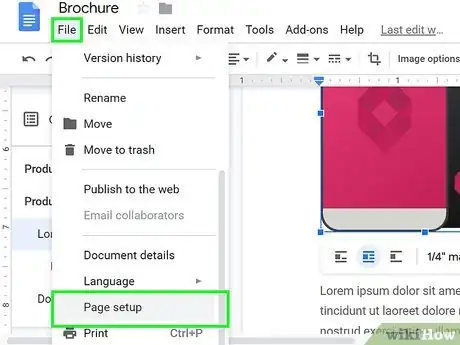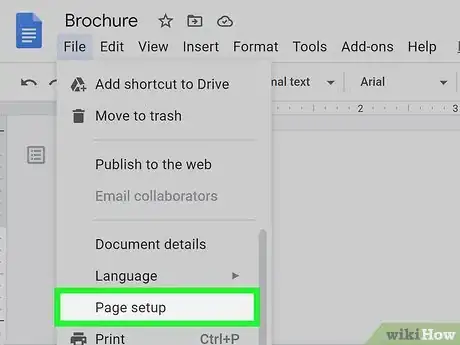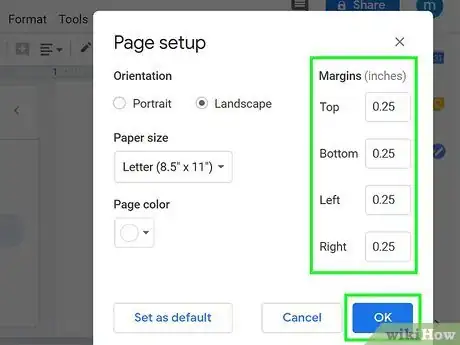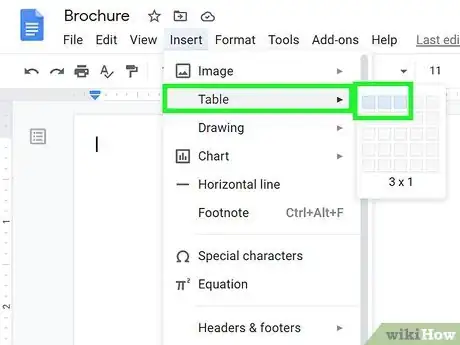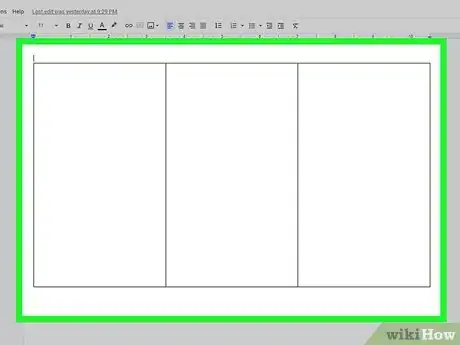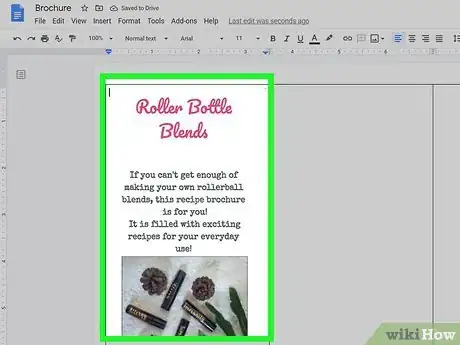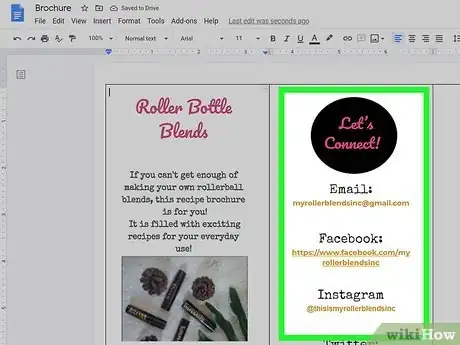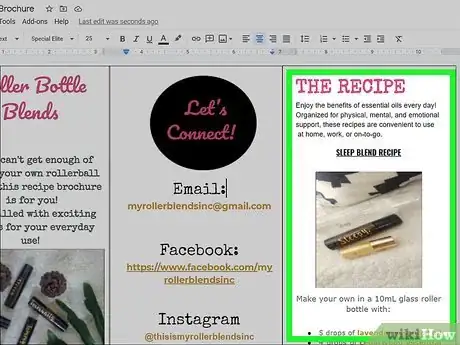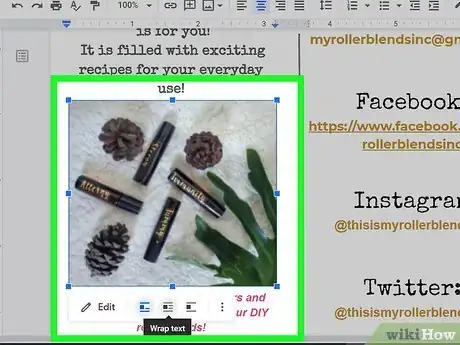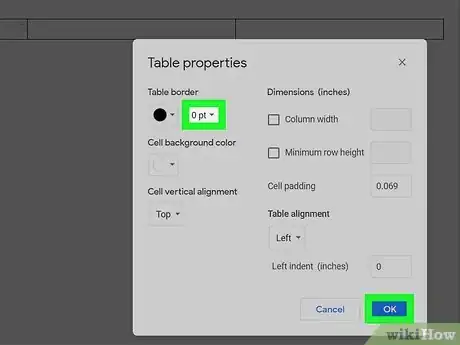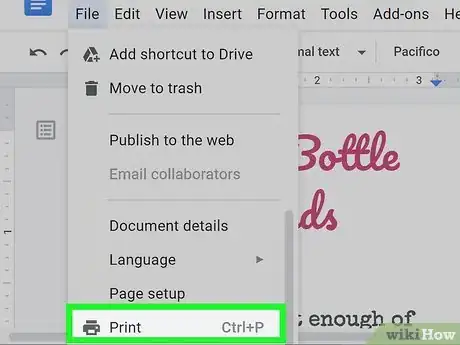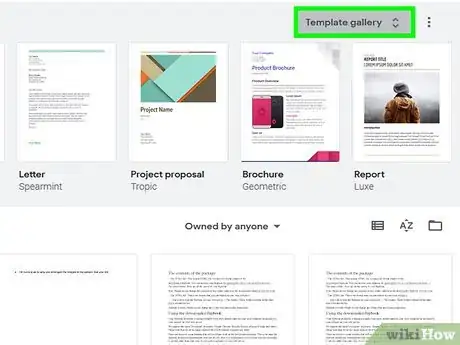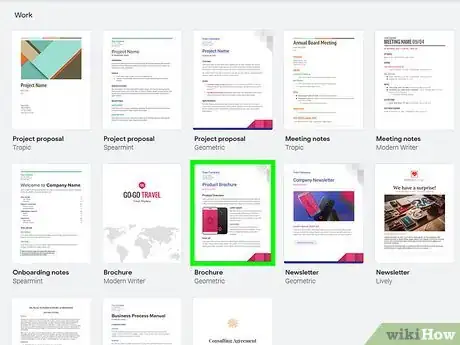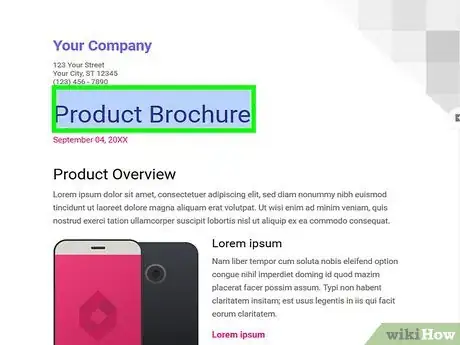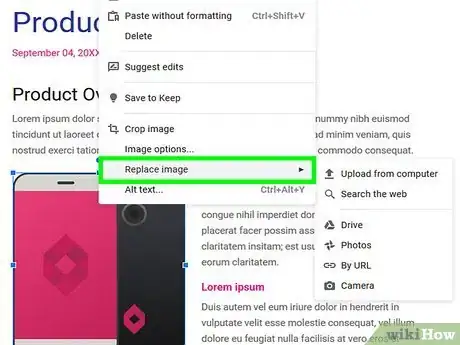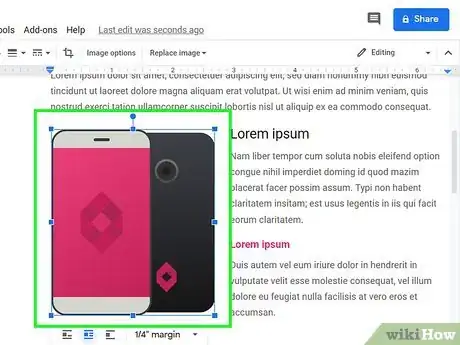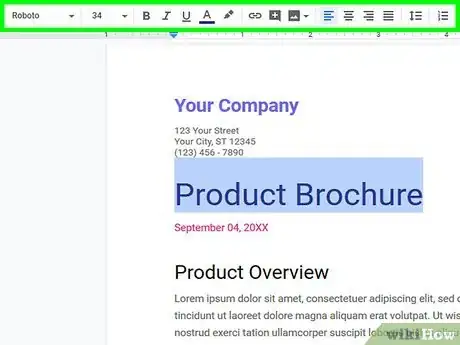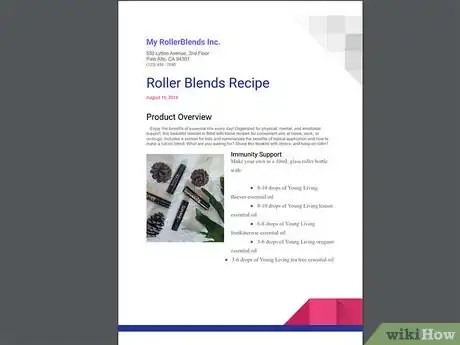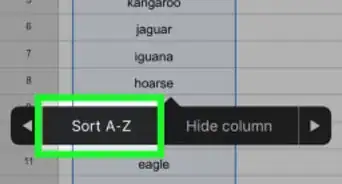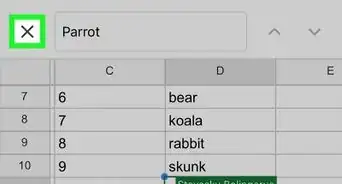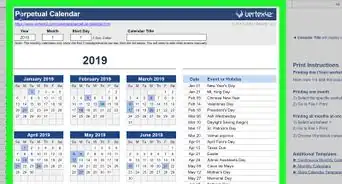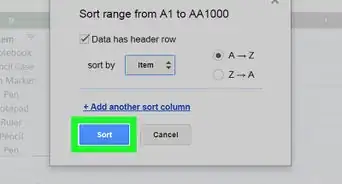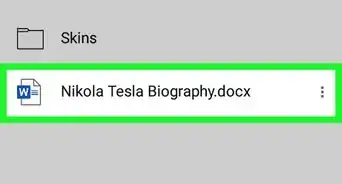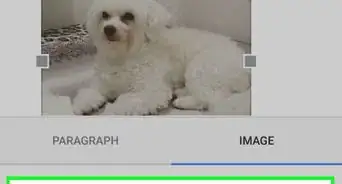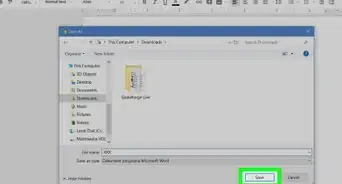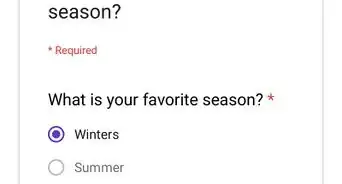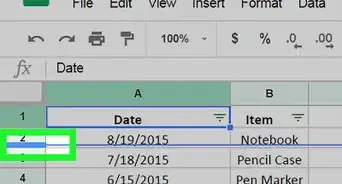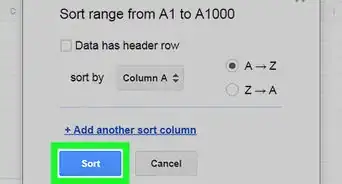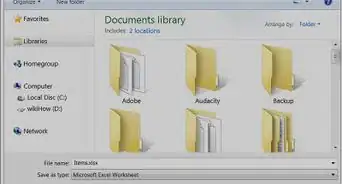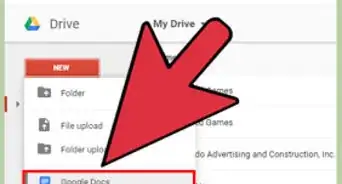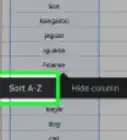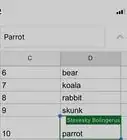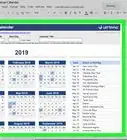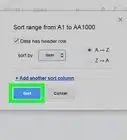Este artículo fue coescrito por Nicole Levine, MFA. Nicole Levine es una escritora y editora de tecnología en wikiHow. Tiene más de 20 años de experiencia creando documentación técnica y liderando equipos de soporte en las principales empresas de alojamiento web y software. Asimismo, Nicole tiene una maestría en Escritura Creativa de la Universidad Estatal de Portland, y da clases de composición, escritura de ficción y creación de revistas en varias instituciones.
Este artículo ha sido visto 58 515 veces.
En este wikiHow aprenderás a crear e imprimir un folleto en Google Docs. El tipo de folleto más común es el tríptico, al que también se le conoce como panfleto. Google Docs no cuenta con una plantilla para un tríptico, pero es bastante fácil hacer una tú mismo. Si no te preocupa el formato y tan solo quieres hacer un folleto simple de dos páginas, puedes usar una de las plantillas gratuitas para folletos de negocios de Google Docs.
Pasos
Método 1
Método 1 de 2:Tríptico
-
1Dirígete aquí en tu navegador. Si de por sí no has iniciado sesión a Google Docs, sigue las instrucciones en la pantalla para iniciar sesión en este momento con tu cuenta de Google.
- Antes de comenzar, determina cómo quieres que se vea el tríptico. Los trípticos tienen muchas formas y tamaños. Considera la cantidad de páginas que quieras que tenga el folleto y el tamaño de cada una.
-
2Haz clic en + para crear un documento en blanco. Este es el signo de más grande de los colores del arcoíris en la parte superior izquierda de la página.
- Para ponerle nombre al archivo, haz clic en el cuadro de texto "Documento sin título" en la esquina superior izquierda de la ventana y luego ingresa un título para el folleto.
-
3Haz clic en el menú Archivo y selecciona Configuración de la página. Aquí es en donde puedes disponer las dimensiones del archivo.
-
4Haz clic en el botón de radio junto a "Horizontal". Esto cambia la orientación de la página del documento a horizontal de forma que puedas doblar el folleto adecuadamente.
-
5Configura los márgenes a "0,6 cm" (0,25 pulgadas) y haz clic en Aceptar. Los márgenes se encuentran al lado derecho de la ventana. Con esto tendrás más espacio para las imágenes y el texto.
-
6Crea una tabla de tres columnas. Será necesario que crees tres columnas en ambas caras de la página de forma que puedas doblarla en tercios. Para ello, haz lo siguiente:
- Haz clic en el menú Insertar en la parte superior de Google Docs.
- Selecciona el menú Tabla.
- Arrastra el ratón para que se resalten únicamente los tres recuadros superiores. Cada uno representará una columna en el folleto.
- Al ver la tabla nueva, presiona repetidas veces la tecla Entrar o Retorno para extender las columnas hasta el fondo de la segunda página. Harás un tríptico, por lo que las columnas deben estar alineadas en ambas caras de la página. La idea es que veas tres columnas verticales en ambas caras de la página (puedes ocultar más adelante las líneas en sí). Si bien aún no has añadido información, esto te brinda algunas líneas visibles de la tabla con las que trabajar.
-
7Familiarízate con la disposición del tríptico. Ahora, debes tener dos páginas cada una con tres columnas. Doblarás el tríptico a lo largo de las líneas, por lo que la disposición se verá así:
- Página 1 (la cara "exterior"): solapa interior (esta parte se dobla hacia adentro) | contraportada | portada
- Página 2 (la cara "interior"): el otro lado de la solapa interior | interior de la contraportada | interior de la portada
- Quizás te resulte más útil visualizarlo si tomas una hoja de papel, trazas marcadores para las columnas y luego la doblas en el siguiente orden:
- Dobla el panel izquierdo hacia abajo (detrás de la portada).
- Dobla el panel derecho (la portada) detrás de forma que cubra los demás paneles (ahora, la contraportada se encontrará en la parte superior).
- Dale vuelta al folleto doblado de forma que la portada esté en la parte superior (y se abra como un libro).
-
8Diseña la portada. La portada del tríptico será la columna en el extremo derecho de la primera página (la columna 3).[1] Depende de ti el diseño de la portada, aunque estas son algunas ideas para comenzar:
- Escribe el título que desees en la parte superior (o en realidad en cualquier lugar) de la columna 3. Tan solo haz clic con el cursor del ratón en la columna y empieza a escribir. Si quieres darle estilo al texto, resalta lo que hayas escrito y usa los menús y botones de estilo para el texto que se extienden a lo largo de la parte superior del documento.
- Por ejemplo, puedes seleccionar un estilo si haces clic en el menú que dice Texto normal y eliges una opción. Asimismo, puedes cambiar la fuente, el tamaño, el peso e incluso el color.
- Lo común es que el título esté centrado. Para ello, resáltalo y haz clic en el botón que tiene 4 líneas centradas en la barra de herramientas.
- Es importante que haya una buena imagen en la portada para ilustrar el propósito del folleto, además de atraer el interés de los lectores. Si quieres añadir una imagen, haz clic en el lugar deseado, haz clic en el menú Insertar, selecciona Imagen, dirígete a la ubicación de la imagen, selecciónala y luego haz clic en Abrir.
- Arrastra las anclas azules que están alrededor de los bordes de la imagen para modificarle el tamaño si deseas.
- Escribe el título que desees en la parte superior (o en realidad en cualquier lugar) de la columna 3. Tan solo haz clic con el cursor del ratón en la columna y empieza a escribir. Si quieres darle estilo al texto, resalta lo que hayas escrito y usa los menús y botones de estilo para el texto que se extienden a lo largo de la parte superior del documento.
-
9Diseña la contraportada. Este es el panel central de la primera página y, por ende, se encuentra directamente a la izquierda de la portada. Los paneles traseros de los folletos suelen incluir información de contacto, créditos y declaraciones finales. De vez en cuando, los paneles traseros incluso se diseñan como paneles de envío de forma que puedas enviarlos por correo sin un sobre.
- Es recomendable que el panel trasero sea tan vibrante como el delantero de forma que atraiga la atención independientemente de dónde se encuentre el folleto.
-
10Crea el primer panel interior. Después de hacer las dos portadas, es momento de añadir el resto del contenido. La primera página del folleto se encontrará dentro de la portada, que es la tercera columna de la segunda página. Este suele ser el lugar en donde presentarás el producto o servicio, por lo que es probable que tenga un poco más de texto que la portada o la contraportada.
- Al abrir un tríptico, verás una solapa al lado derecho que puede abrirse. Esta solapa es la columna en el extremo izquierdo de la página 1 y debe contener información independiente (por ejemplo, un anuncio o una oferta especial).
-
11Añade contenido al resto del folleto. Ya que presentaste el producto o servicio en la primera columna de la página 2, puedes seguir añadiendo contenido a las páginas restantes. De por sí sabes añadir texto y fotos, por lo que puedes darles un vistazo a estos consejos para un formato de texto más profundo:
- Si añades imágenes, deberás hacer que encajen con el texto configurando el ajuste. Haz clic en la imagen después de insertarla y luego haz clic en uno de los tres íconos de ajuste debajo de ella.
- "Intercalar" (ícono 1) quiere decir que la imagen se añadirá como parte del texto, lo cual ocasionará que se mueva cuando se añada o se borre texto. Esto no es recomendable, ya que puede crear problemas con el formato en el caso de un folleto.
- "Ajustar texto" (ícono 2) permite que el texto fluya alrededor y a un lado de una imagen. Esta es una buena opción para el interior de un folleto cuando hay imágenes pequeñas en medio del texto de un párrafo.
- "Separar texto" (ícono 3) quiere decir que el texto se detiene encima de la imagen y continúa debajo. Esta es una buena opción para los trípticos, ya que las columnas son pequeñas y no tienen mucho espacio para que el texto rodee la imagen.
- Si añades imágenes, deberás hacer que encajen con el texto configurando el ajuste. Haz clic en la imagen después de insertarla y luego haz clic en uno de los tres íconos de ajuste debajo de ella.
-
12Oculta el contorno de la tabla para ver el producto final. Después de diseñar el folleto, puedes eliminar esas líneas negras de guía. Así es como puedes hacerlo:
- Haz clic en cualquier parte en blanco dentro de cualquier columna para seleccionar la tabla.
- Haz clic derecho en cualquier parte en blanco dentro de la tabla y selecciona Propiedades de la tabla.
- Cambia el tamaño por defecto de la línea (1 punto) a 0 puntos.
- Haz clic en Aceptar.
-
13Imprime el folleto en una impresora dúplex. Las caras interior y exterior del folleto técnicamente abarcan dos páginas separadas, por lo que será necesario que imprimas ambas juntas a doble cara. Así es como puedes hacerlo en Google Docs:
- Haz clic en el menú Archivo y selecciona Imprimir.
- Selecciona tu impresora en el menú "Destino".
- Selecciona la cantidad de copias que vayas a imprimir (empieza por una solo para asegurarte de que te guste).
- Expande el menú Más opciones.
- En la sección "Dos caras", marca el recuadro junto a "Imprimir en ambas caras" y luego selecciona Voltear por el borde corto en el menú desplegable. Esto se debe a que el archivo se encuentra en modo horizontal. Voltearlo por el lado largo hará que la parte interior se imprima de cabeza.[2]
Método 2
Método 2 de 2:Folleto de dos páginas
-
1Dirígete aquí en el navegador. Si de por sí no has iniciado sesión a Google Docs, sigue las instrucciones en la pantalla para iniciar sesión en este momento con tu cuenta de Google.
- Google Docs tiene una plantilla para folleto, pero no es el estilo tríptico habitual que quizás esperes. Sin embargo, servirá en un apuro cuando tengas que darle a la gente la información que necesite.
-
2Haz clic en Galería de plantillas. Se encuentra en el lado superior derecho de la página de Google Docs. Esto expande un conjunto de plantillas ya hechas con las que puedes crear documentos.
-
3Haz clic en una plantilla para folleto en la sección "Trabajo". Esta sección contiene dos plantillas para folletos. Una se llama "Escritor moderno" (una plantilla orientada hacia los viajes) y la otra "Formas geométricas" (una plantilla básica para un producto). Haz clic en la plantilla que se adapte mejor a tus necesidades.
-
4Reemplaza el texto de relleno por tu propio texto. Observarás que todo el texto del folleto es genérico (por ejemplo, "Tu empresa" y "Folleto del producto"). Los bloques de texto de relleno empiezan por "Lorem ipsum dolor sit amet". Haz triple clic en el texto de relleno para resaltarlo y luego empieza a escribir tu propio contenido.
-
5Reemplaza una imagen. Las plantillas de folletos vienen con imágenes previamente insertadas. Sin embargo, puedes reemplazarlas con facilidad por tus propias imágenes sin alterar el formato. Así es como puedes hacerlo:
- Haz clic en la imagen para seleccionarla.
- Haz clic derecho en la imagen.
- Selecciona Reemplazar imagen.
- Haz clic en Subir desde la computadora (o selecciona otra ubicación, como Google Drive o Google Photos).
- Selecciona la imagen de reemplazo y haz clic en Abrir.
-
6Cambia el tamaño de la imagen de ser necesario. Con la imagen aún seleccionada, haz clic y arrastra los cuadrados azules en las esquinas para cambiarle el tamaño.
- Si subes una imagen más pequeña de lo necesario, es posible que agrandarla le dé un aspecto pixelado y borroso.
-
7Vuelve a darle formato al texto de ser necesario. Si quieres que el texto sea más grande o más pequeño, usar una fuente distinta o usar otro color, puedes aplicar los cambios que desees resaltando el texto que quieras cambiar y después haciendo clic en una opción en la barra de menú en la parte superior de la página.
- Por ejemplo, puedes hacer que el texto esté en negrita si lo resaltas y luego haces clic en la B en la parte superior de la página. Como otra opción, puedes usar el menú desplegable "Fuente" para cambiarla.
-
8Imprime el folleto. Sigue estos pasos para imprimirlo:
- Haz clic en Archivo en la esquina superior derecha de la barra de menú.
- Haz clic en Imprimir.
Consejos
- Google Docs guarda tu trabajo de manera automática cada cierta cantidad de minutos. No te preocupes por tener que guardarlo.
- Los folletos se crean con mayor facilidad cuando todos los archivos necesarios se encuentran en el mismo lugar. Podrías copiar todas las fotos y documentos que quieras usar para el folleto al escritorio de tu computadora como una forma de optimizar el proceso.
- Asimismo, puedes hacer un folleto en Microsoft Word si prefieres no usar Google Docs.
- No todas las impresoras tienen soporte para imprimir a doble cara, que es lo que necesitarás para hacer un folleto doblado. Antes de tratar de imprimir el folleto, asegúrate de tener acceso a una impresora que pueda imprimir por ambas caras de una hoja. Asimismo, puedes llevar el documento a una imprenta.