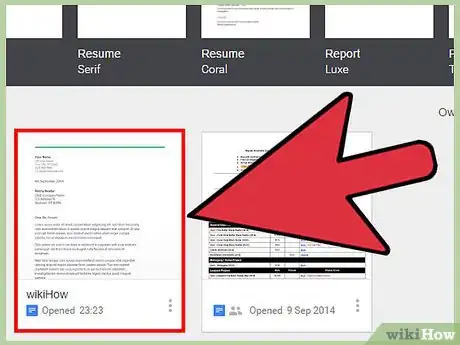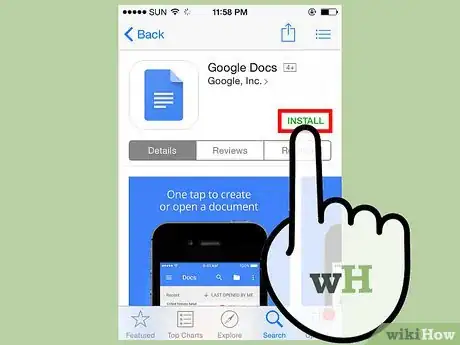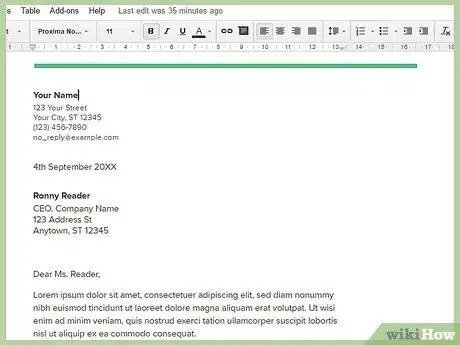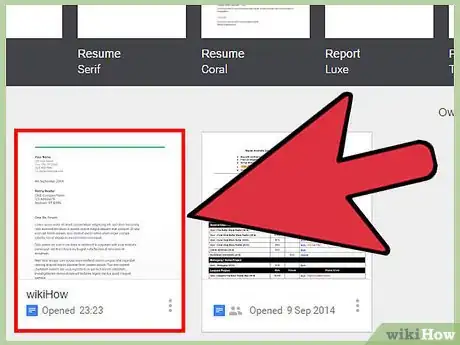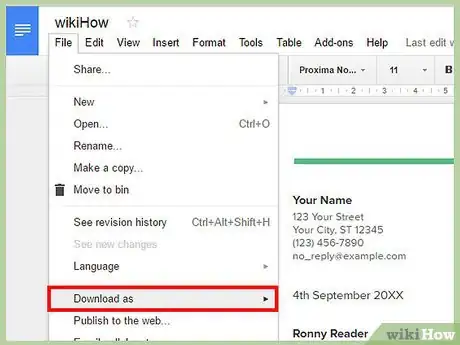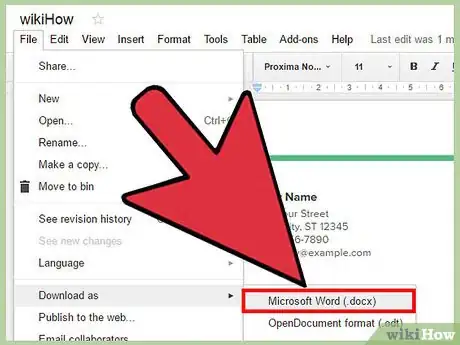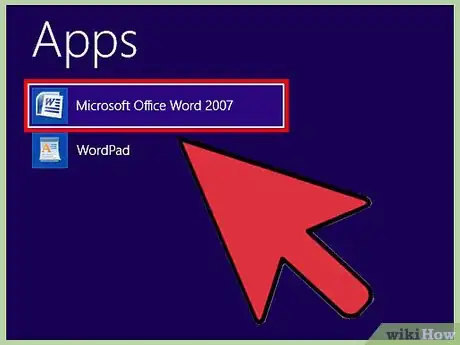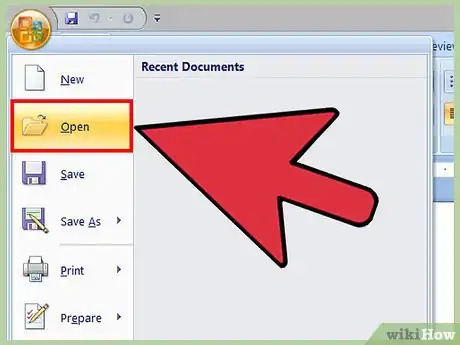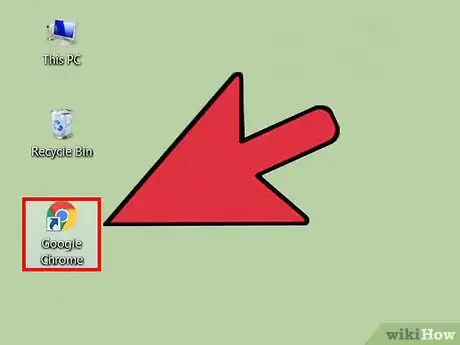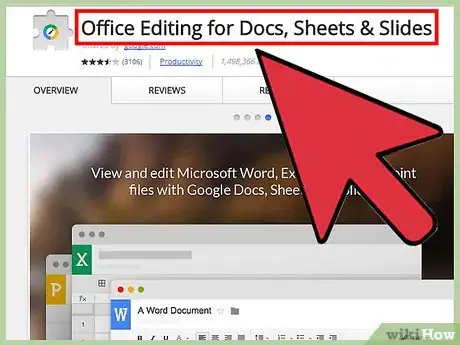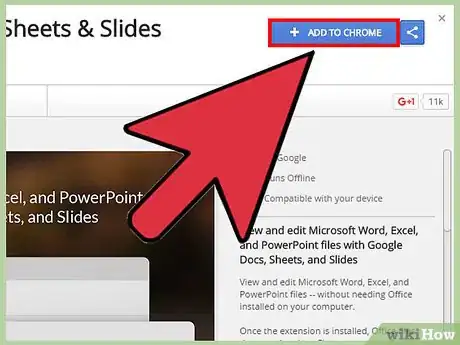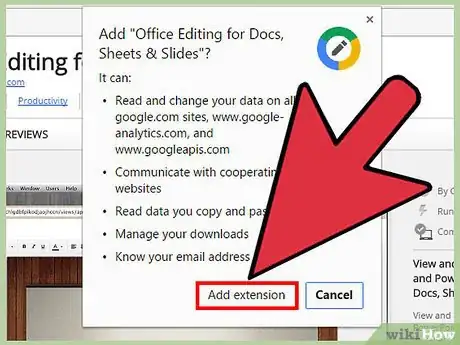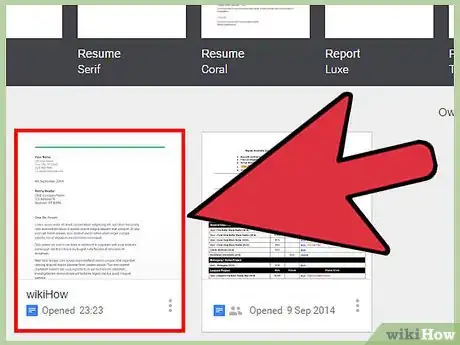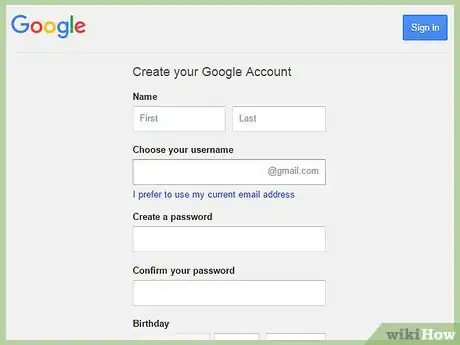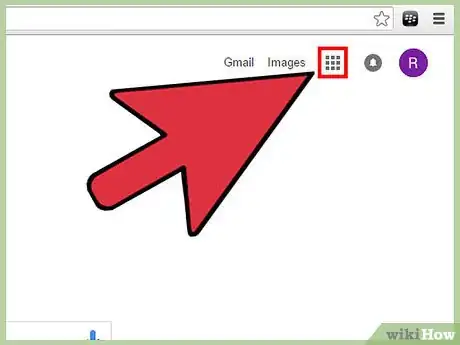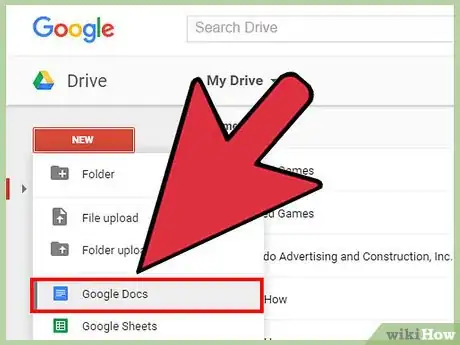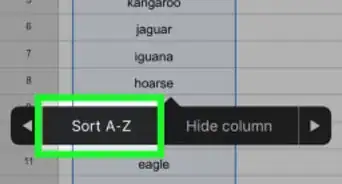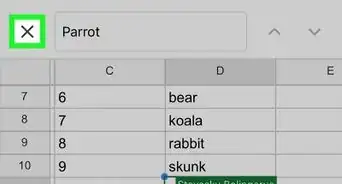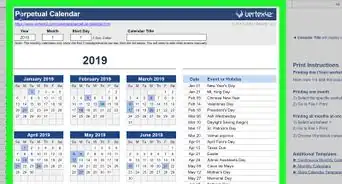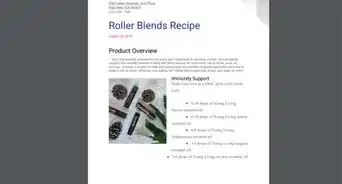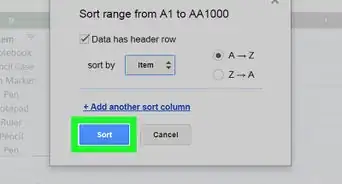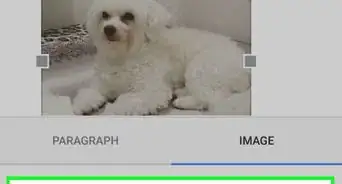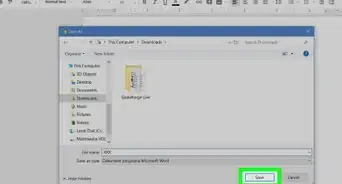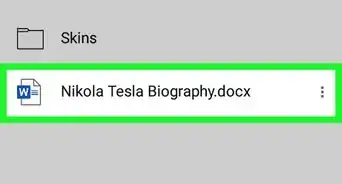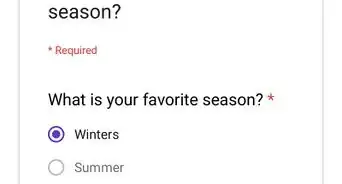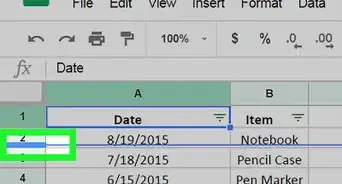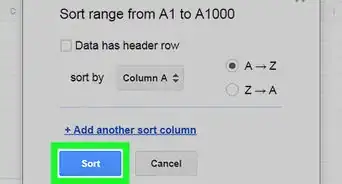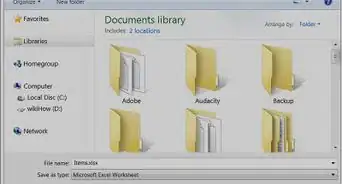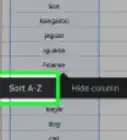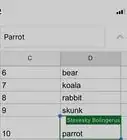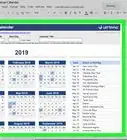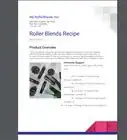Este artículo fue coescrito por Nicole Levine, MFA. Nicole Levine es una escritora y editora de tecnología en wikiHow. Tiene más de 20 años de experiencia creando documentación técnica y liderando equipos de soporte en las principales empresas de alojamiento web y software. Asimismo, Nicole tiene una maestría en Escritura Creativa de la Universidad Estatal de Portland, y da clases de composición, escritura de ficción y creación de revistas en varias instituciones.
Este artículo ha sido visto 46 745 veces.
Google Docs es un programa de procesamiento de textos que te permite escribir y editar documentos de texto y guardarlos en línea. Con una cuenta gratuita de Google, puedes usar Google Docs para crear y editar estos documentos (incluso los que están escritos en Microsoft Word). Aprende cómo abrir archivos de Google Docs en Google Docs y en Microsoft Word, y cómo abrir documentos de Word en Google Docs.
Pasos
Método 1
Método 1 de 4:Abrir archivos de Google Docs en Google Docs
-
1Localiza el archivo de Google Docs que quieres abrir. Para leer o ver un archivo creado en Google Docs (con un nombre de archivo que termine en “.gdoc”), debes abrirlo en Google Docs. Puedes hacerlo en la página web o en la aplicación móvil de Google Docs.[1]
- Si el archivo se adjunta a un correo electrónico, descárgalo en la computadora haciendo clic en él, luego guárdalo en el escritorio.
- Si recibes un mensaje de correo electrónico que diga “(usuario) te ha invitado a editar el siguiente documento”, solo haz clic en el botón que dice “Abrir en Docs” para ver y editar el archivo.[2]
-
2Descarga la aplicación Google Docs si usas un dispositivo móvil. Si tienes un iPhone o un iPad, instálala desde el App Store. En Android, instálala desde el Play Store.
-
3Haz doble clic en el archivo de Google Docs. El archivo ahora está abierto en Google Docs.
- Si usas una computadora, el documento abrirá automáticamente el navegador predeterminado. En un dispositivo móvil, debe abrir en la aplicación Google Docs.
- Si aún no has iniciado sesión en tu cuenta de Google, Google Docs te indicará que lo hagas.
Anuncio
Método 2
Método 2 de 4:Abrir archivos de Google Docs en Microsoft Word
-
1Abre el documento en Google Docs.[3] Si has estado editando un archivo en Google Docs, pero quieres hacer ediciones futuras en Word, el proceso es sencillo. Solo necesitas descargar el archivo de Google Docs como un archivo de Word “.docx”.
- Si aún no has iniciado sesión, se te indicará que lo hagas.
- Si usas la aplicación Google Docs en el dispositivo móvil, abre el documento ahí.
-
2Haz clic en “Archivo”, luego ve a “Descargar como...”. Verás algunas opciones distintas para guardar.[4]
- En la aplicación Google Docs en el dispositivo móvil, pulsa el ícono ⋮ y selecciona “Compartir y exportar”.
-
3Escoge “Microsoft Word”. Cuando se te indique, escoge una ubicación para guardar que puedas recordar.
- En la aplicación móvil, selecciona “Guardar como Word”.
-
4Abre Microsoft Word. Puedes usar Word en la computadora o en el dispositivo móvil.
- Si usas Word Online, tendrás que cargar el documento en OneDrive antes de editarlo.[5] Inicia sesión en http://www.onedrive.com y haz clic en “Cargar”, luego en “Archivos” para encontrar el documento que deseas cargar.
-
5Pulsa Ctrl+O (en Windows) o ⌘ Command+O (en Mac), luego haz doble clic en el documento que deseas abrir. El documento que guardaste en Google Docs está abierto ahora en Word.
- En Word Online, haz clic en “Abrir desde OneDrive” para encontrar el archivo.
- En la aplicación móvil de Word, pulsa el ícono de la carpeta y luego selecciona el archivo.
Anuncio
Método 3
Método 3 de 4:Abrir archivos de Microsoft Word en Google Docs
-
1Abre Google Chrome.[6] Si quieres abrir archivos de Word en Google Docs, usa este método. Deberás tener el navegador Google Chrome instalado en la computadora.
- Si usas la aplicación Google Docs, no necesitas instalar o configurar nada especial para abrir archivos de Word. Simplemente pulsa dos veces el archivo para abrirlo en Google Docs.
-
2Busca la extensión para “Edición de Office para Documentos, Hojas de Cálculo y Presentaciones”. Esta extensión de Chrome se debe instalar para que este proceso funcione.
-
3Haz clic en “Añadir a Chrome”.
-
4Haz clic en “Añadir extensión”. Una vez que hayas hecho clic en este enlace, la instalación empezará. Cuando el proceso se complete, la pantalla de instalación desaparecerá.
-
5Haz doble clic en un archivo de Word para abrirlo en Google Docs. Ya sea que te hayan enviado el documento en un correo electrónico como archivo adjunto o lo hayas guardado en tu cuenta de Google Drive, ahora podrás abrir y guardar el archivo en su forma original.
- Si el archivo está en tu computadora, debes cargarlo a Google Drive antes.
Anuncio
Método 4
Método 4 de 4:Crear un archivo nuevo de Google Docs
-
1Crea una cuenta de Google.[7] Para usar Google Docs, debes tener una cuenta de Google. Si no tienes una, crea una ahora.
- Si usas un dispositivo móvil, también debes instalar la aplicación Google Docs. Los usuarios de iPhone y de iPad pueden obtenerla del App Store. En Android, obtenla del Play Store.
-
2Haz clic en el ícono de menú de la aplicación (9 cajas cuadradas) en la esquina superior derecha de la pantalla de Google.com, luego selecciona “Drive”. Ahora estás en Google Drive.
- En la aplicación móvil, pulsa el ícono “+”.
-
3Haz clic en “Nuevo”, luego selecciona “Google Docs”. Verás ahora un archivo nuevo de Google Docs abierto en el programa.
- Los usuarios de móviles deben pulsar “Documento nuevo”.
- Los archivos de Google Docs se guardan automáticamente, así que no es necesario que presiones “Guardar” cuando termines.
Anuncio
Consejos
- Presentaciones de Google es el reemplazo gratuito de Microsoft PowerPoint y Hojas de cálculo de Google lo es de Microsoft Excel. Estos programas se usan de la misma manera en que usas Google Docs.
- Para abrir un archivo de Google Docs en el explorador de archivos de la computadora (como “Finder” o “Explorador de Windows”) simplemente haz doble clic en el archivo. Aparecerá el navegador web predeterminado, el cual te indicará que inicies sesión en tu cuenta de Google.
- Para definir el nombre de un archivo en Google Docs en la web, haz clic en donde dice “Documento sin título” y empieza a escribir. En la aplicación móvil, pulsa el ícono ⋮ y luego pulsa “Documento sin título”.
Referencias
- ↑ http://docs.google.com
- ↑ http://www.lynda.com/articles/sharing-a-google-doc-with-a-non-google-user
- ↑ https://www.bettercloud.com/monitor/the-academy/how-to-use-word-2013-to-open-up-a-google-doc/
- ↑ https://support.google.com/docs/answer/6055139?hl=en
- ↑ https://support.office.com/en-us/article/Using-Office-Online-in-OneDrive-dc62cfd4-120f-4dc8-b3a6-7aec6c26b55d
- ↑ https://support.google.com/docs/answer/6055139?hl=en
- ↑ https://support.google.com/accounts/answer/27441?source=gsearch&hl=en