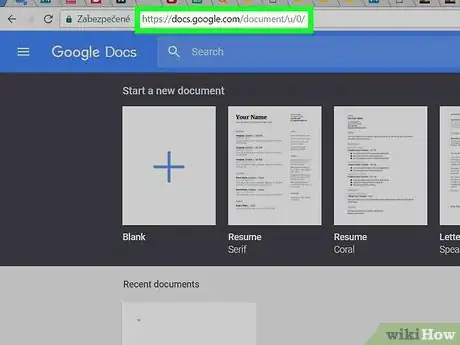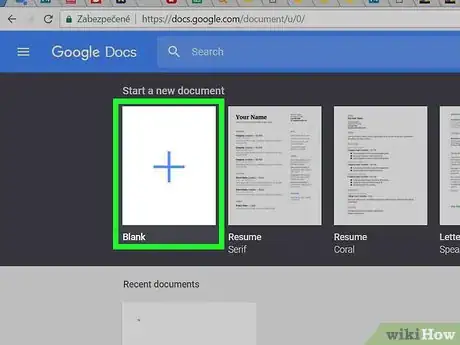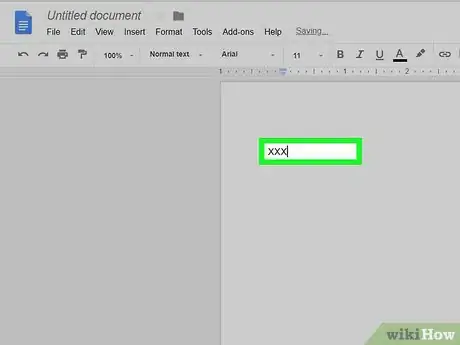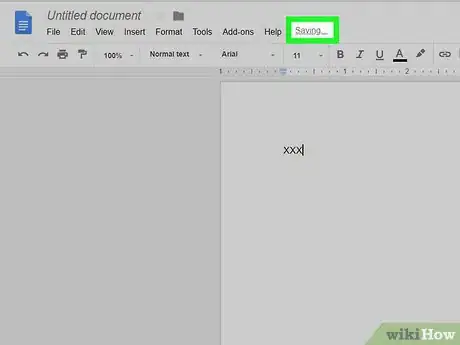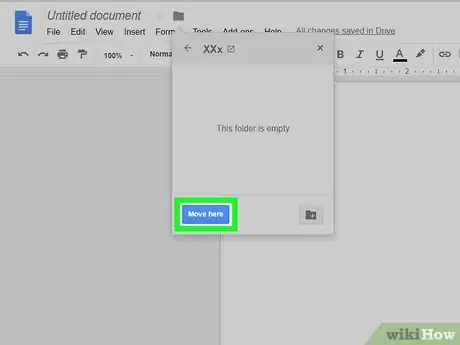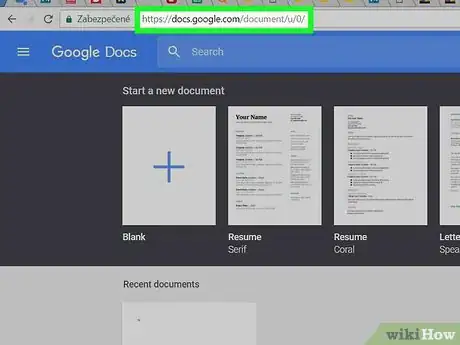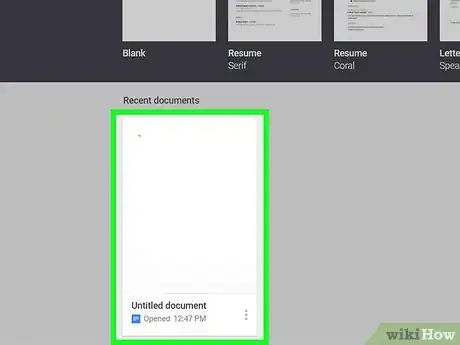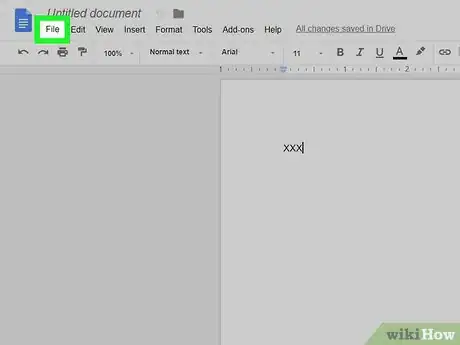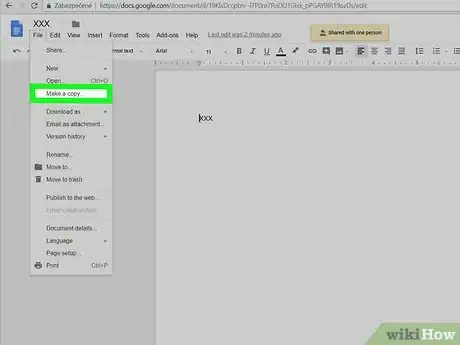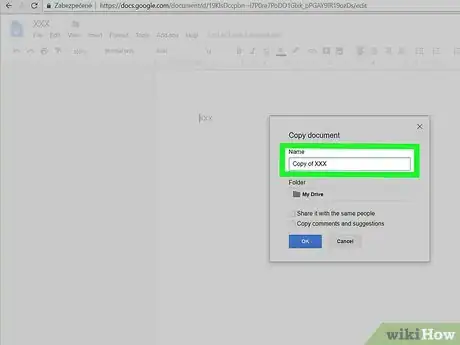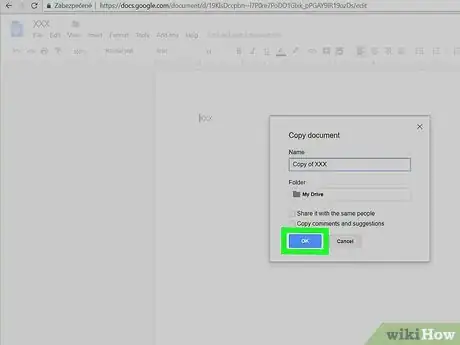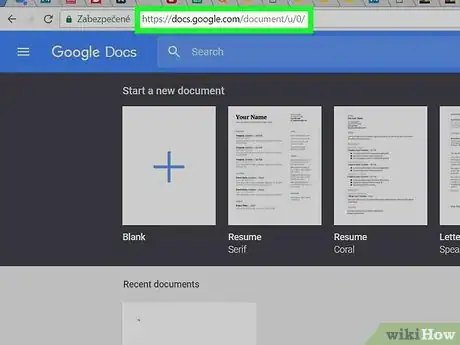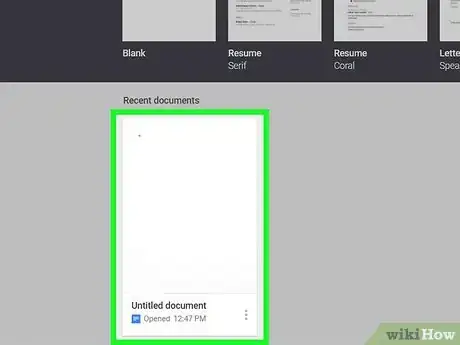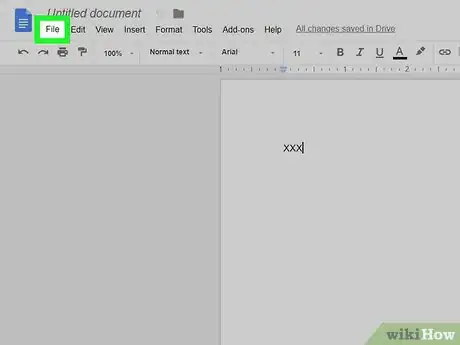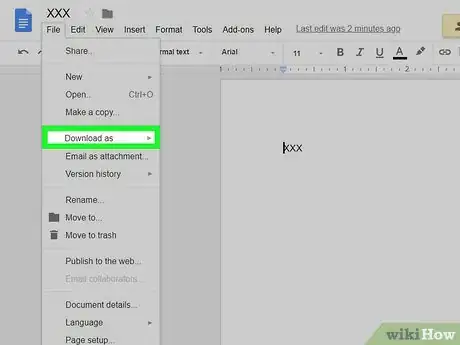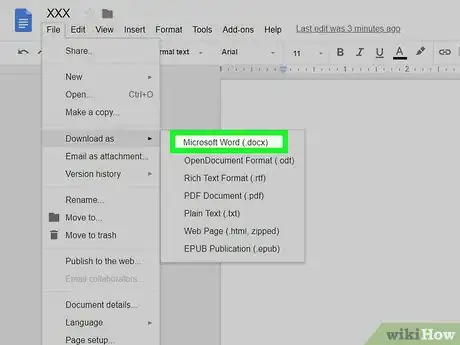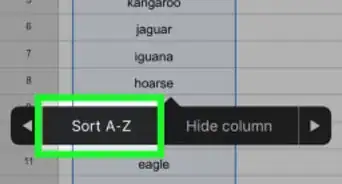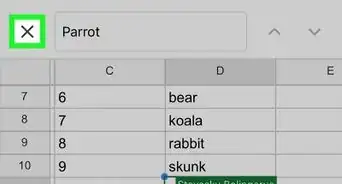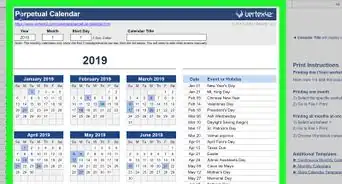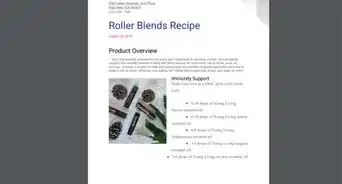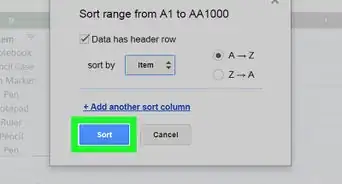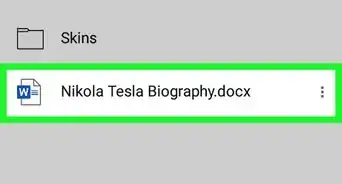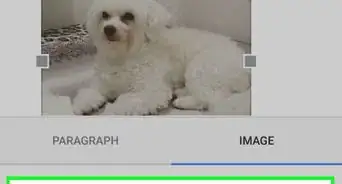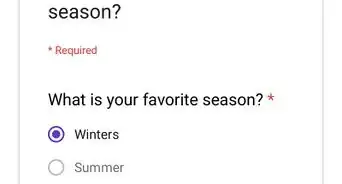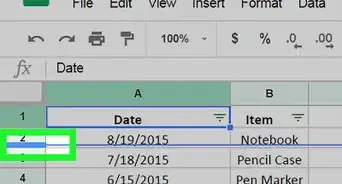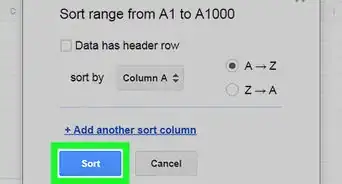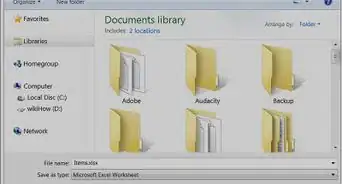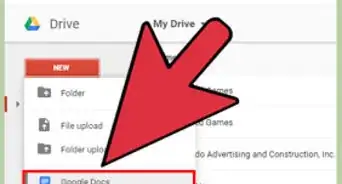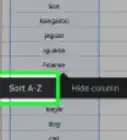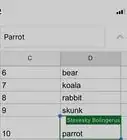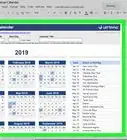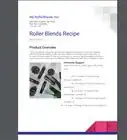X
Este artículo fue coescrito por Jack Lloyd. Jack Lloyd es escritor y editor de tecnología para wikiHow. Tiene más de dos años de experiencia escribiendo y editando artículos relacionados con tecnología. Es entusiasta de la tecnología y profesor de inglés.
Este artículo ha sido visto 58 272 veces.
Este wikiHow te enseñará cómo guardar un documento de Google Docs. Google Docs guarda automáticamente los archivos en Google Drive apenas terminas de trabajar en ellos. Sin embargo, también se puede guardar una copia de un documento compartido de Google Docs en una carpeta de Google Drive o guardar el archivo de Google Docs en la computadora.
Pasos
Método 1
Método 1 de 3:Guardar un documento
Método 1
-
1Abre Google Docs. Ve a https://docs.google.com/document/ en un navegador web de tu computadora. Al hacerlo, aparecerá una lista de tus documentos de Google Docs si ya iniciaste sesión en tu cuenta de Google.
- Si todavía no has iniciado sesión en tu cuenta de Google, ingresa tu dirección de correo electrónico y tu contraseña cuando te lo indiquen para continuar.
-
2Abre un documento o crea uno nuevo. Haz doble clic en un documento existente para abrirlo, o selecciona En blanco en la esquina superior izquierda de la página para crear uno nuevo.
-
3Agrega información en el documento, si es necesario. Si quieres agregar contenido en el documento antes de guardarlo, hazlo ahora.
- Puedes ponerle un título a tu documento seleccionando el título en la esquina superior izquierda de la página y reemplazando el texto por el que tú quieras.
-
4Espera la confirmación de que tus cambios se han guardado. Una vez que termines de agregar información, espera a que aparezca la frase "Se guardaron todos los cambios en Drive" en la parte superior de la página. Aparecerá después de unos segundos.
- Una vez que veas esta confirmación, tu documento se habrá guardado.
-
5Cambia la ubicación de destino del documento. Si quieres guardar tu documento en una carpeta específica de tu cuenta de Google Drive, haz clic en el ícono de la carpeta en la parte superior izquierda de la página. Luego haz lo siguiente:
- Selecciona la carpeta a la cual quieras mover el archivo (puedes hacer doble clic en una carpeta para abrirla).
- Haz clic en Mover aquí en la parte inferior del menú.
Método 2
Método 2 de 3:Guardar un documento compartido
Método 2
-
1Abre Google Docs. Ve a https://docs.google.com/document/ en un navegador web de tu computadora. Al hacerlo, aparecerá una lista de tus documentos de Google Docs si ya iniciaste sesión en tu cuenta de Google.
- Si todavía no has iniciado sesión en tu cuenta de Google, ingresa tu dirección de correo electrónico y tu contraseña cuando te lo indiquen para continuar.
-
2Selecciona el documento compartido. Haz doble clic en el documento que quieras guardar en tu propio Drive.
-
3Haz clic en Archivo. Está en la esquina superior izquierda de la página. Se abrirá un menú desplegable.
-
4Haz clic en Crear una copia. Esta opción se encuentra en el menú desplegable Archivo. Al hacerlo se abrirá una ventana emergente.
-
5Ingresa un nuevo nombre. Escribe el nombre que quieras ponerle al archivo en el cuadro de texto de la parte superior de la ventana emergente. Este será el nombre que tendrá el archivo cuando se guarde en tu Drive.
-
6Haz clic en Aceptar. Este botón se ubica en la parte inferior de la ventana. Ahora el archivo se guardará en tu cuenta de Google Drive con todos los permisos de lectura y escritura.
Método 3
Método 3 de 3:Descargar un documento de Google
Método 3
-
1Abre Google Docs. Ve a https://docs.google.com/document/ en un navegador web de tu computadora. Al hacerlo, aparecerá una lista de tus documentos de Google Docs si ya iniciaste sesión en tu cuenta de Google.
- Si todavía no has iniciado sesión en tu cuenta de Google, ingresa tu dirección de correo electrónico y tu contraseña cuando te lo indiquen para continuar.
-
2Abre un documento. Haz clic en el documento que quieras descargar para abrirlo.
-
3Haz clic en Archivo. Se encuentra en la esquina superior izquierda de la página. Se abrirá un menú desplegable.
-
4Selecciona Descargar como. Esta opción se encuentra cerca de la parte superior del menú desplegable. Al hacerlo aparecerá un menú emergente.
-
5Selecciona el formato de archivo que quieras. En la mayoría de los casos, es suficiente con elegir Microsoft Word (.docx) o Documento PDF (.pdf).
- Si usas un Mac que no tiene instalado Microsoft Word, igualmente puedes abrir los archivos de Microsoft Word usando el programa "Pages".
-
6Espera a que el archivo se descargue. Después de unos segundos, tu documento se descargará a tu computadora con el formato seleccionado.
- Dependiendo del navegador que uses, tal vez tengas que seleccionar primero una ubicación de destino y hacer clic en Guardar.