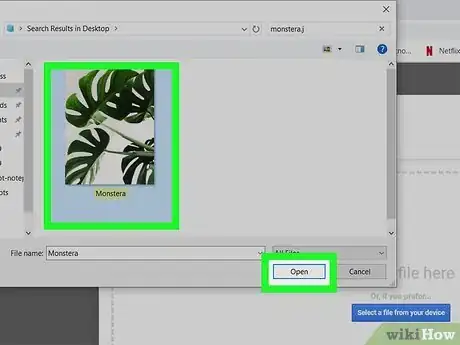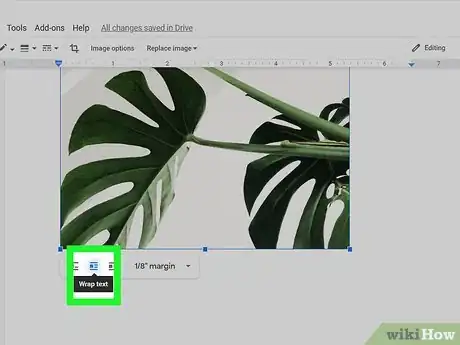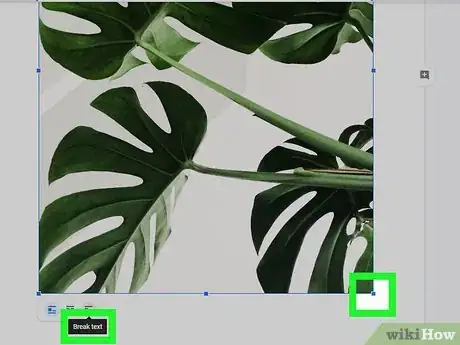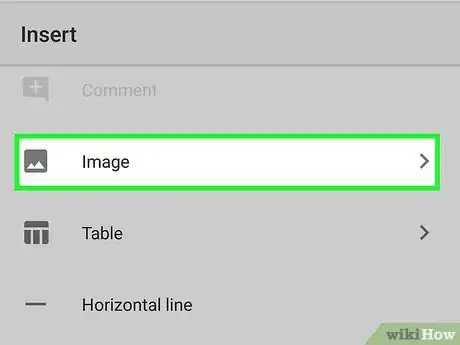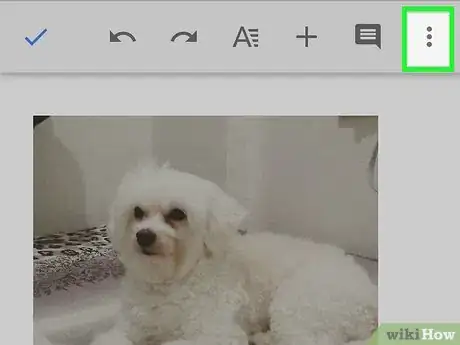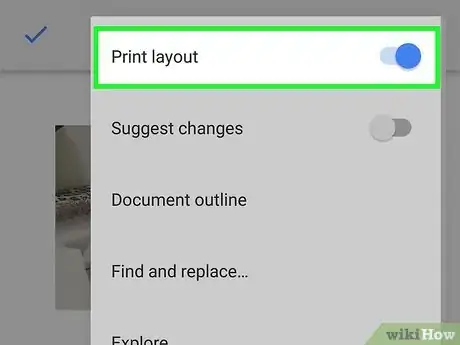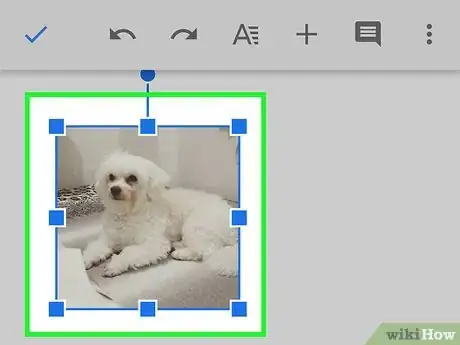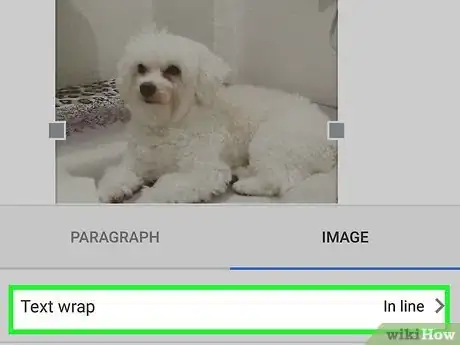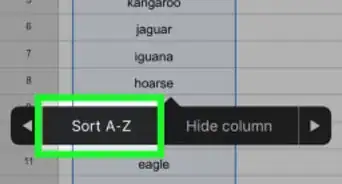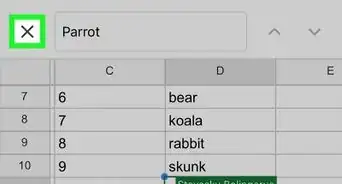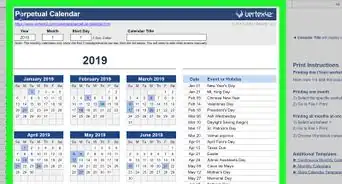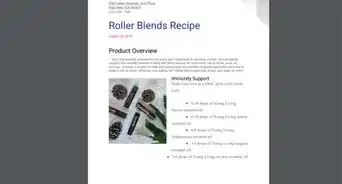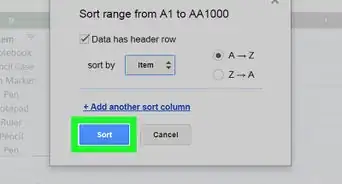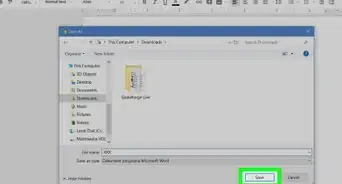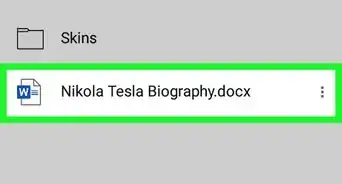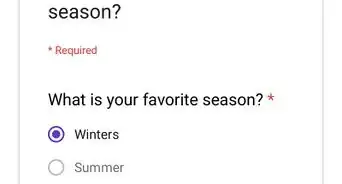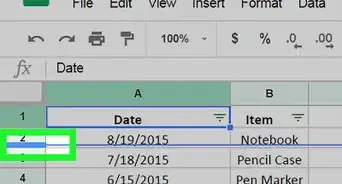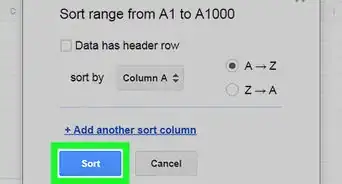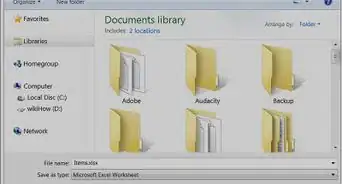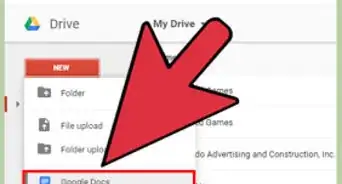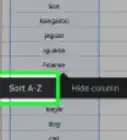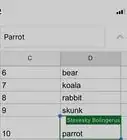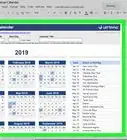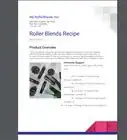Este artículo fue coescrito por Darlene Antonelli, MA. Darlene Antonelli es escritora y editora de tecnología para wikiHow. Darlene tiene experiencia dando cursos universitarios, escribiendo artículos relacionados con la tecnología y trabajando en el campo de la tecnología. Obtuvo una maestría en escritura en la Universidad de Rowan en 2012 y escribió su tesis sobre las comunidades en línea y las personalidades seleccionadas en dichas comunidades.
Este artículo ha sido visto 12 911 veces.
Después de insertar una imagen en un archivo de Google Docs, puedes arrastrarlo a la ubicación que quieres en la página en solo unos pasos. Este wikiHow te enseñará cómo mover una imagen en Google Docs usando una computadora, tablet, o un teléfono.
Pasos
Método 1
Método 1 de 2:Usar una computadora
-
1Abre el archivo de Google Docs. En caso de que no hayas abierto aún el archivo de Google Docs, podrás usar cualquier navegador web de la computadora para hacerlo desde https://docs.google.com. Una vez inicies sesión, simplemente haz clic en el nombre del documento para abrirlo y editarlo.
- Para insertar una imagen en el archivo, haz clic en la ubicación donde quieras colocarla, haz clic en Insertar en la barra sobre el documento, y selecciona Imagen.
-
2Haz clic en el icono de "Ajustar texto" debajo de la imagen. Suele ser la opción del centro en la lista de los tres iconos.
-
3Arrastra y suelta la imagen en la ubicación que quieras. El texto se ajustará alrededor de la imagen mientras la muevas por el documento.
- Podrás cambiar la posición de la imagen de "Ajustar texto" a "Intercalado" o "Dividir texto" haciendo clic en los otros iconos debajo de la imagen.
- Gira la imagen arrastrando y girando el botón circular en la esquina superior.[1]
Método 2
Método 2 de 2:Usar la aplicación móvil
-
1Abre el archivo de Google Docs. En caso de que lo hayas abierto aún, abre Google Docs tocando su icono azul con forma de hoja azul y blanca en la pantalla de inicio o en el organizador de aplicaciones, y después toca el documento que quieras editar.
- Para insertar una imagen en el archivo, toca el lugar donde quieras colocarla, toca el signo "más" (+), y selecciona Imagen.
-
2Toca ⋮ o … . Encontrarás uno de estos menús de tres puntos en la esquina superior derecha de la pantalla.[2]
-
3Desliza el interruptor de "Vista de impresión" a la posición de "Activado". No podrás editar las imágenes si no te encuentras en la "Vista de impresión".
-
4Toca una imagen para seleccionarla. Aparecerá una línea azul alrededor de la imagen para indicar que está seleccionada.
-
5Arrastra y suelta la imagen en la ubicación que quieras. Levanta el dedo de la pantalla cuando la imagen se encuentre en el lugar correcto.
- En caso de que la imagen rompa el texto pero quieras moverla libremente, toca la imagen para abrir el menú, toca los tres puntos, y selecciona Opciones de imagen > Ajustar texto > Ajustar texto. Deberás configurar la opción en Ajustar texto en vez de Intercalado para poder mover la imagen libremente por todo el documento.
- Podrás rotar la imagen arrastrando y soltando el botón circular en la parte superior de la imagen.[3]