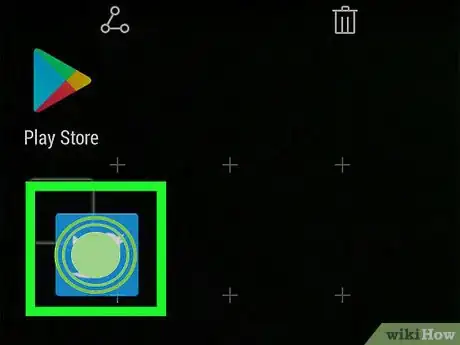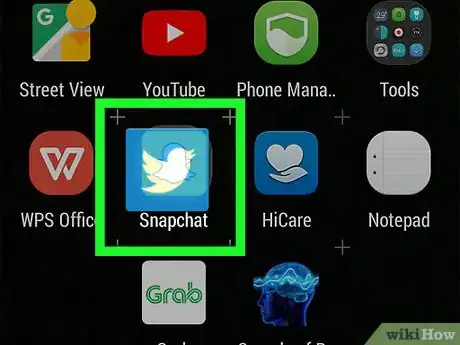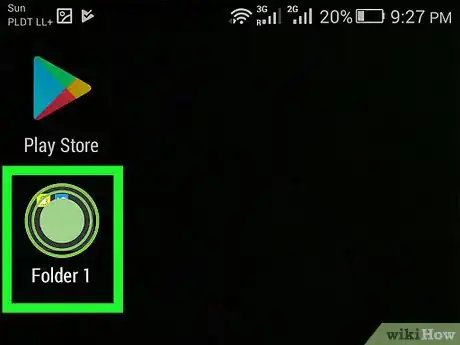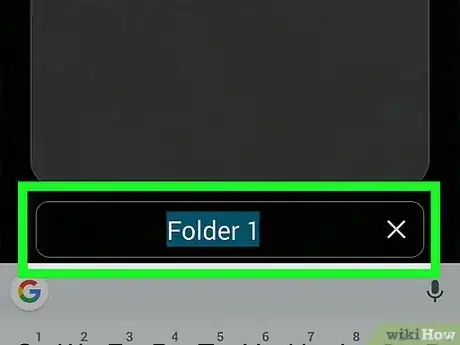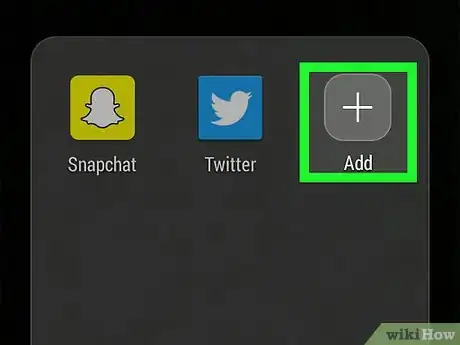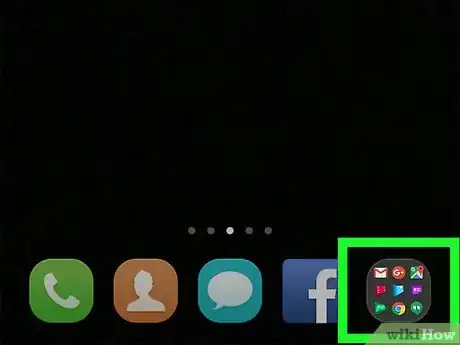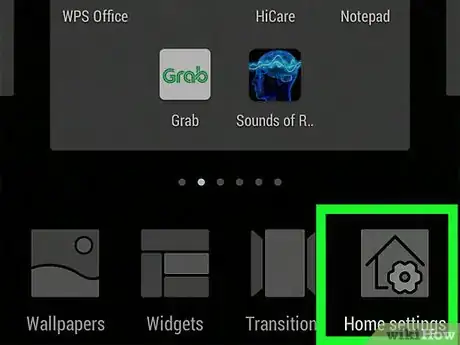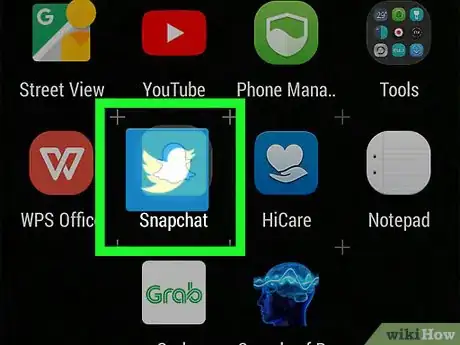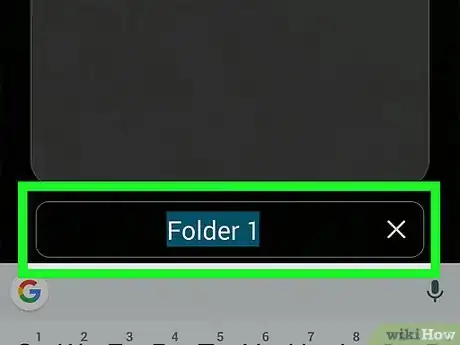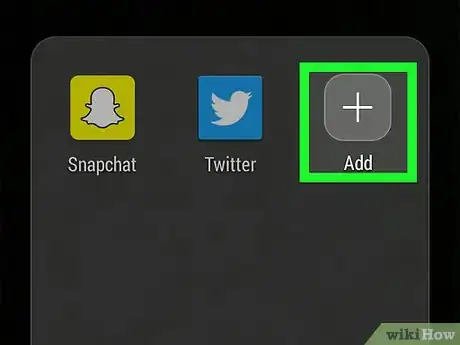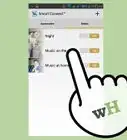X
Este artículo fue coescrito por Nicole Levine, MFA. Nicole Levine es una escritora y editora de tecnología en wikiHow. Tiene más de 20 años de experiencia creando documentación técnica y liderando equipos de soporte en las principales empresas de alojamiento web y software. Asimismo, Nicole tiene una maestría en Escritura Creativa de la Universidad Estatal de Portland, y da clases de composición, escritura de ficción y creación de revistas en varias instituciones.
Este wikiHow te enseñará cómo crear carpetas para las aplicaciones en la pantalla de inicio o el organizador de aplicaciones de Android.
Pasos
Método 1
Método 1 de 2:En la pantalla de inicio
Método 1
-
1Mantén presionado el icono de una aplicación en la pantalla de inicio. Deberá ser una aplicación que quieras añadir a una carpeta.
- El proceso para crear carpetas podrá variar entre los diferentes dispositivos Android, ya sean teléfonos o tablet.
-
2Arrastra el icono de la aplicación y suéltalo sobre el de otra aplicación. Esto colocará una aplicación encima de la otra, lo que creará una carpeta.
-
3Mantén presionada la carpeta. Ahora tendrás la opción de darle un nombre que describa su contenido.
-
4Escribe un nombre y presiona Intro.
-
5Arrastra más aplicaciones a la carpeta nueva. Cuando quieras usar estas aplicaciones, simplemente toca la carpeta, y después toca una aplicación.
- Podrás tocar y arrastrar esta carpeta a cualquier otro lugar de la pantalla de inicio.
Método 2
Método 2 de 2:En el organizador de aplicaciones
Método 2
-
1Abre el organizador de aplicaciones. Es el icono que contiene un cuadrado formado de varios cuadrados más pequeños o puntos. Normalmente lo encontrarás en la parte inferior de la pantalla de inicio.
- El proceso para crear carpetas podrá variar entre los diferentes dispositivos Android, ya sean teléfonos o tablet.
-
2Toca Editar. Se encuentra en la esquina superior derecha de la pantalla.[1]
- En caso de que no aparezca la opción Editar, ve al paso siguiente.
-
3Arrastra y suelta una aplicación sobre otra aplicación. Esto creará una carpeta que contendrá ambas aplicaciones.
-
4Escribe un nombre para la carpeta y presiona Intro. Dale un nombre a la carpeta que describa su propósito, como "Utilidades" o "Herramientas fotográficas".
-
5Arrastra otras aplicaciones a la carpeta nueva. Cuando quieras usar estas aplicaciones, simplemente toca la carpeta, y después toca una aplicación.