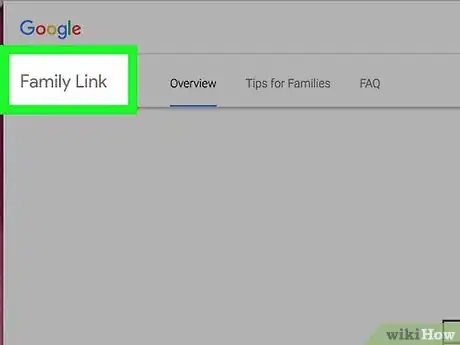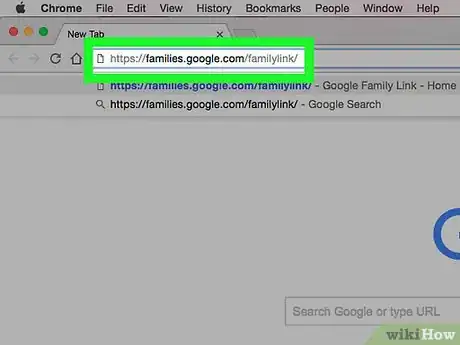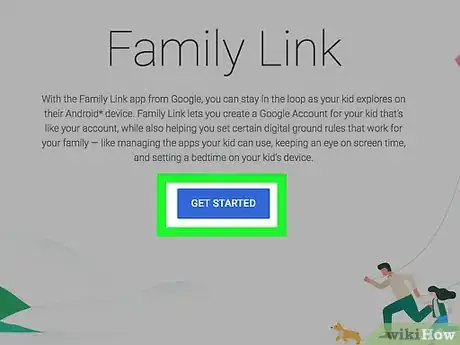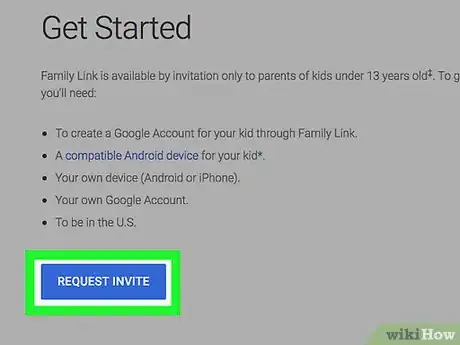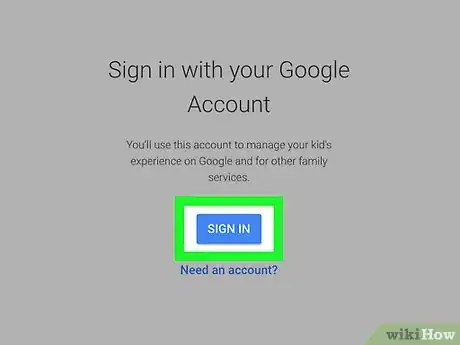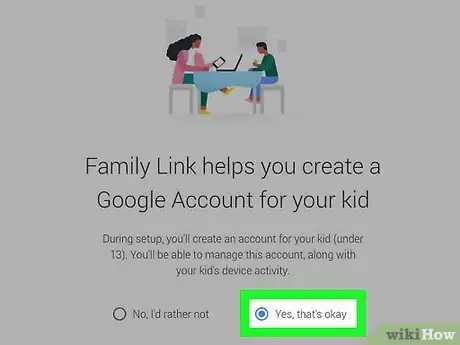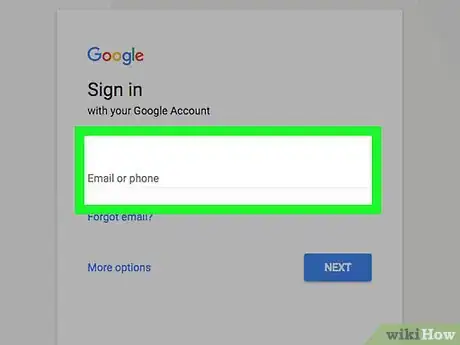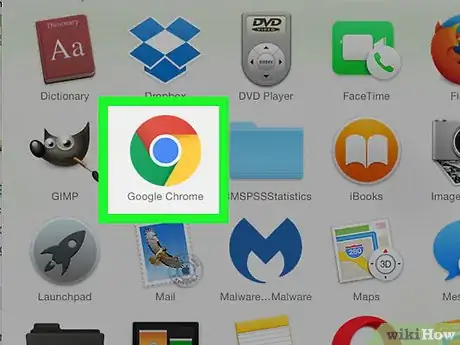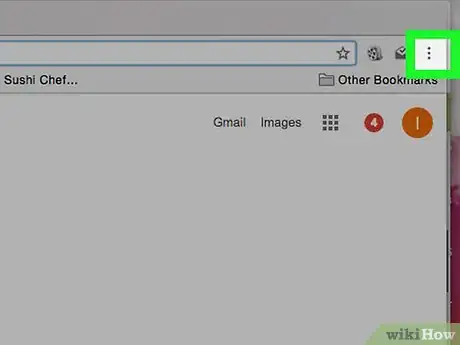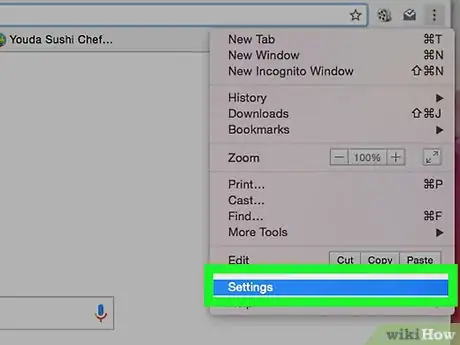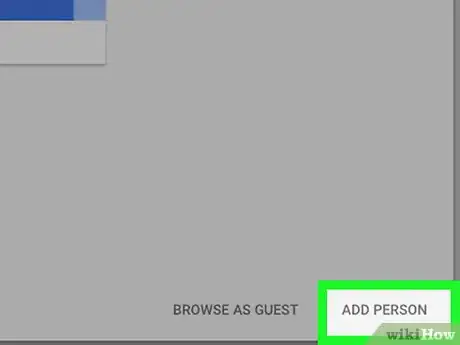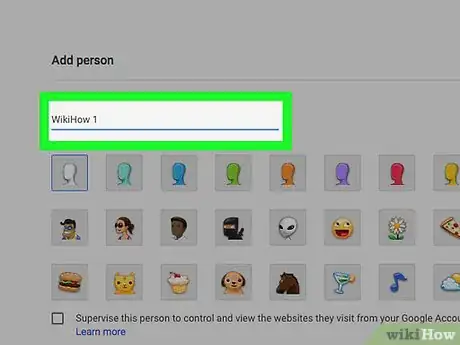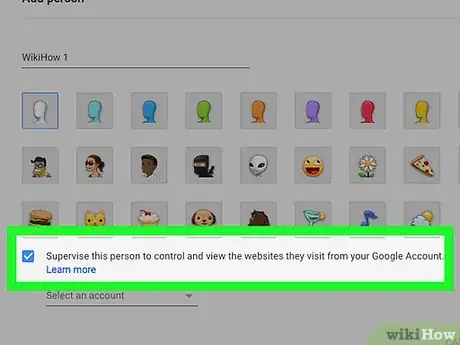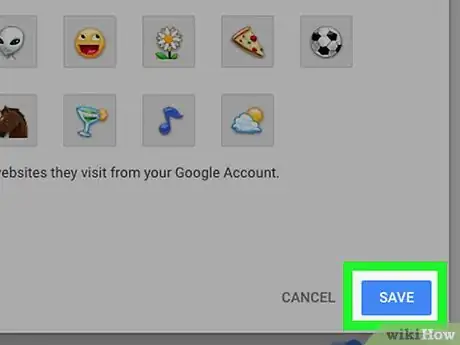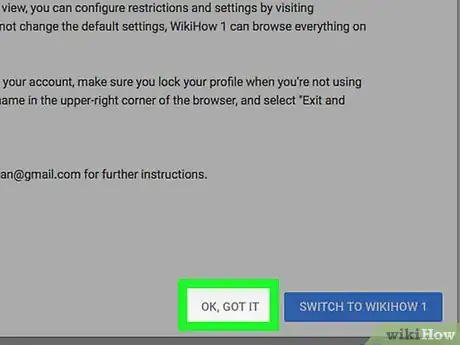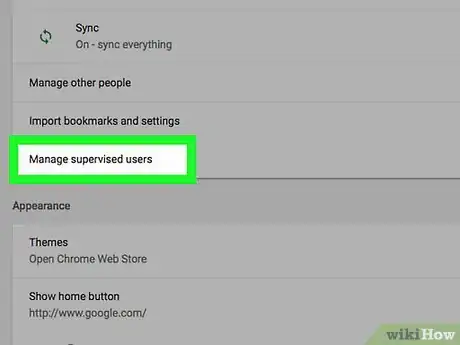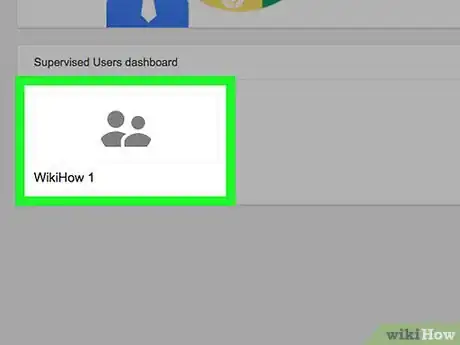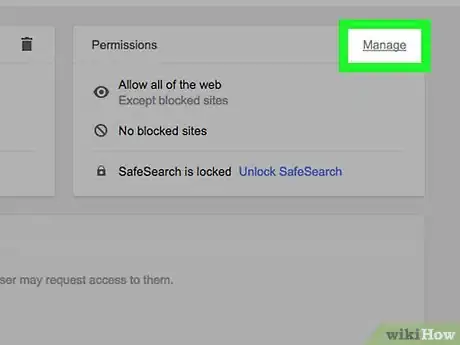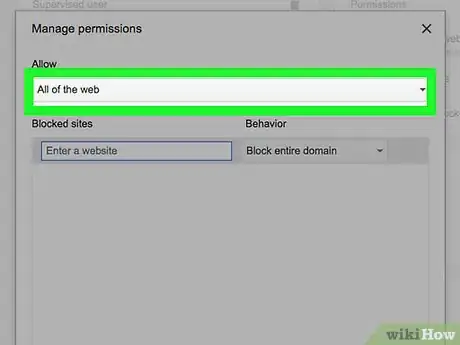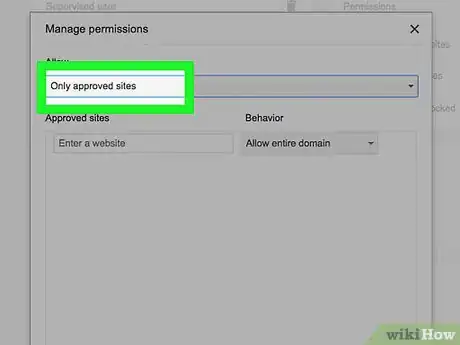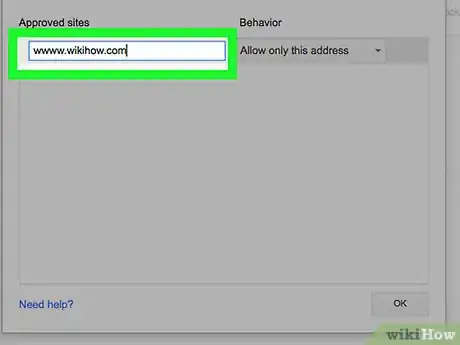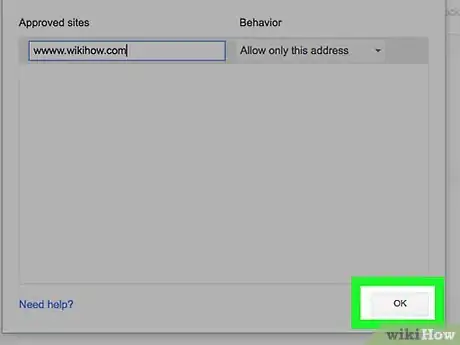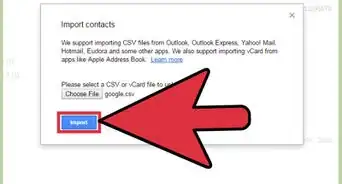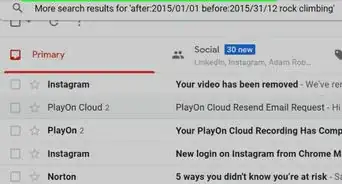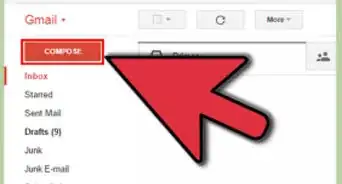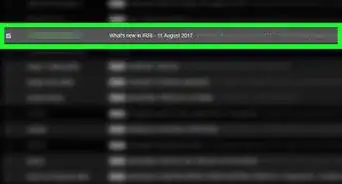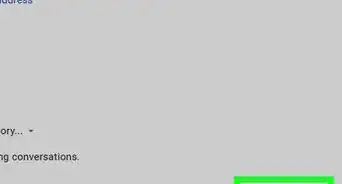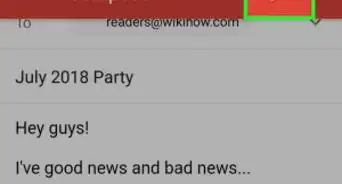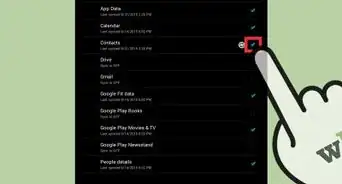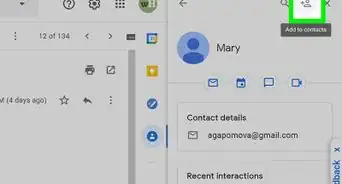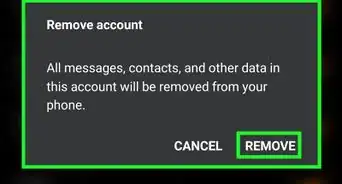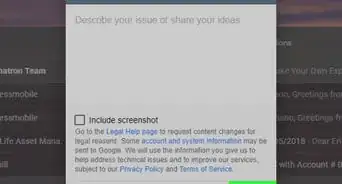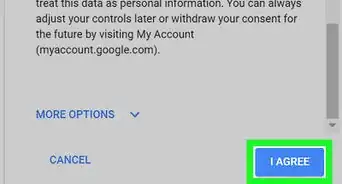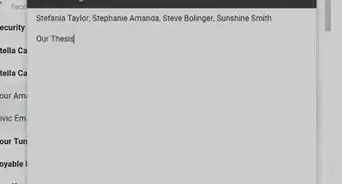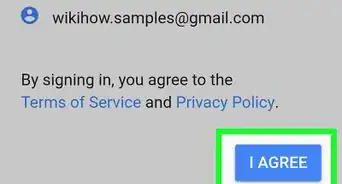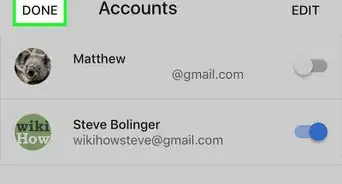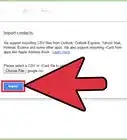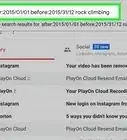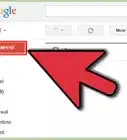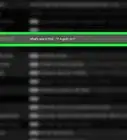X
Este artículo fue coescrito por Jack Lloyd. Jack Lloyd es escritor y editor de tecnología para wikiHow. Tiene más de dos años de experiencia escribiendo y editando artículos relacionados con tecnología. Es entusiasta de la tecnología y profesor de inglés.
Este artículo ha sido visto 39 458 veces.
Este wikiHow te enseñará a crear una cuenta de Google para un niño menor de 13 años, tanto mediante Family Link de Google como configurando una cuenta supervisada en Google Chrome.
Pasos
Parte 1
Parte 1 de 2:Crear una cuenta en Family Link
Parte 1
-
1Asegúrate de tener todos los prerrequisitos disponibles. Family Link de Google te permite crear una cuenta para tu hijo que puedes supervisar mediante tu dispositivo Android. Además de tener que vivir en Estados Unidos, necesitarás los siguientes elementos para crear una cuenta en Family Link:[1]
- un teléfono Android con sistema operativo KitKat o superior
- un teléfono Android completamente nuevo (o restablecido de fábrica) con Nougat
- una cuenta propia de Google
-
2Ve al sitio web de Family Link. Lo encontrarás en https://families.google.com/familylink/.
-
3Haz clic en Comenzar. Es un botón azul en el medio de la página.
-
4Haz clic en Solicitar invitación. Al hacerlo, te llevará a una página de cuenta para asegurarse de que utilices la cuenta correcta.
-
5Haz clic en Comenzar de nuevo. Lo harás en el medio de la página.
- Si todavía no has iniciado sesión en una cuenta de Google, primero haz clic en Iniciar sesión en el medio de la página e ingresa tu dirección de correo electrónico y contraseña.
- En caso sea necesario, primero haz clic en ¿Usar una cuenta diferente? y selecciona una cuenta de correo electrónico diferente (o ingresa los detalles de una).
-
6Confirma que cumples con los requisitos previos para crear una cuenta. Para hacerlo, haz clic en Sí debajo de la pregunta, haz clic en la flecha que apunta hacia la derecha y repite el proceso para cada pregunta posterior.
-
7Haz clic en Finalizar. Al hacerlo, se enviará una solicitud de invitación a la versión beta de Family link. Una vez que sea aprobada, iniciarás sesión en la aplicación Family Link (Google te proporcionará el acceso), crearás una cuenta para tu hijo y la configurarás con Family Link en su dispositivo Android 7.
Parte 2
Parte 2 de 2:Crear una cuenta supervisada en Chrome
Parte 2
-
1Abre el navegador Google Chrome. Esta aplicación tiene un icono en forma de círculo rojo, verde, amarillo y azul.
- Deberás iniciar sesión en Google Chrome con tu cuenta de Google para crear un usuario supervisado. Para iniciar sesión, haz clic en la parte superior derecha de la ventana de Chrome. Luego, haz clic en Iniciar sesión e ingresa las credenciales de tu cuenta de Google. Si la pestaña muestra tu nombre, significa que ya has iniciado sesión.
-
2Haz clic en ⋮. Se encuentra en la esquina superior derecha de la ventana de Google Chrome.
- En algunas versiones de Chrome, el botón se ve de esta manera: ☰
-
3Haz clic en Configuración. Encontrarás esta opción en la parte inferior del menú despegable.
-
4Desplázate hacia abajo y haz clic en Agregar. Esta opción se encuentra debajo del encabezado “Personas” hacia la parte inferior de la página.
- Asegúrate de que las casillas Habilitar navegación como invitado y Permitir que cualquier persona agregue a una persona a Chrome estén desmarcadas.
-
5Escribe el nombre de tu hijo. Lo harás en el cuadro al lado de “Nombre” debajo de la lista de imágenes de perfil.
- También puedes escoger una imagen de perfil al hacer clic en el icono en la parte superior de la ventana (o dejar que tu hijo decida).
-
6Asegúrate de hacer clic en ambos cuadros debajo del campo de nombre. Al hacerlo, aparecerá una marca de verificación en cada uno de ellos. Si no ves ninguna marca de verificación, haz clic nuevamente. Estos cuadros incluyen lo siguiente:
- Crear un acceso directo en el escritorio para este usuario: esta opción permitirá que tus hijos abran su versión de Chrome directamente, lo que minimizará la posibilidad de abrir accidentalmente un navegador sin restricciones.
- Controlar y ver los sitios web que esta persona visita desde (su dirección de correo electrónico): esta opción te permitirá monitorear directamente el uso de Internet de tus hijos.
-
7Haz clic en Agregar. Esta opción se encuentra en la esquina inferior derecha de la ventana “Agregar persona”. Al hacerlo, agregarás el perfil de tu hijo a tu cuenta como perfil secundario.
-
8Haz clic en Aceptar cuando se te solicite. Esta opción se encuentra en la esquina inferior derecha de la ventana. Ahora que el perfil de tu hijo está activo, puedes continuar con la configuración.
-
9Haz clic en el enlace “Panel de usuarios supervisados”. Este enlace aparece debajo de la fila de botones que se encuentran debajo de la ventana “Personas”.
-
10Haz clic en el nombre de la cuenta supervisada. Puedes hacerlo desde el panel de control en el medio de la página, o puedes encontrarlo en el menú en el lado izquierdo de la página de Google Chrome.
-
11Haz clic en Administrar. Esta opción se encuentra en la esquina superior derecha de la ventana “Permisos” que está al lado derecho de la página.
-
12Haz clic en la casilla debajo del encabezado “Permitir”. Al hacerlo, se abrirá un menú despegable.
-
13Haz clic en Solo sitios aprobados. Si bien puedes seleccionar Toda la web para bloquear sitios individuales, es mucho más fácil crear una lista de sitios que permitirás que tus hijos usen.
-
14Ingresa una lista de sitios aprobados. Para hacerlo, simplemente escribe la URL de un sitio en el campo “Agregar un sitio web” y presiona ↵ Enter. Algunos sitios recomendados que puedes permitir incluyen los siguientes:[2]
- YouTube
- Wikipedia
- The Learning Network
-
15Haz clic en Aceptar. Esta opción se encuentra en la esquina inferior derecha de la ventana. Los sitios seleccionados se agregarán a la lista “Sitios aprobados”, lo que significa que tus hijos podrán visitar estos sitios (y solo estos sitios).
Consejos
- Anima a tus hijos a que hablen contigo acerca de los posibles sitios que permitirás que visiten. Esto te ayudará a tener una idea de qué es lo que le interesa y reducirá las probabilidades de que te mientan.
Advertencias
- El modo de supervisión de Google no es infalible. La mejor manera de asegurarte con certeza de que tus hijos no visitarán sitios inapropiados es monitorear su uso de la web en persona.