X
Nuestro equipo de editores e investigadores capacitados han sido autores de este artículo y lo han validado por su precisión y amplitud.
wikiHow's Content Management Team revisa cuidadosamente el trabajo de nuestro personal editorial para asegurar que cada artículo cumpla con nuestros altos estándares de calidad.
Este artículo ha sido visto 161 196 veces.
Este wikiHow te enseñará cómo crear tu propia presentación de Microsoft PowerPoint. PowerPoint es un programa que forma parte del paquete de Microsoft Office, que está disponible tanto para sistemas Windows como Mac.
Pasos
Parte 1
Parte 1 de 6:Crear un nuevo PowerPoint
Parte 1
-
1Abre PowerPoint. Haz clic o doble clic en el ícono de la aplicación PowerPoint, que es un cuadro naranja con una "P" blanca. Al hacerlo se abrirá la página de plantillas de PowerPoint.
-
2Revisa las plantillas disponibles. Desplázate por la página de plantillas hasta encontrar una que te guste.
- Las plantillas incluyen características como esquemas de colores personalizados, fuentes y diseños que modifican la apariencia general.
-
3Selecciona una plantilla. Haz clic en la plantilla que quieras usar. Se abrirá la ventana de esa plantilla.
- Si no quieres usar una plantilla, simplemente haz clic en la opción Presentación en blanco en la parte superior izquierda de la página e ignora los dos pasos siguientes.
-
4Selecciona un tema si es posible. Muchas plantillas tienen distintos esquemas de colores o temas representados por cuadros de colores en la parte inferior derecha de la ventana. Si haces clic en alguno de estos cuadros cambiará el esquema de colores o el tema de la plantilla.
- Si la plantilla que elegiste no tiene temas disponibles, ignora este paso.
-
5Haz clic en Crear. Se encuentra en la esquina superior derecha de la ventana. Al hacerlo se seleccionará la plantilla y se creará una presentación de PowerPoint.Anuncio
Parte 2
Parte 2 de 6:Crear la diapositiva de título
Parte 2
-
1Entiende cómo debe verse la diapositiva de título. A diferencia del resto de la presentación de PowerPoint, la diapositiva de título debe estar libre de cualquier tipo de contenido, salvo el título y el subtítulo. Esto se considera una buena práctica a la hora de crear un PowerPoint.
- Si te han pedido una presentación de PowerPoint que tenga una diapositiva de título bien elaborada, ignora este paso.
-
2Agrega el título. Haz clic en el cuadro grande de texto que está en el medio de la primera diapositiva y escribe el título.
- Puedes cambiar la fuente y el tamaño del texto desde la pestaña Inicio, que está en la cinta de opciones naranja de la parte superior de la ventana.
-
3Agrega el subtítulo. Haz clic en el cuadro de texto más pequeño que está debajo del cuadro del título. Escribe el subtítulo que quieras agregar.
- Si quieres, puedes dejar este cuadro en blanco.
-
4Reordena los cuadros de texto del título. Coloca el cursor del ratón sobre los bordes de alguno de los cuadros del título y luego arrastra el cuadro alrededor de la diapositiva para moverlo a otro lugar.
- También puedes hacer clic en cualquiera de las esquinas del cuadro de texto y arrastrarla hacia adentro o hacia afuera para reducirlo o agrandarlo.
-
5Haz clic en la pestaña Transiciones. Está en la parte superior de la ventana de PowerPoint. Al hacerlo se abrirá una lista de posibles efectos de transición en la parte superior de la página.
-
6Selecciona una transición para la diapositiva de título. Haz clic en la transición que quieras usar para aplicársela a la diapositiva. Con esto finaliza el proceso de creación de la diapositiva de título. Ahora puedes continuar con el próximo paso, que es agregar una nueva diapositiva para el contenido principal de tu presentación.
- Si colocas el puntero del ratón sobre la transición, saldrá una demostración de cómo se ve en la práctica el efecto de transición.
Anuncio
Parte 3
Parte 3 de 6:Agregar una nueva diapositiva
Parte 3
-
1Haz clic en la pestaña Insertar. Está en la parte superior de la ventana de PowerPoint. Se abrirá una nueva barra de herramientas cerca de la parte superior de la ventana.
- Si vas a usar Mac, haz clic en la pestaña Inicio.[1]
-
2Haz clic en Nueva diapositiva ▼. Está en el extremo izquierdo de la barra de herramientas. Al hacerlo aparecerá un menú desplegable.of the toolbar. Doing so prompts a drop-down menu to appear.
- Si vas a usar Mac, haz clic en la flecha hacia abajo que está a la derecha del ícono de Nueva diapositiva en la barra de herramientas.
- Si haces clic en el cuadro de la diapositiva blanca que está arriba de esta opción, se insertará una nueva diapositiva de texto.
-
3Selecciona un tipo de diapositiva. En el menú desplegable, haz clic en alguna de las siguientes opciones para agregarla a tu presentación:
- Diapositiva de título
- Título y objetos
- Encabezado de sección
- Dos objetos
- Comparación
- Solo el título
- En blanco
- Contenido con título
- Imagen con título
-
4Agrega las otras diapositivas que creas que vas a necesitar. Claro que puedes agregar diapositivas a medida que vayas necesitándolas, pero si agregas unas pocas ahora tendrás una mejor idea del diseño de la presentación mientras trabajas en ella.
-
5Reubica las diapositivas cuando sea necesario. Una vez que hayas creado más de una diapositiva en tu presentación de PowerPoint, puedes reubicar tus diapositivas haciendo clic en una de ellas en el cuadro de vista previa y arrastrándola hacia arriba o hacia abajo en la columna de la izquierda de la ventana de PowerPoint.
- Naturalmente, la diapositiva de título debe ser la primera de la presentación, por lo tanto, debe ser la diapositiva que está más arriba en la columna de la izquierda.
Anuncio
Parte 4
Parte 4 de 6:Agregar contenido a las diapositivas
Parte 4
-
1Selecciona una diapositiva. En la columna de la izquierda, donde están las vistas previas de las diapositivas, haz clic en la diapositiva que quieras editar. Una vez que lo hagas, esa diapositiva se abrirá en la ventana principal de presentación.
-
2Busca un cuadro de texto. Si seleccionaste una diapositiva con cuadro de texto, podrás agregarle cualquier texto.
- Si seleccionaste una diapositiva con una plantilla que no tiene cuadros de texto, ignora este paso y los dos siguientes.
-
3Agrégale un texto a la diapositiva. Haz clic en el cuadro de texto y escribe lo que quieras.
- Los cuadros de texto de PowerPoint formatean en forma automática la mayor parte del texto (por ejemplo, agregan viñetas) basándose en el contenido en sí.
-
4Dale formato al texto de las diapositivas. Si es necesario, selecciona el texto que quieras cambiar, luego haz clic en la pestaña Inicio y revisa las opciones de formato de texto en la sección "Fuente" de la barra de herramientas.
- Puedes cambiar la fuente del texto seleccionado haciendo clic en el nombre de la fuente actual y eligiendo la fuente que más te guste.
- Si quieres cambiar el tamaño del texto, haz clic en el cuadro desplegable de números y elige un número más grande o más pequeño dependiendo de si quieres agrandar o reducir el texto.
- Desde aquí también puedes cambiar el color, hacer negrita, cursiva, subrayar y más.
-
5Agrégale fotos a la diapositiva. Si quieres agregarle una foto a la diapositiva, haz clic en la pestaña Insertar, haz clic en Imágenes en la barra de herramientas y selecciona una imagen.
-
6Reubica el contenido de la diapositiva. Al igual que en la diapositiva de título, puedes mover los objetos alrededor de la diapositiva haciendo clic y arrastrándolos.
- Las fotos en particular, se pueden agrandar o reducir haciendo clic en una de las esquinas y arrastrándola hacia adentro o hacia afuera.
-
7Repite estos pasos con cada una de las diapositivas de la presentación. Una vez que hayas creado las diapositivas de tu presentación, podrás continuar con la siguiente etapa.
- Recuerda mantener las diapositivas despejadas y relativamente libres de distracciones. Es mejor que la cantidad de texto de cada diapositiva se mantenga por debajo de las 33 palabras.[2]
Anuncio
Parte 5
Parte 5 de 6:Agregar transiciones
Parte 5
-
1Selecciona una diapositiva. En la columna de la izquierda de la ventana de PowerPoint, haz clic en la diapositiva a la cual quieras aplicarle el efecto de transición.
-
2Haz clic en la pestaña Transiciones. Está en la parte superior de la ventana de PowerPoint. Al hacerlo se abrirá la barra de herramientas Transiciones cerca de la parte superior de la ventana.
-
3Revisa las transiciones disponibles. Las transiciones hacen que la diapositiva aparezca en una forma emocionante y atractiva a la vista durante la presentación actual. En la parte superior de la ventana podrás ver las transiciones disponibles.
-
4Haz una vista previa de la transición. Haz clic en una transición en la parte superior de la ventana para ver cómo se ve esa transición en la diapositiva.
-
5Selecciona la transición que quieras usar. Una vez que hayas elegido una transición, haz clic en ella para seleccionarla. La diapositiva actual usará esa transición.
-
6Agrégale una transición al contenido de la diapositiva. Puedes aplicarle transiciones a un objeto específico (por ejemplo, a una foto o a una viñeta) seleccionado el objeto, haciendo clic en la pestaña Animaciones en la parte superior de la ventana y seleccionando la transición que quieras aplicarle a ese objeto.
- Los objetos de la diapositiva se irán animando en el orden en el que asignes las transiciones. Por ejemplo, si animas una foto de la diapositiva y luego animas el título, entonces la foto aparecerá antes que el título.
Anuncio
Parte 6
Parte 6 de 6:Probar y guardar la presentación
Parte 6
-
1Revisa tu PowerPoint. Una vez que hayas terminado de crear la mayor parte del contenido de tu presentación, échale un vistazo a las diapositivas para asegurarte de que no hayas olvidado nada.
-
2Haz clic en la pestaña Presentación con diapositivas. Esta pestaña está en la parte superior de la ventana. Al hacerlo se abrirá la barra de herramientas de Presentación con diapositivas.
-
3Haz clic en Desde el principio. Está en el extremo izquierdo de la barra de herramientas. Tu PowerPoint se iniciará como una presentación de diapositivas.
-
4Visualiza la presentación. Puedes usar las teclas de la flecha hacia la derecha y hacia la izquierda para ir adelante o atrás en la presentación.
- Si necesitas salir de la presentación, puedes presionar Esc.
-
5Haz los cambios necesarios antes de continuar. Una vez que hayas terminado de visualizar la presentación, agrega los detalles que hayas olvidado, elimina el contenido que quieras quitar, etc.
-
6Guarda tu PowerPoint. Una vez que lo hagas, la presentación se guardará como un archivo que se podrá abrir en cualquier computadora con Windows o Mac que tenga instalado PowerPoint:
- Windows: haz clic en Archivo, haz clic en Guardar, haz doble clic en Este equipo, elige la ubicación donde quieras guardar la presentación, escribe un nombre y haz clic en Guardar.
- Mac: haz clic en Archivo, haz clic en Guardar como…, ingresa un nombre para la presentación en el campo "Guardar como", selecciona una ubicación donde guardarla haciendo clic en el cuadro "Dónde", haz clic en una carpeta y selecciona Guardar.
Anuncio
Consejos
- Si no tienes Microsoft Office, igualmente puedes crear una presentación de PowerPoint usando el programa Keynote de Apple o Diapositivas de Google.
- Guarda frecuentemente tu trabajo para evitar perder el progreso en el caso de que tu computadora se apague o deje de responder.
- Si guardas tu presentación de PowerPoint en formato .pps en vez del formato predeterminado .ppt, al hacer doble clic en el archivo de la presentación de PowerPoint, comenzarán a reproducirse directamente las diapositivas.
Anuncio
Advertencias
- Las mejores presentaciones de PowerPoint son aquellas que no contienen demasiado texto en sus diapositivas.
- Tal vez no puedas abrir tu presentación de PowerPoint (o algunas de sus características) si intentas usar una versión demasiado vieja del programa.
Anuncio
Referencias
Acerca de este wikiHow
Anuncio




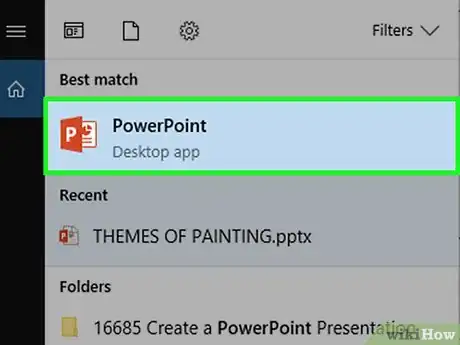
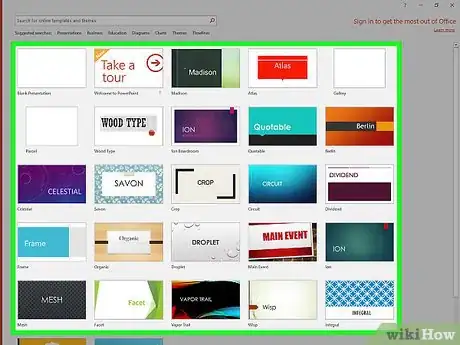
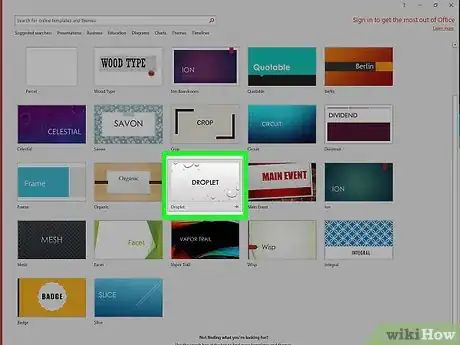
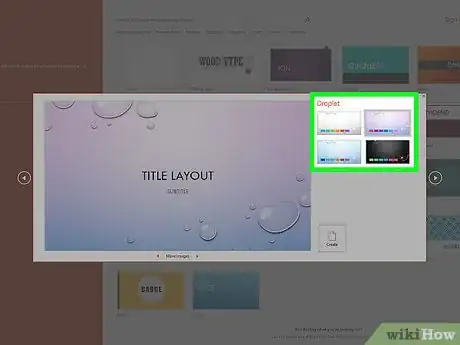
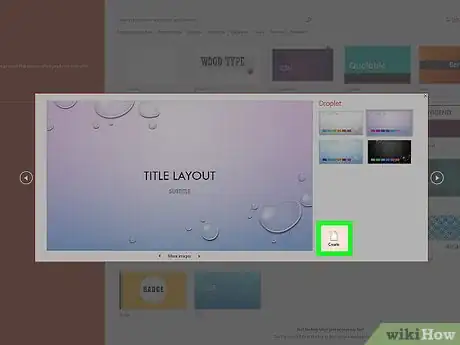
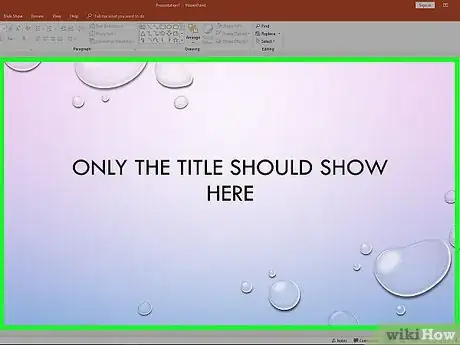
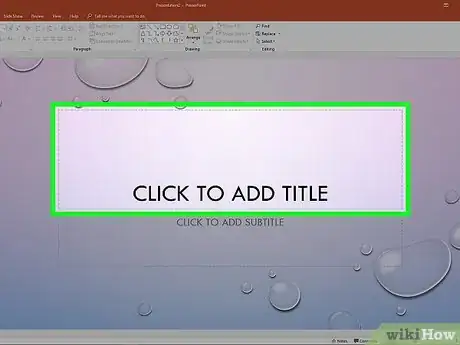
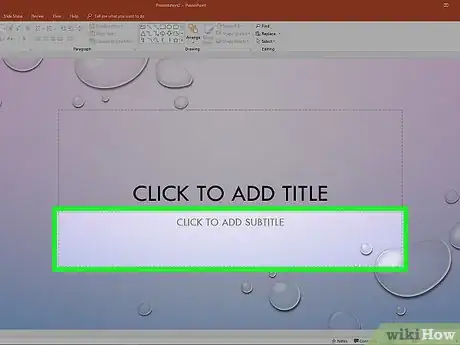
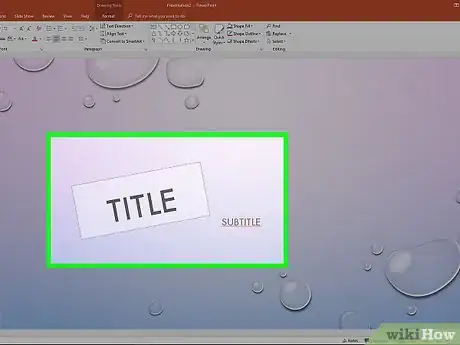
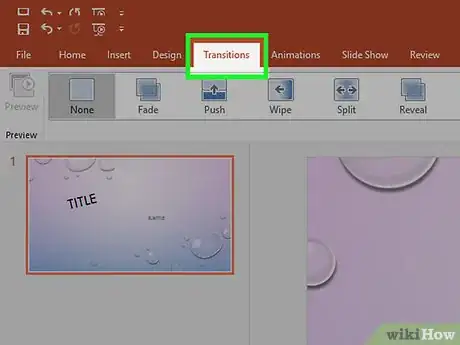
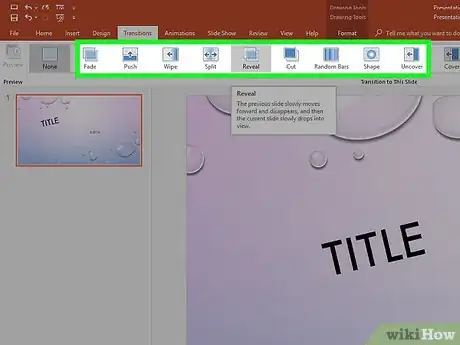
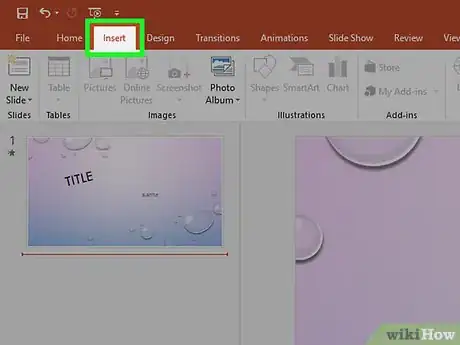
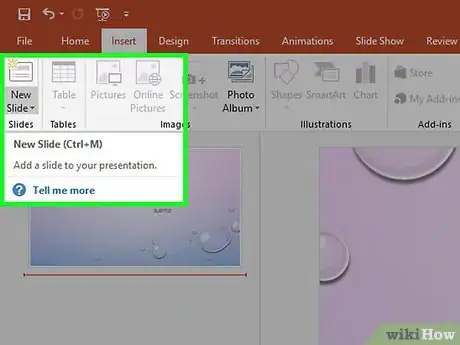

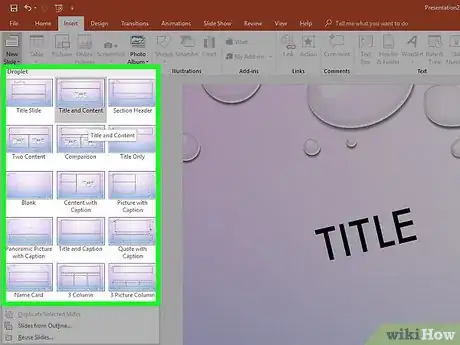
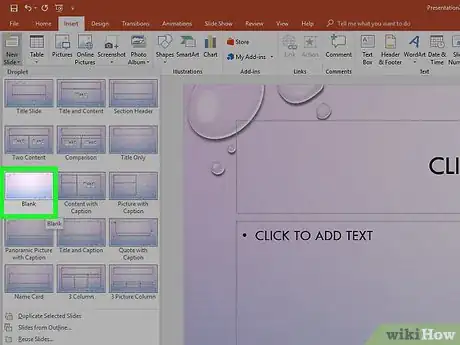
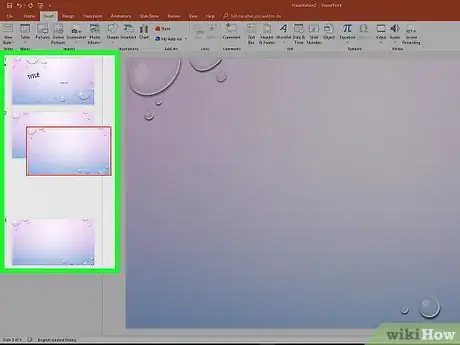
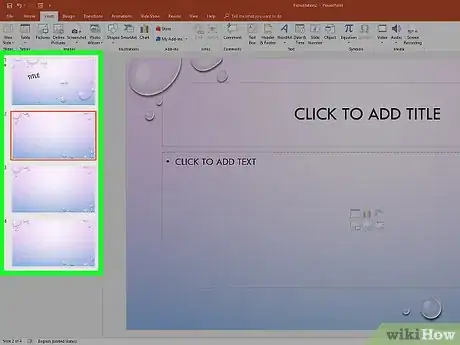
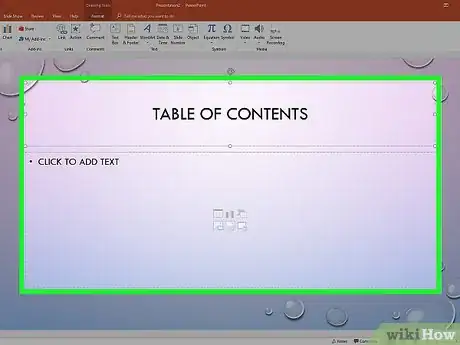
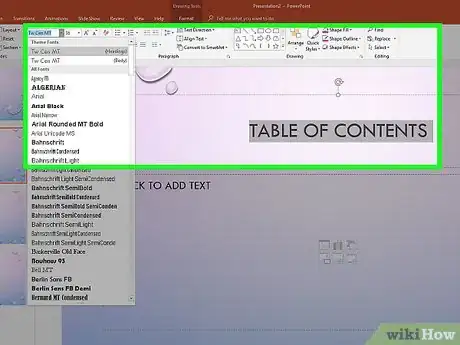
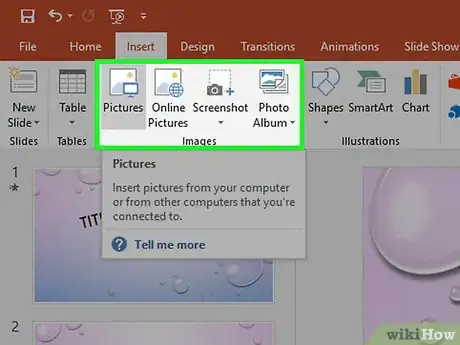
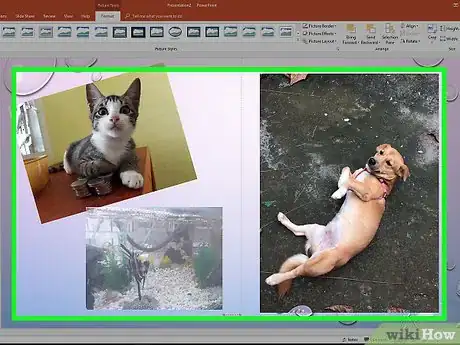
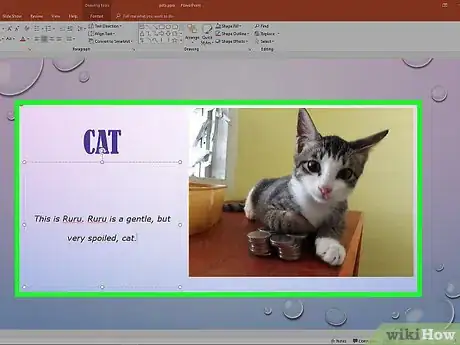
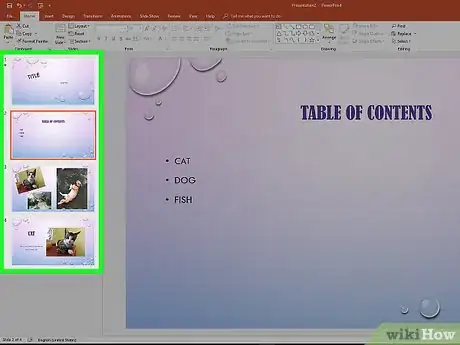
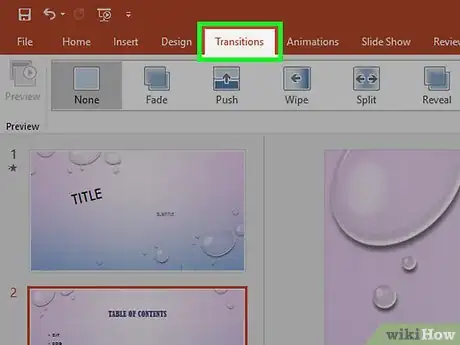
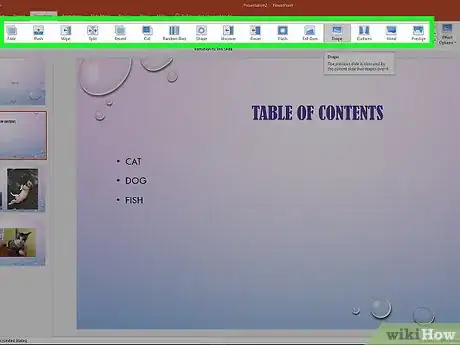
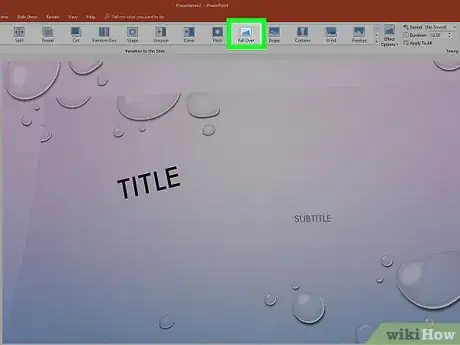
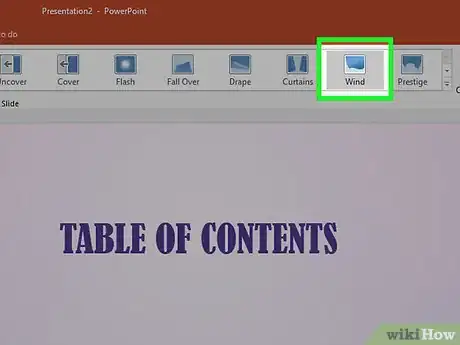
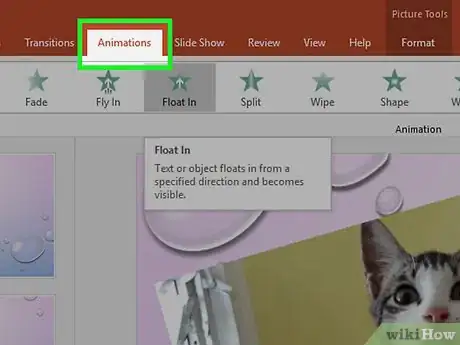
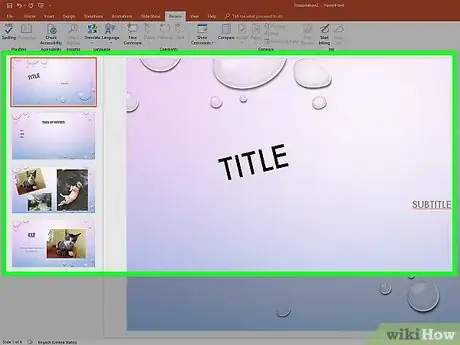
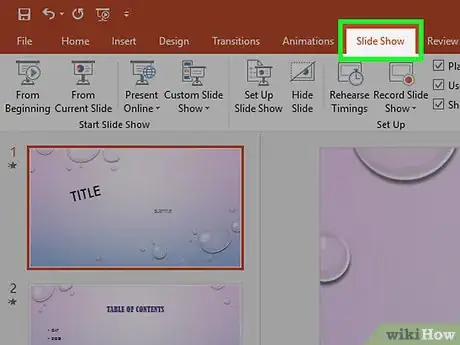
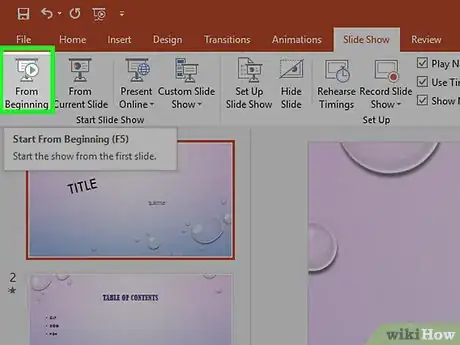
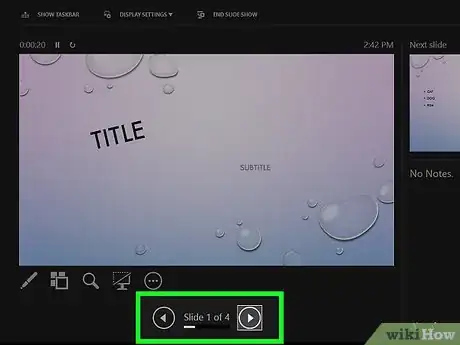
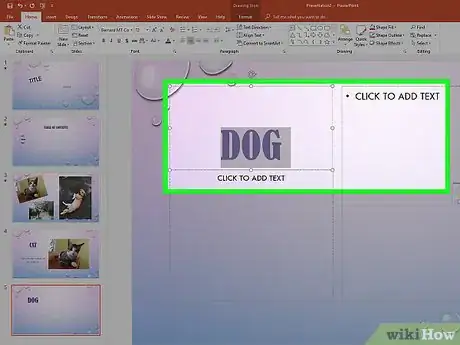
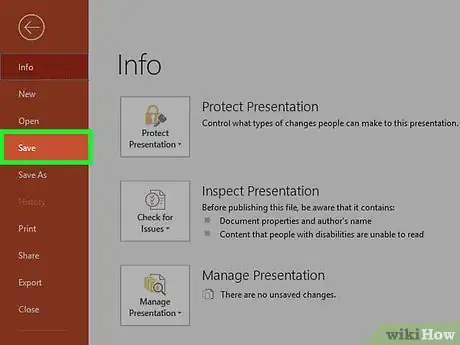



















wikiHow's Content Management Team revisa cuidadosamente el trabajo de nuestro personal editorial para asegurar que cada artículo cumpla con nuestros altos estándares de calidad. Este artículo ha sido visto 161 196 veces.