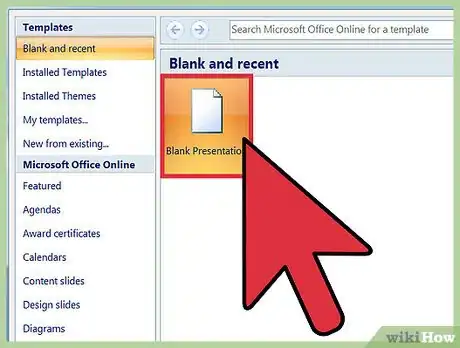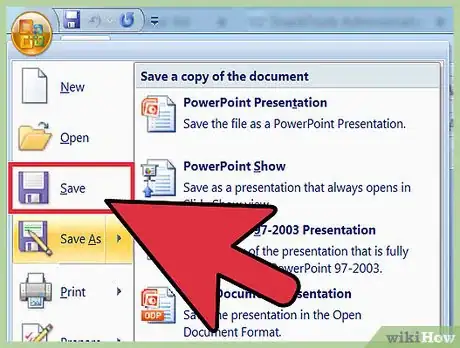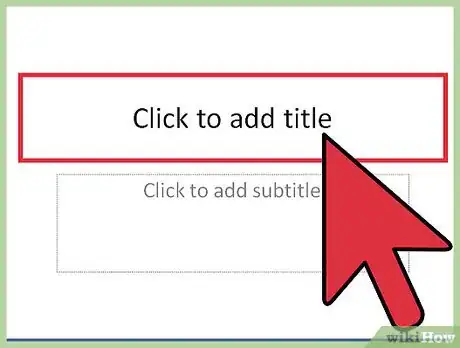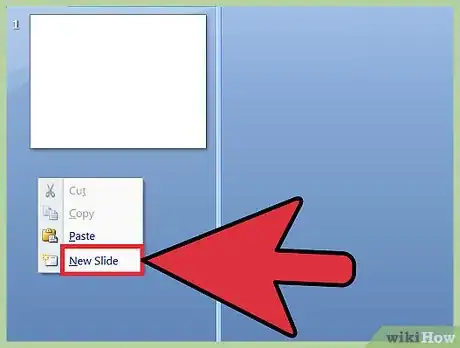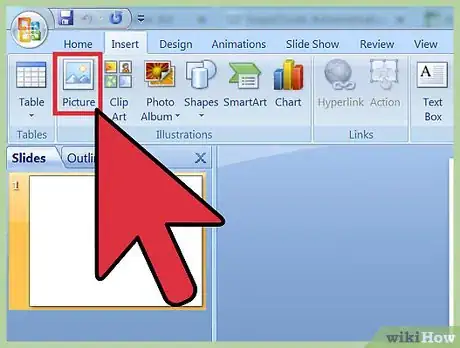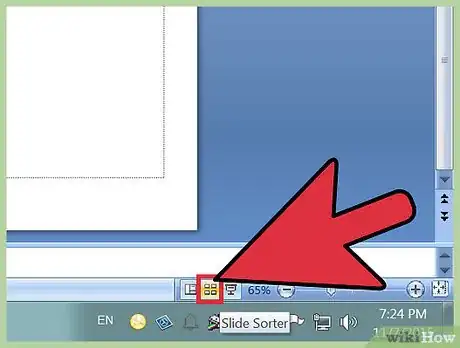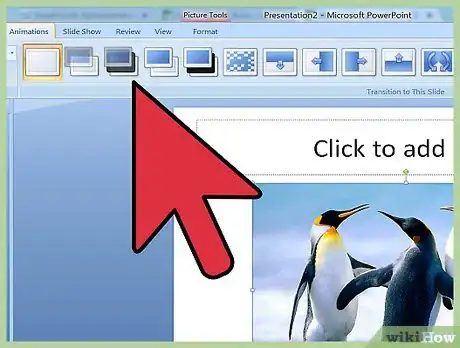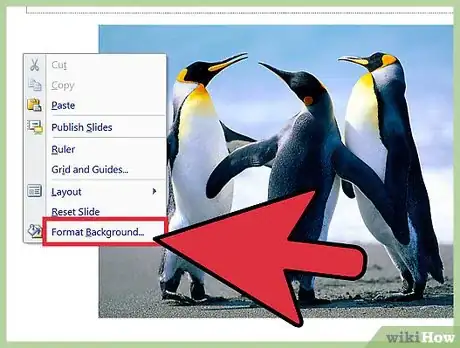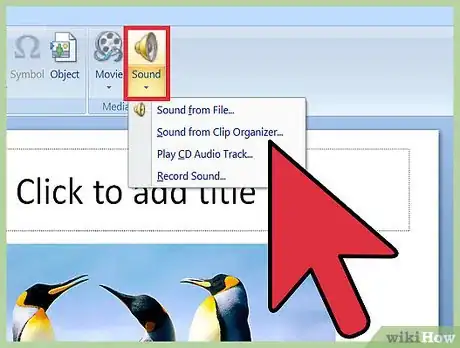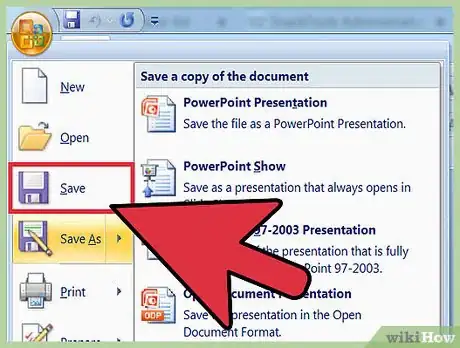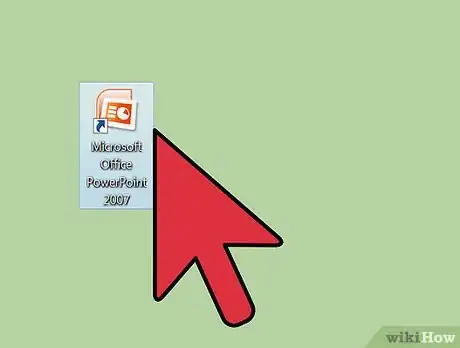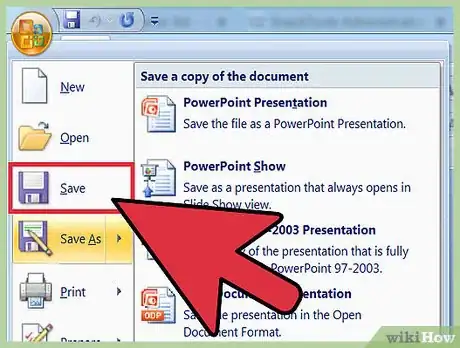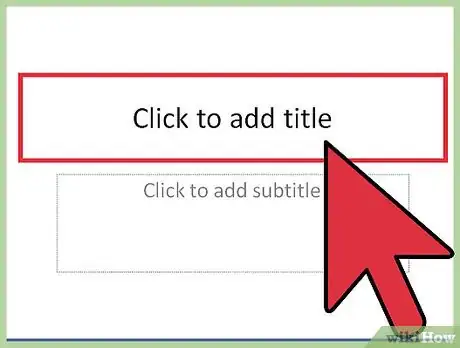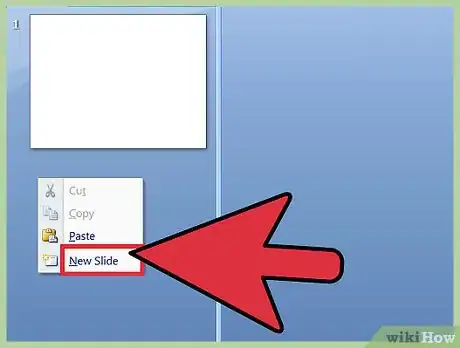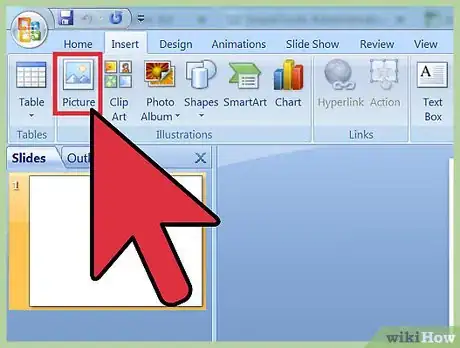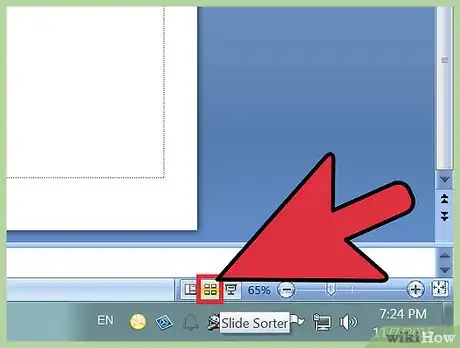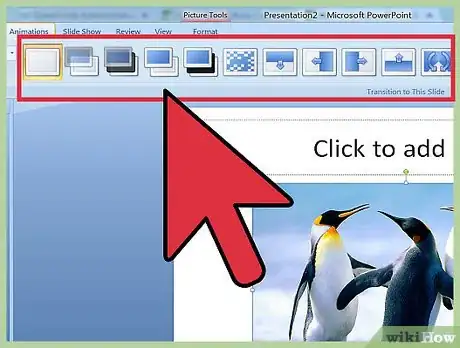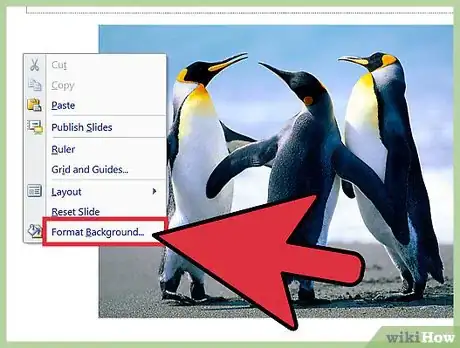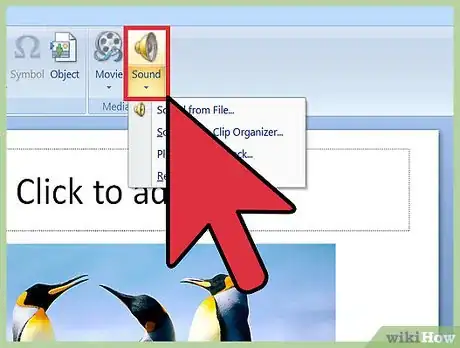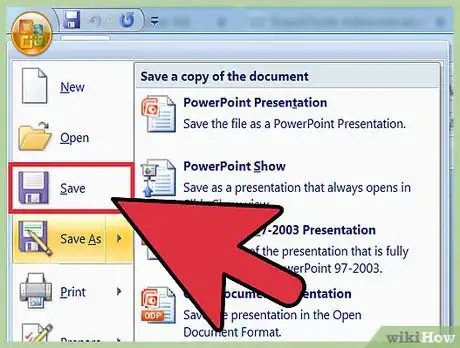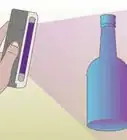wikiHow es un "wiki", lo que significa que muchos de nuestros artículos están escritos por varios autores. Para crear este artículo, 45 personas, algunas anónimas, han trabajado para editarlo y mejorarlo con el tiempo.
Este artículo ha sido visto 67 570 veces.
Con tantas maneras divertidas y accesibles de tomar fotos, no es extraño que todos estén locos por las fotos en estos días. Ahora es tan sencillo llenarse de fotos que mantenerlas organizadas podría ser todo un reto. Una manera genial de conservar las fotos en un lugar adecuado, al que puedas acceder fácilmente cuando quieras rememorar un recuerdo especial, es subiéndolas a una presentación de PowerPoint. De esta maera, podrías crear una presentación de diapositivas como una manera divertida para respaldar tus recuerdos.
Pasos
Método 1
Método 1 de 2:Crear una presentación en una computadora personal
-
1Abre PowerPoint y crea una presentación nueva. Para ello, haz clic en el icono del programa que está en el navegador. Cuando este se abra, haz clic en la pestaña "Archivo" que está en la esquina izquierda superior; luego, dentro de la pestaña "Archivo", haz clic en "Nuevo". Luego, elige "Presentación en blanco"; esto abrirá una presentación de diapositivas nueva para que empieces a subir tus fotos.[1]
-
2Graba la presentación inmediatamente. Lo puedes hacer dándole clic al icono de la unidad de flash que está en el extremo superior izquierdo de la pantalla. A continuación, podrás darle un nombre a tu presentación y elegir dónde almacenarás el archivo.
- Recuerda guardar tu presentación con algún nombre que te ayude a identificar qué imágenes contiene el archivo. Eso te ayudará a localizarla después.
-
3Dale un título a la carátula. Piensa en un título y haz clic en el recuadro para escribir. Podrías añadir un nombre, una fecha o una imagen a la página del título.
-
4Agrega diapositivas a tu presentación. Hay muchos diseños de diapositivas y gráficos distintos para que elijas. Puedes ir a "Inicio" o a "Insertar" y seleccionar "Nueva diapositiva". También podrías hacer clic en cualquier diapositiva que se muestre en el panel a la izquierda y seleccionar "Nueva diapositiva".[2]
- Selecciona un diseño que se adecue a la imagen, como una diapositiva con un recuadro para el título y otro para la imagen, una diapositiva con un solo recuadro para la imagen o, incluso, una diapositiva en blanco.
-
5Importa las fotos a las diapositivas. Puedes optar por añadir una o varias fotos por diapositiva. Depende de ti.
- Haz doble clic dentro del recuadro de imagen (o ve a Insertar > Imagen > Desde archivo); a continuación, busca la imagen que deseas.
- Haz clic en "Aceptar" o "Insertar" para agregar la imagen. Si no te gusta cómo se ve, selecciona la imagen y haz clic en "Imagen" para cambiarla por una diferente. También puedes seleccionar la imagen y pulsar "Eliminar" para eliminar la imagen.
-
6Reordena las fotos si fuera necesario. Utiliza el clasificador de diapositivas, así será más fácil que determines cuál es el mejor orden.
- Ubica el botón "Clasificador de diapositivas" cerca de la parte inferior del panel de imágenes. A continuación, haz clic y arrastra las diapositivas a donde desees.
-
7Agrega transiciones a tus presentaciones de diapositivas. Las buenas transiciones ayudan a cohesionar la presentación y hacen que las imágenes fluyan suavemente. Simplemente haz clic en la pestaña de "Transiciones" en la parte superior de la barra y juega con las diferentes opciones que te ofrece.[3]
-
8Agrega un fondo. Si no te agrada el espacio en blanco al borde de las imágenes, haz clic en cualquier diapositiva y selecciona "Formato de fondo"; luego, modifica el relleno. Puedes utilizar un relleno sólido, un relleno de degradado, etc.; también puedes modificar el color, la dirección y la transparencia. Para que las diapositivas tengan un aspecto uniforme, haz clic en "Aplicar a todos".
-
9Agrégale música de fondo a tu presentación de diapositivas. Si has descargado música en tu computadora, podrías añadírsela a la presentación para que sea más especial. Las pistas musicales podrían ayudarte a romper el montaje y son una gran manera de hacer que la presentación sea más atractiva.
- Para añadir música, haz clic en el icono de audio y video ubicado en la pestaña "Insertar". En primer lugar, ve a "Audio de archivo" y, a continuación, haz clic en "Música" para desplegar la lista de pistas. Para elegir la canción que desees, haz clic en ella y presiona "Vincular a archivo", luego pulsa "Insertar".[4]
- Puedes elegir si la canción se reproducirá para una sola diapositiva o durante toda la presentación. Haz clic en "Formato de audio" junto al botón "Inicio" y, a continuación, en "Opciones de audio", haz clic en "Reproducir en todas las diapositivas".[5]
-
10Graba tu presentación antes de terminar. Cuando hayas terminado de agregar las fotos y los gráficos, asegúrate de grabar la presentación antes de cerrar el archivo. Si le pusiste un nombre y la guardaste al inicio, todo lo que tendrás que hacer es darle clic nuevamente al icono de la unidad flash que está en la esquina superior izquierda.
Método 2
Método 2 de 2:Crear presentaciones de fotos en una Mac
-
1Abre Power Point haciendo doble clic en el icono. Cuando el programa se abra, aparecerán varios diseños entre los que podrás elegir. Haz clic en el que desees utilizar y luego en "Elegir".[6]
-
2Graba la presentación inmediatamente. Lo puedes hacer dándole clic al icono de la unidad de flash que está en el extremo superior izquierdo de la pantalla. A continuación, podrás darle un nombre a tu presentación y elegir dónde almacenarás el archivo.
- Recuerda guardar tu presentación con algún nombre que te ayude a identificar qué imágenes contiene el archivo. Eso te ayudará a localizarla después.
-
3Dale un título a la portada. Piensa en un título y haz clic en el recuadro para escribir. Podrías añadir un nombre, una fecha o una imagen a la página del título.
-
4Agrega diapositivas a tu presentación. Hay muchos diseños de diapositivas y gráficos distintos para que elijas. Puedes ir a "Inicio" o a "Insertar" y seleccionar "Nueva diapositiva". También podrías hacer clic en cualquier diapositiva que se muestre en el panel a la izquierda y seleccionar "Nueva diapositiva".[7]
- Selecciona un diseño que se adecue a la imagen, como una diapositiva con un recuadro para el título y otro para la imagen, una diapositiva con un solo recuadro para la imagen o, incluso, una diapositiva en blanco.
-
5Empieza a agregar las fotos. Asegúrate de hacer clic en el botón "Inicio" y, luego, en el menú desplegable que se mostrará debajo de "Insertar". Aparecerán varias opciones, pero la que necesitas dirá "imagen desde archivo". Se mostrará un lista de documentos y entonces podrás hacer clic en "Fotos", al lado izquierdo o, si hubieses almacenado fotos en una unidad flash, haz clic en los archivos que estén allí donde se habrán guardado las fotos que hayas almacenado.[8]
- Puedes desplazarte por las fotos y elegir las que desees agregar a la presentación haciendo doble clic en ellas.
-
6Reordena las fotos, si fuera necesario. Te será más fácil determinar el mejor orden de las diapositivas si utilizas el clasificador de las diapositivas.
- Ubica el botón "Clasificador de diapositivas" cerca de la parte inferior del panel de imágenes. A continuación, haz clic y arrastra las diapositivas a donde desees.
-
7Agrega transiciones a tus presentaciones de diapositivas. Las buenas transiciones ayudan a cohesionar la presentación y hacen que las imágenes fluyan suavemente. Simplemente haz clic en la pestaña de "Transiciones" en la parte superior de la barra y juega con las diferentes opciones que te ofrece. [9]
-
8Agrega un fondo. Si no te agrada el espacio en blanco al borde de las imágenes, haz doble clic en cualquier lado y selecciona "Formato de fondo"; luego, modifica el relleno. Puedes utilizar un relleno sólido, un relleno de degradado, etc.; también puedes modificar el color, la dirección y la transparencia. Para que las diapositivas tengan un aspecto uniforme, haz clic en "Aplicar a todos".
-
9Agrégale música de fondo a tu presentación de diapositivas. Si has descargado música en tu computadora, podrías añadírsela a la presentación para que sea más especial. Las pistas musicales podrían ayudarte a romper el montaje y son una gran manera de hacer que la presentación sea más atractiva.
- Para añadir música, haz clic en el icono de audio y video ubicado en la parte superior de la pantalla de Power Point. Luego, haz clic en "Música" y se tu lista de canciones se desplegará. Cuando hayas elegido la canción que desees, arrástrala y suéltala sobre una de las diapositivas.
- Puedes elegir si la canción se reproducirá para una sola diapositiva o durante toda la presentación. Haz clic en "Formato de audio" junto al botón "Inicio" y, a continuación, en "Opciones de audio", haz clic en "Reproducir en todas las diapositivas".
-
10Graba tu presentación antes de terminar. Cuando hayas terminado de agregar las fotos y los gráficos, asegúrate de grabar la presentación antes de cerrar el archivo. Si le pusiste un nombre y la guardaste al inicio, todo lo que tendrás que hacer es darle clic nuevamente al icono de la unidad flash que está en la esquina superior izquierda.
Consejos
- Escoge un tema para tu presentación. Si se trata de las fotos de tus vacaciones de verano, elige un fondo de color amarillo brillante y una melodía alegre.
Referencias
- ↑ http://www.home.apu.edu/~pcliffe/PowerPointDirections.html
- ↑ http://www.d.umn.edu/~hrallis/guides/PP/slideshow.html
- ↑ http://www.home.apu.edu/~pcliffe/PowerPointDirections.html
- ↑ http://answers.microsoft.com/en-us/office/forum/officeversion_other-powerpoint/powerpoint-how-to-add-music-throughout-the/10a366a4-9727-4f78-aa06-e9f76c8a5269
- ↑ http://answers.microsoft.com/en-us/office/forum/officeversion_other-powerpoint/powerpoint-how-to-add-music-throughout-the/10a366a4-9727-4f78-aa06-e9f76c8a5269
- ↑ http://www.dummies.com/how-to/content/how-to-create-iphoto-slideshows-on-your-mac.html
- ↑ http://www.home.apu.edu/~pcliffe/PowerPointDirections.html
- ↑ http://www.dummies.com/how-to/content/how-to-create-iphoto-slideshows-on-your-mac.html
- ↑ http://www.d.umn.edu/~hrallis/guides/PP/slideshow.html