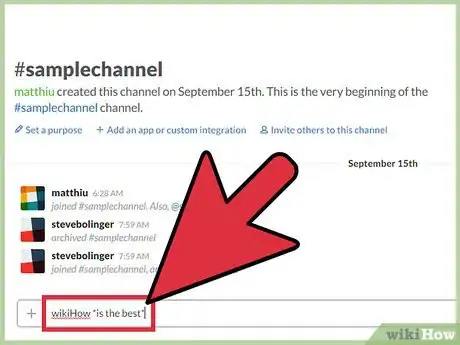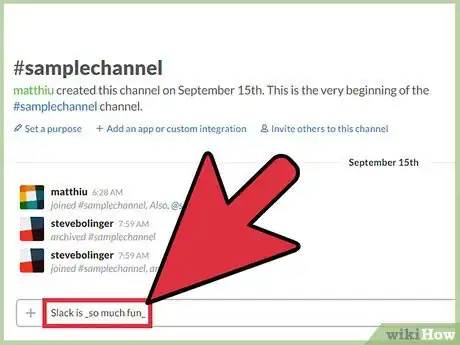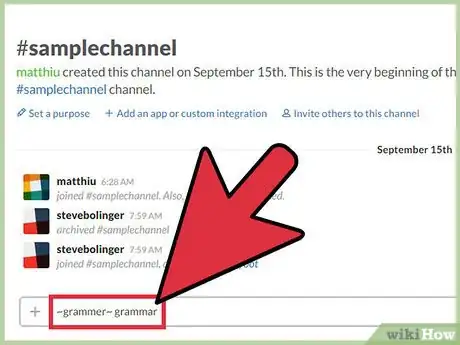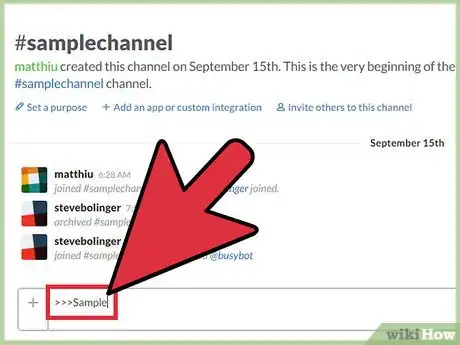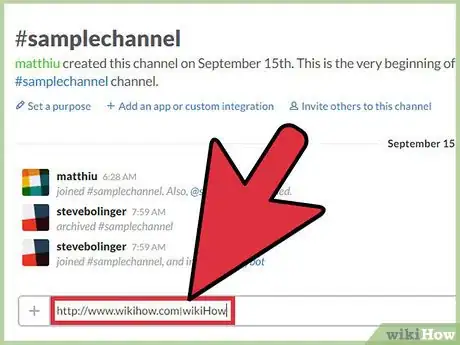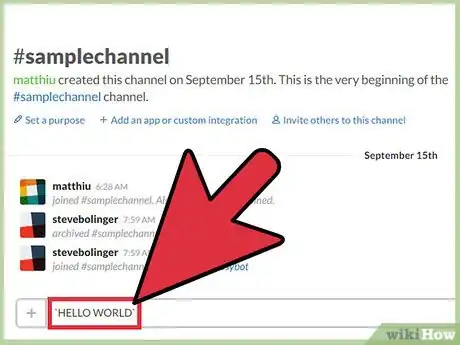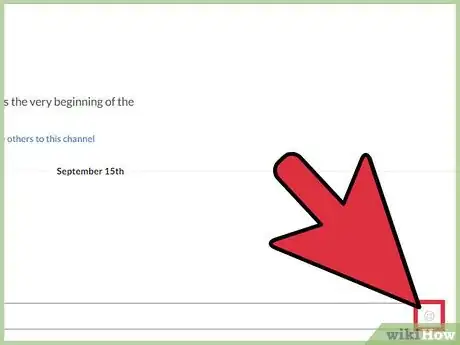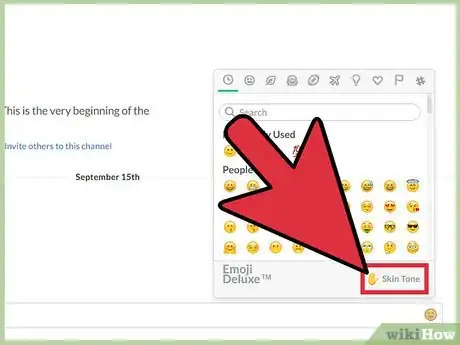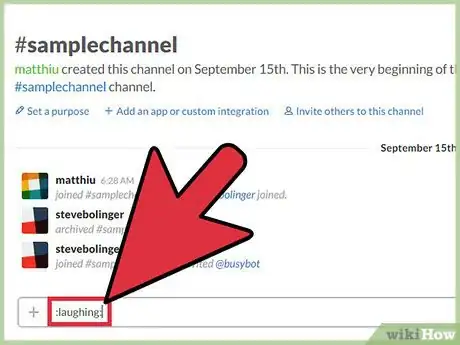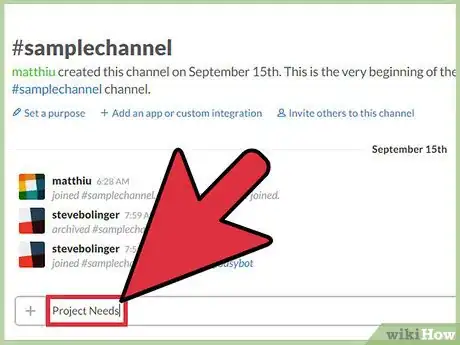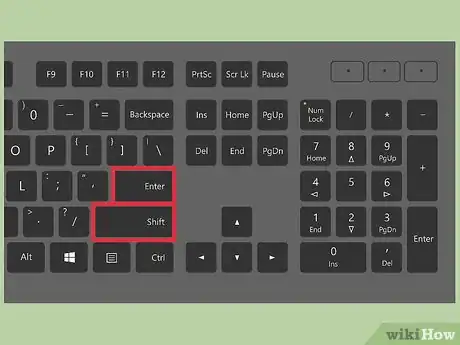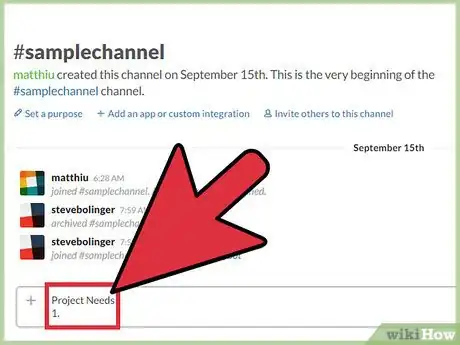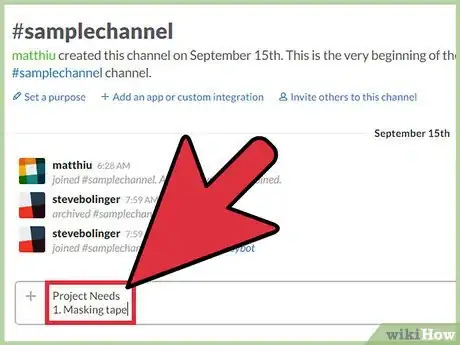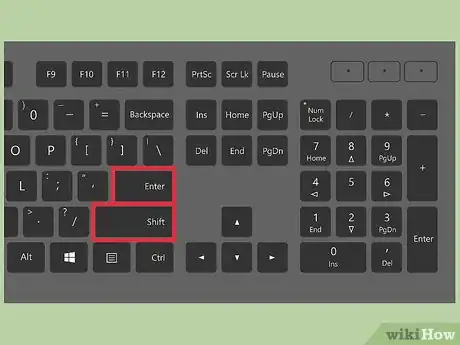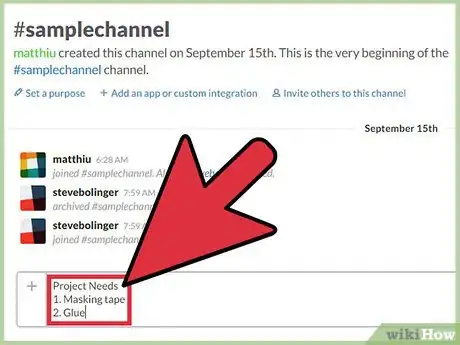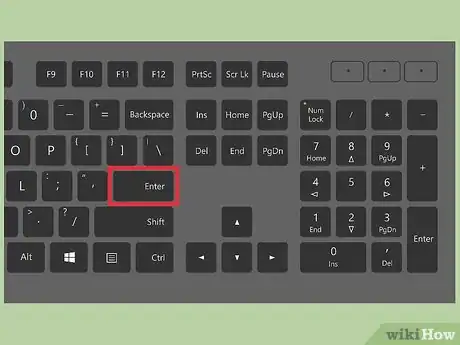Este artículo fue coescrito por Nicole Levine, MFA. Nicole Levine es una escritora y editora de tecnología en wikiHow. Tiene más de 20 años de experiencia creando documentación técnica y liderando equipos de soporte en las principales empresas de alojamiento web y software. Asimismo, Nicole tiene una maestría en Escritura Creativa de la Universidad Estatal de Portland, y da clases de composición, escritura de ficción y creación de revistas en varias instituciones.
Al enviar un mensaje a un miembro o un canal de Slack, puedes usar caracteres especiales para darle formato al texto. Darle formato al texto puede mejorar la claridad del mensaje y captar la atención del equipo. Una vez que aprendas cómo usar los caracteres de formato integrados de Slack, podrás sangrar fácilmente los párrafos, hacer que las cadenas de código aparezcan en una fuente de un ancho determinado, añadir hipervínculos, crear listas y hacer énfasis en las palabras.
Pasos
Método 1
Método 1 de 3:Cambiar la apariencia del texto
-
1Escribe * en cualquier lado de una palabra o una frase para hacer que se destaque. Puedes usar negrita para hacer que el texto se destaque.
- Si quieres que la palabra importante aparezca en negrita, debes escribirla de la siguiente manera:
*importante*. - Para destacar solo las palabras “es lo mejor” en la oración “wikiHow es lo mejor”, debes escribirla de la siguiente manera:
wikiHow *es lo mejor*.
- Si quieres que la palabra importante aparezca en negrita, debes escribirla de la siguiente manera:
-
2Usa guiones bajos (_) a cada lado del texto para que aparezca en cursiva. La cursiva puede añadir énfasis o variación al texto. Para escribir un guion bajo (_), presiona -+Mayús.
- Para hacer que la palabra Slack aparezca en cursiva, escríbela de la siguiente manera:
_Slack_. - Para escribir en cursivas las palabras “muy divertido” en la oración “Slack es muy divertido”, escríbela de la siguiente manera:
Slack es _muy divertido_.
- Para hacer que la palabra Slack aparezca en cursiva, escríbela de la siguiente manera:
-
3Escribe un ~ a cada lado de una palabra o una frase para tachar el texto. Puedes usar el tachado para mostrar una corrección o para marcar el elemento de una lista como hecho.[1]
- Si quieres corregir la ortografía de alguien que ha escrito “garmática” en vez de “gramática”, escribe lo siguiente:
~garmática~ gramática. El texto aparecerá de la siguiente manera:garmáticagramática.
- Si quieres corregir la ortografía de alguien que ha escrito “garmática” en vez de “gramática”, escribe lo siguiente:
-
4Usa > para sangrar una línea. Escribe un “>” al comienzo de una línea para sangrarla como un párrafo. Toma en cuenta que en vez de añadir algunos espacios en blanco antes de la primera palabra, Slack añade una barra gris vertical.[2]
- Para sangrar varias líneas, añade tres “>” (
>>>) al comienzo de la primera línea. Presiona Mayús+Entrar después de escribir el primer párrafo para empezar el siguiente en una línea nueva.
- Para sangrar varias líneas, añade tres “>” (
-
5Crea un hipervínculo a un sitio web. Para hacerlo y que alguien pueda hacer clic en la palabra “wikiHow” a fin de ir a https://www.wikihow.com, tendrás que escribir lo siguiente en el cuadro de mensaje:[3]
<https://www.wikihow.com wikiHow>- Presiona Entrar para que aparezca el enlace en el que puedes hacer clic (el resultado será un enlace que se vea y actúe de la siguiente manera: wikiHow).
-
6Añade un acento grave (`) antes y después de una cadena de texto para mostrarlo en caracteres de un ancho determinado. Esto es útil si quieres hacer que un pedazo de código se distinga en un mensaje mostrándolo en
caracteres de un ancho determinado.- Para hacer que las palabras HOLA MUNDO aparezcan con un ancho determinado en la oración “Solo escribe
HOLA MUNDO”, escríbela de la siguiente manera:Solo escribe `HOLA MUNDO`. - Usa tres acentos graves (```) antes y después de una oración o un párrafo para hacer que aparezca totalmente en texto con un ancho determinado.
- Para hacer que las palabras HOLA MUNDO aparezcan con un ancho determinado en la oración “Solo escribe
Método 2
Método 2 de 3:Usar emoyis
-
1Haz clic en el botón de la carita sonriente para escoger un emoyi. Este botón está ubicado a la derecha del cuadro de mensaje en la versión para computadora de escritorio de Slack. Haz clic en cualquier emoyi a fin de que aparezca en el mensaje.[4]
- Si usas la versión móvil de Slack, usa el teclado emoyi del dispositivo.
-
2Haz clic en el enlace “Tono de piel” para establecer el tono de piel predeterminado. Si deseas, puedes escoger de entre 6 opciones de tonos de piel para hacer que las opciones predeterminadas de emoyis sean más personales. Encontrarás este enlace en la esquina inferior derecha de la pantalla de emoyis.
-
3Usa el código emoyi. Si estás familiarizado con el código emoyi, tal vez prefieras escribir las opciones de emoyis en vez de seleccionarlas de un menú.[5]
- Los códigos emoyi son los nombres de los caracteres emoyi encerrados entre dos puntos (:), como :heart: para mostrar el emoyi de corazón o :+1: para mostrar un pulgar hacia arriba.
- Slack usa códigos emoyi estándar basados en la hoja de trucos emoyi. Puedes marcar este sitio para tener el código emoji indicado a la mano.
Método 3
Método 3 de 3:Crear una lista
-
1Escribe el título de la lista. Si quieres dar al mensaje el formato de una lista de elementos o pasos, Slack hace que esta tarea sea sencilla. Empieza escribiendo el nombre de la lista en el cuadro del mensaje (pero no lo envíes aún).
- Por ejemplo, si quieres hacer una lista de los suministros necesarios para un proyecto, puedes ponerle a la lista el título de “Requisitos del proyecto”. En esta línea, escribe lo siguiente: Requisitos del proyecto.
- Puedes crear listas con viñetas (•) o numeradas usando este método.
-
2Presiona Mayús+Entrar para crear una línea nueva. Ahora que has escrito el nombre o el título de la lista, usa esta combinación de teclas para abrir una línea nueva debajo. El primer elemento de la lista irá en esta línea nueva.[6]
-
3Añade un número al comienzo del primer elemento de la lista. Antes de escribir el primer elemento de la lista, escribe “1”.
- Para empezar con una viñeta (•) en vez de un número, presiona Alt+8 (si usas una Mac).
- Si usas Windows y deseas añadir una viñeta, mantén presionado Alt y escribe la siguiente secuencia de teclas: 0, 1 , 4, 9.
-
4Escribe el primer elemento de la lista después del número o la viñeta. Mira los siguientes ejemplos:
1. cinta adhesiva• cinta adhesiva
-
5Presiona Mayús+Entrar para abrir la siguiente línea. Cada vez que quieras añadir otra línea a la lista, tendrás que presionar Mayús+Entrar para empezar la siguiente línea.
-
6Añade el siguiente elemento de la lista. Empieza con “2.” o un “•”, y escribe el nombre del siguiente elemento de la lista. Repite este proceso hasta que hayas ingresado el elemento final de la lista.
-
7Presiona Entrar para enviar la lista. Esta acción enviará la lista terminada al equipo o al destinatario del mensaje.
Consejos
- Slack no planea colaborar con Markdown.
- Usa emoyis con moderación en entornos profesionales.
Referencias
- ↑ https://get.slack.help/hc/en-us/articles/202288908-Formatting
- ↑ https://get.slack.help/hc/en-us/articles/202288908-Formatting
- ↑ https://zapier.com/help/tips-formatting-your-slack-messages
- ↑ https://get.slack.help/hc/en-us/articles/202931348-Emoji-and-emoticons
- ↑ http://www.webpagefx.com/tools/emoji-cheat-sheet
- ↑ https://get.slack.help/hc/en-us/articles/202288908-Formatting