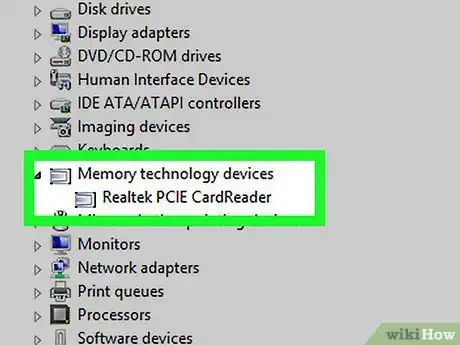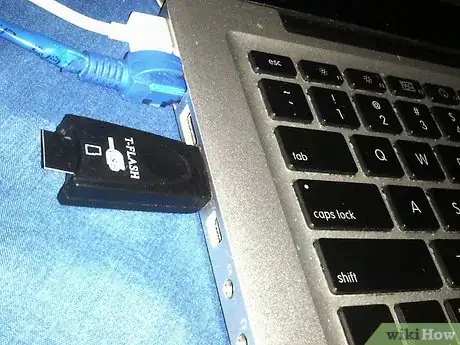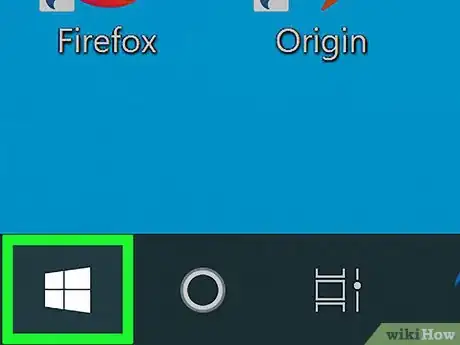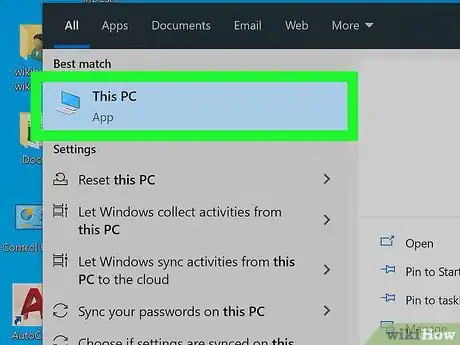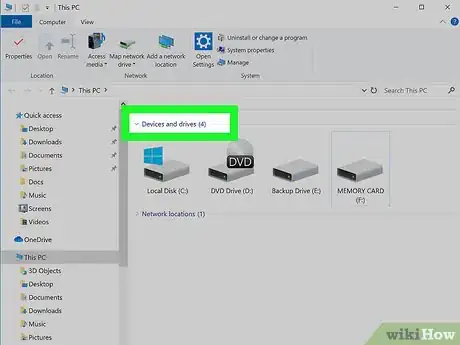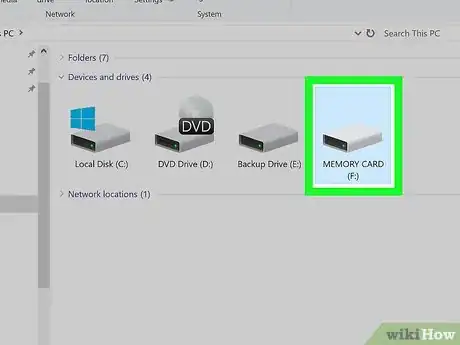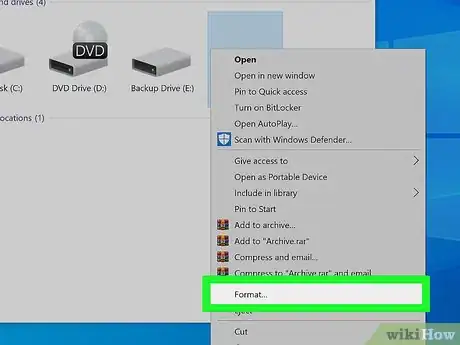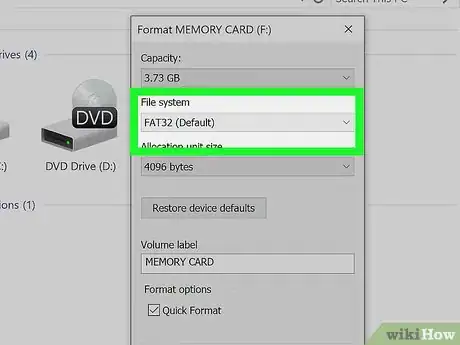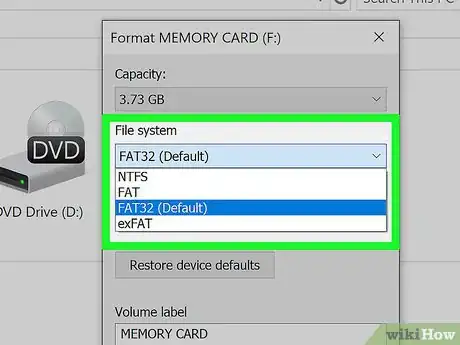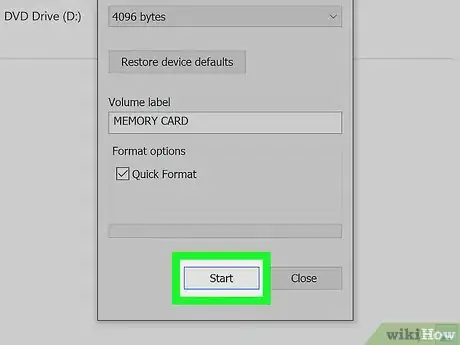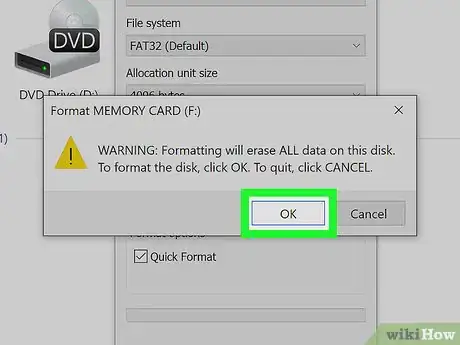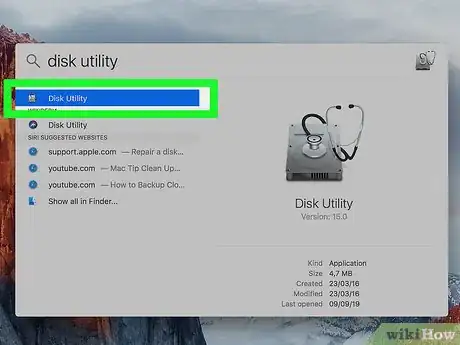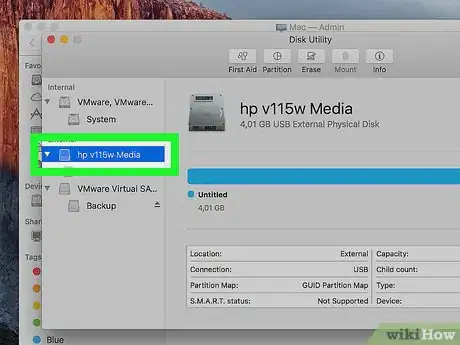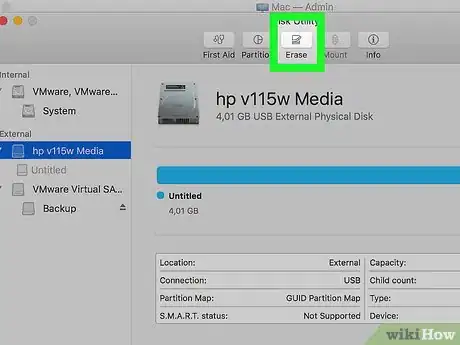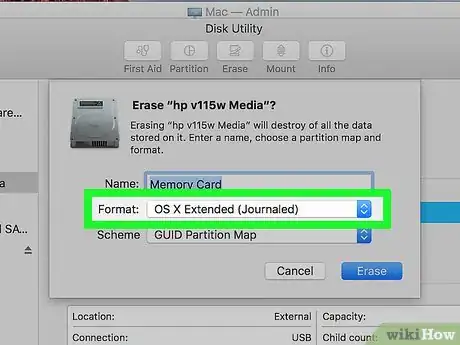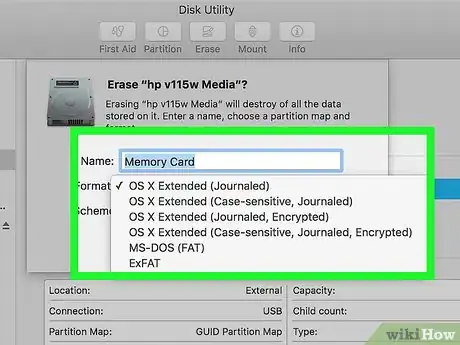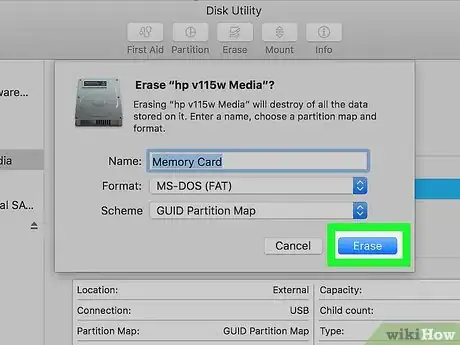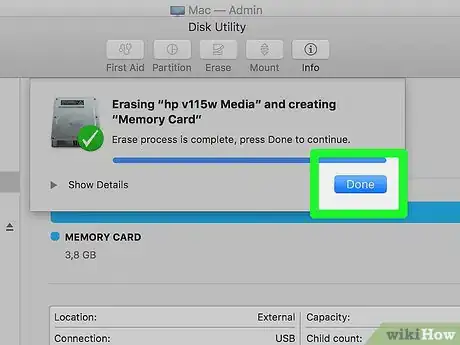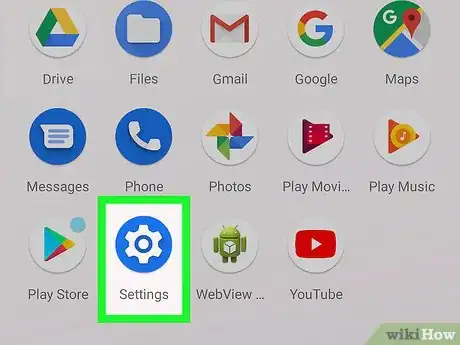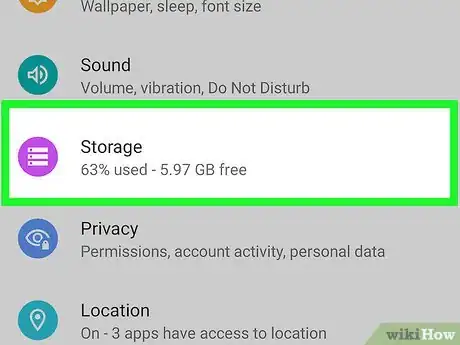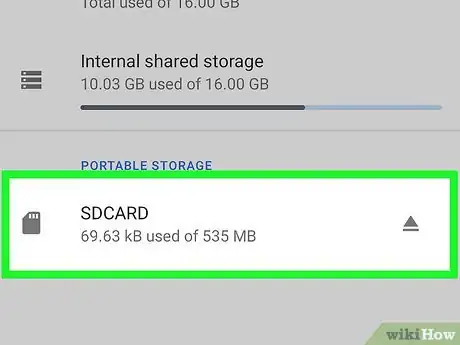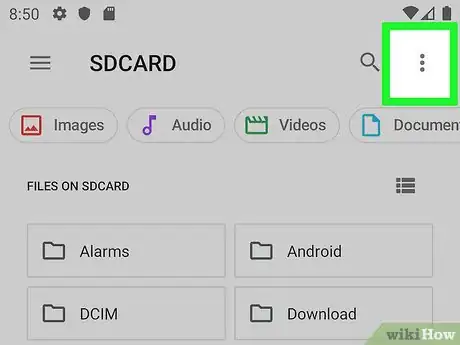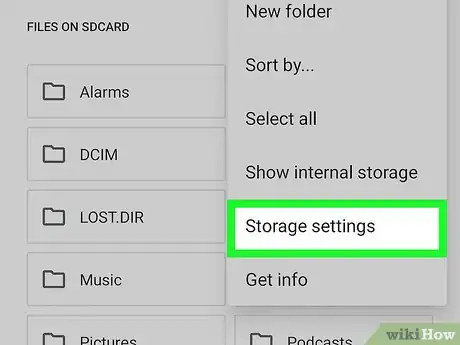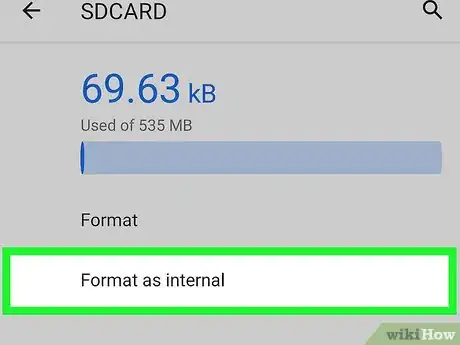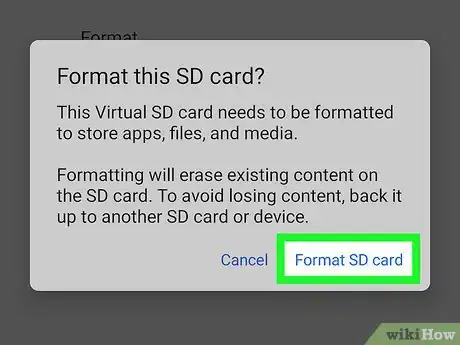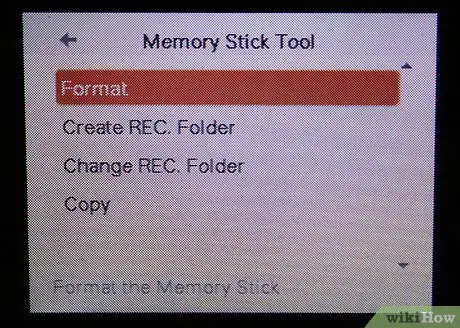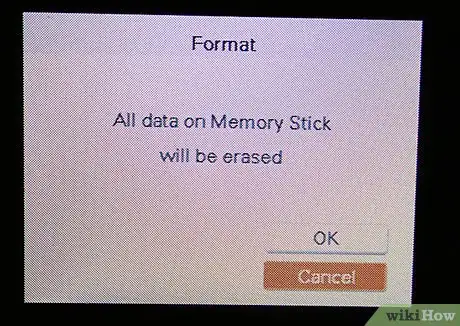Este artículo fue coescrito por Jack Lloyd. Jack Lloyd es escritor y editor de tecnología para wikiHow. Tiene más de dos años de experiencia escribiendo y editando artículos relacionados con tecnología. Es entusiasta de la tecnología y profesor de inglés.
Este artículo ha sido visto 30 628 veces.
Este wikiHow te enseñará a borrar y reformatear una tarjeta de memoria. Las tarjetas de memoria a menudo se usan como medio de almacenamiento en dispositivos como cámaras y tablets. Para poder usar una tarjeta de memoria con un sistema operativo específico, es necesario formatearla primero. Ten presente que al formatear la tarjeta de memoria se borrará todo su contenido.
Pasos
Método 1
Método 1 de 4:En Windows
-
1Revisa tu computadora para ver si tiene una ranura para tarjetas de memoria. Si tu computadora tiene una ranura rectangular delgada donde cabe tu tarjeta de memoria, entonces puedes insertarla sin usar un adaptador.
- Si encuentras una ranura para tarjetas de memoria en tu computadora, salta el próximo paso.
-
2Introduce la tarjeta de memoria en un adaptador. Es muy probable que tu computadora no tenga una ranura para tarjetas de memoria. De ser así, deberás utilizar un adaptador USB para tarjetas de memoria.
- Los adaptadores de tarjetas de memoria por lo general son compatibles tanto con tarjetas SD estándares como con tarjetas microSD. Si tienes otro tipo de tarjeta más grande que no es SD, probablemente necesites otro adaptador.
-
3Inserta la tarjeta de memoria. Conecta el adaptador de tarjetas de memoria en uno de los puertos USB de tu computadora. Si al hacerlo se abre una ventana en tu computadora, puedes cerrarla.
- Si tu computadora tiene una ranura para tarjetas de memoria, asegúrate de que la etiqueta esté apuntando hacia arriba (y los conectores dorados hacia abajo) y empuja la tarjeta hacia la computadora introduciendo primero el lado angular.
-
4
-
5Abre Este equipo. Escribe este equipo y haz clic en Este equipo en la parte superior de la ventana de Inicio.
-
6Busca tu tarjeta de memoria. Estará debajo del título "Dispositivos y unidades" en el medio de la ventana "Este equipo".
- Si debajo del título "Dispositivos y unidades" no hay nada, haz doble clic en ese título para expandirlo.
-
7Haz clic derecho en la tarjeta de memoria. Al hacerlo, se abrirá un menú desplegable.
-
8Haz clic en Formatear…. Está en el medio del menú desplegable. Al hacerlo, se abrirá el menú "Formatear".
-
9Haz clic en el cuadro desplegable "Sistema de archivos". Esta opción está en el medio del menú. Al seleccionarla, se abrirá un menú desplegable.
-
10Selecciona un sistema de archivos. Haz clic en una de las siguientes opciones (tal vez veas otras opciones más en este menú):
- FAT32: formatea la tarjeta de memoria con compatibilidad para la mayoría de las plataformas y con un límite de 4 GB en el tamaño de archivos (es decir, no se pueden copiar archivos que tengan un tamaño superior a 4 GB en la tarjeta).
- NTFS: formatea la tarjeta de memoria con compatibilidad solo para Windows.
- exFAT: formatea la tarjeta de memoria con compatibilidad para la mayoría de las plataformas sin límite de tamaño de archivo.
-
11Haz clic en Inicio. Está en la parte inferior de la ventana.
- Si quieres ejecutar un proceso de formateo completo que elimine y sobrescriba toda la información de la tarjeta de memoria, quita la marca de la casilla "Formato rápido" antes de hacer clic en Iniciar.
-
12Haz clic en Aceptar cuando aparezca esa opción. Al hacerlo, Windows empezará a formatear tu tarjeta de memoria.
- El proceso de formateo puede tardar desde solo unos segundos hasta varias horas dependiendo del tamaño de la tarjeta, de la velocidad de tu computadora y del hecho de si elegiste la opción de "Formato rápido" o no.
Método 2
Método 2 de 4:En una Mac
-
1Revisa tu computadora para ver si tiene ranura para tarjetas de memoria. Si tu computadora tiene una ranura rectangular delgada donde cabe tu tarjeta de memoria, entonces puedes insertarla sin usar un adaptador.
- Si encuentras una ranura para tarjetas de memoria en tu computadora, salta el próximo paso.
-
2Introduce la tarjeta de memoria en un adaptador. Es muy probable que tu computadora no tenga una ranura para tarjetas de memoria. De ser así, deberás utilizar un adaptador USB para tarjetas de memoria.
- Si tu Mac no tiene puertos USB 3.0, deberás comprar también un adaptador de USB 3.0 a USB tipo "C" para poder conectar el adaptador de tu tarjeta SD.
- Los adaptadores de tarjetas de memoria por lo general son compatibles tanto con tarjetas SD estándares como con tarjetas microSD. Si tienes otro tipo de tarjeta más grande que no es SD, probablemente necesites otro adaptador.
-
3Inserta la tarjeta de memoria. Conecta el adaptador de tarjetas de memoria en uno de los puertos USB de tu computadora. Si al hacerlo se abre una ventana en tu computadora, puedes cerrarla.
- Si vas a usar un adaptador USB tipo "C", conéctalo primero a uno de los puertos USB tipo "C" de tu Mac y luego el adaptador de tarjetas al puerto USB 3.0 del otro extremo del adaptador USB tipo "C".
- Si tu computadora tiene una ranura para tarjetas de memoria, asegúrate de que la etiqueta esté apuntando hacia arriba (y los conectores dorados hacia abajo) y empuja la tarjeta hacia la computadora introduciendo primero el lado angular.
-
4
-
5Abre la Utilidad de discos. Escribe utilidad de discos en Spotlight y luego haz doble clic en Utilidad de discos en el menú que aparece.
-
6Selecciona tu tarjeta de memoria. Haz clic en el nombre de tu tarjeta de memoria en la parte superior izquierda de la ventana de la "Utilidad de discos" para seleccionarla.
-
7Haz clic en Borrar. Esta pestaña está en la parte superior de la ventana "Utilidad de discos". Aparecerá una ventana emergente.
-
8Haz clic en el cuadro desplegable "Formato". Está en el medio de la ventana. Al hacerlo, se abrirá un menú desplegable.
-
9Selecciona un formato. Haz clic en uno de los formatos del cuadro desplegable:
-
MacOS Extendido (con registro): formatea la tarjeta de memoria para utilizarla solo con sistemas macOS.
- Aquí verás también otras opciones de MacOS Extendido [por ejemplo, MacOS Extendido (con registro, encriptado)]. Estas opciones también se pueden usar en una Mac.
- MS-DOS (FAT): formatea la tarjeta de memoria para FAT, que tiene un límite de tamaño de archivo de 4 GB, pero funciona en la mayoría de las plataformas.
- ExFAT: formatea la tarjeta de memoria con un formato compatible con la mayoría de las plataformas.
- Aquí también encontraras otras opciones adicionales en el menú "Formato".
-
MacOS Extendido (con registro): formatea la tarjeta de memoria para utilizarla solo con sistemas macOS.
-
10Haz clic en Borrar. Es un botón azul ubicado en la parte inferior de la ventana.
-
11Haz clic en Borrar para confirmar. Al hacerlo, tu Mac empezará a formatear tu tarjeta de memoria.
- El proceso de formateo puede tardar desde solo unos segundos hasta varias horas dependiendo del tamaño de la tarjeta y de la velocidad de tu computadora.
Método 3
Método 3 de 4:En Android
-
1Asegúrate de que la tarjeta esté insertada en tu Android. Para poder formatear la tarjeta de memoria de tu Android (generalmente es una tarjeta microSD), esta debe estar insertada en tu Android.
-
2
-
3Toca Almacenamiento. Está en la parte superior del menú Configuración.
- Si vas a usar un Samsung Galaxy, deberás tocar Mantenimiento del dispositivo.
-
4Selecciona tu tarjeta de memoria. Toca el nombre de tu tarjeta de memoria para seleccionarla.
- Si vas a usar un Samsung Galaxy, deberás tocar Almacenamiento en la parte inferior de la página.
-
5Toca ⋮. Está en la parte superior derecha de la pantalla. Al hacerlo, se abrirá un menú desplegable.[1]
-
6Toca Configuración de almacenamiento. Es una de las opciones del menú desplegable.
-
7Toca Formatear como interno. Esta opción está en la parte superior de la página.
- Si solo quieres borrar el contenido de la tarjeta de memoria, toca Formatear.
- Si vas a usar un Samsung Galaxy, primero deberás tocar el nombre de tu tarjeta SD. Luego Formatear en vez de Formatear como interno.[2]
-
8Toca BORRAR Y FORMATEAR. Está en la esquina inferior derecha de la pantalla. Al hacerlo, se borrará todo el contenido de la tarjeta y esta se reformateará.
- Si vas a usar un Samsung Galaxy, aquí deberás tocar FORMATEAR.
Método 4
Método 4 de 4:En una cámara
-
1Asegúrate de que la tarjeta de memoria esté insertada en la cámara. Para poder formatear la tarjeta de memoria desde las configuraciones de una cámara, es necesario que la tarjeta esté insertada en ella.
-
2Enciende la cámara. Presiona el botón de encendido de la cámara o, si tiene un disco, gíralo para encenderla.
-
3Cambia al modo de reproducción. Es el modo en el cual puedes ver todas las fotos de la tarjeta SD. En la mayoría de las cámaras hay que presionar un botón con un ícono de reproducción para ir a ese modo.
- En otras cámaras hay que girar un disco para ir al menú del modo de reproducción.
- Si no logras descubrir cómo abrir el modo de reproducción, consulta el manual o la documentación en línea de tu cámara.
-
4Presiona el botón "Menú". Este botón varía según la cámara, pero generalmente es un botón que dice "Menú", "Settings" (configuración) o "Preferences" (preferencias), o una abreviatura de cualquiera de esas opciones. Al presionarlo, se abrirá un menú emergente.[3]
-
5Selecciona la opción Formatear. En la mayoría de las cámaras hay que usar los botones de las flechas para desplazarse hacia abajo, marcar la opción "Formatear" y presionar el círculo que está en el medio de las flechas para seleccionarla.
- Una vez más, consulta el manual de tu cámara o la documentación en línea si necesitas instrucciones específicas para encontrar la opción Formatear.
-
6Selecciona OK o Sí para confirmar. Al hacerlo, tu cámara formateará la tarjeta SD. Una vez que finalice, tu cámara te avisará que puedes seguir usando la tarjeta.
Consejos
- Es mejor formatear la tarjeta de memoria en la plataforma en la cual vas a usarla, cuando sea posible. Por ejemplo, si quieres usar tu tarjeta de memoria en una Mac con exFAT, es mejor formatearla como exFAT desde una Mac, incluso aunque las computadoras con Windows también ofrezcan esa opción.
Advertencias
- Al formatear la tarjeta de memoria se borrarán todos los datos almacenados en tu dispositivo. Recuerda crear una copia de seguridad de tus datos antes de iniciar el procedimiento.
- El formateo es irreversible, así que es mejor que estés seguro de lo que vas a hacer antes de iniciar los pasos explicados anteriormente.