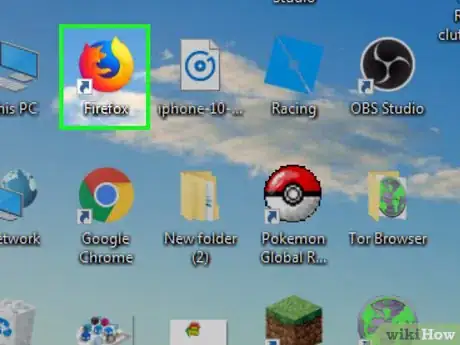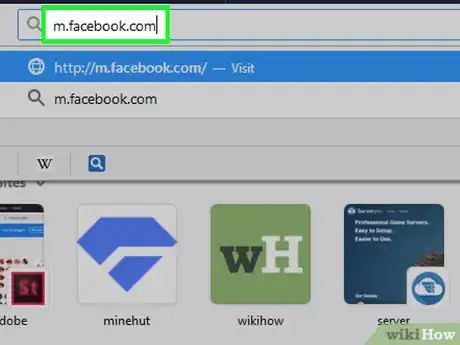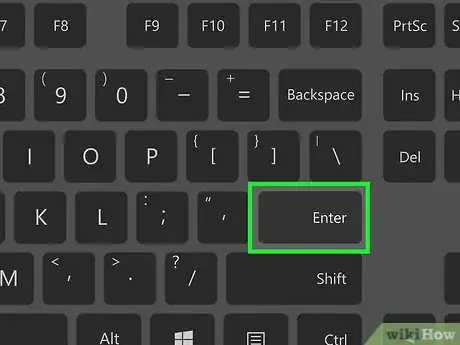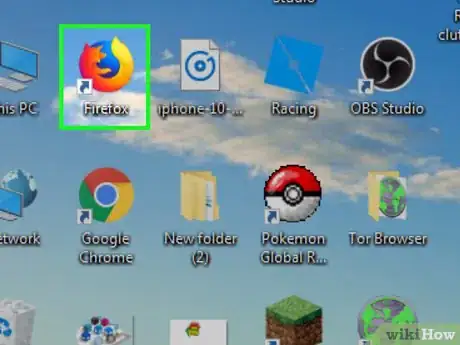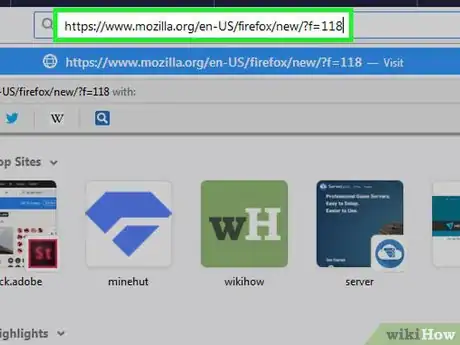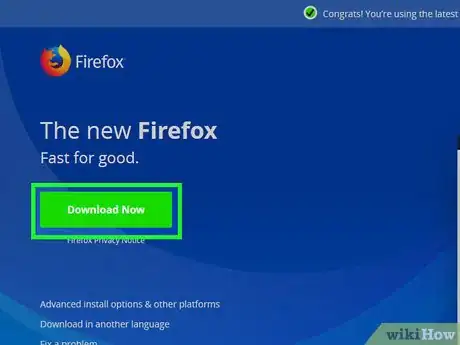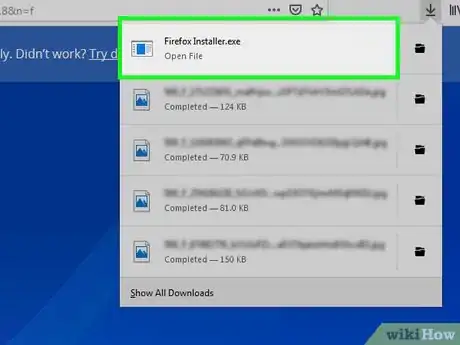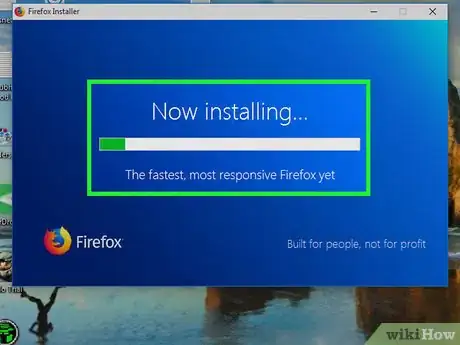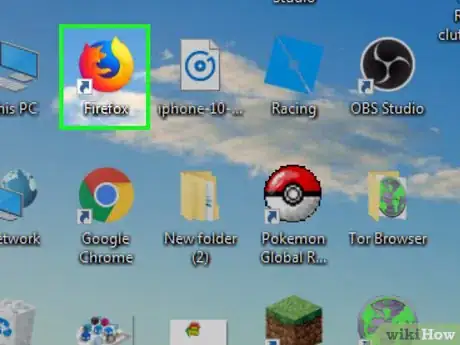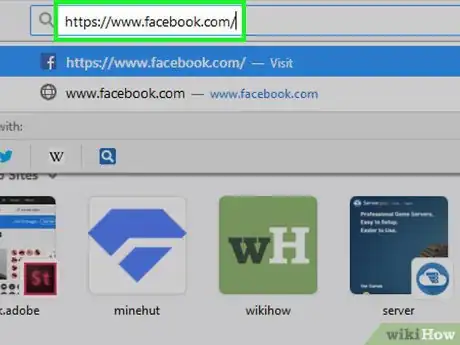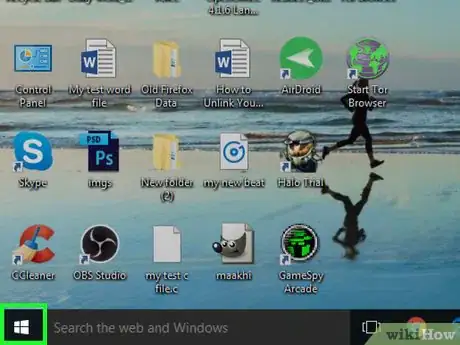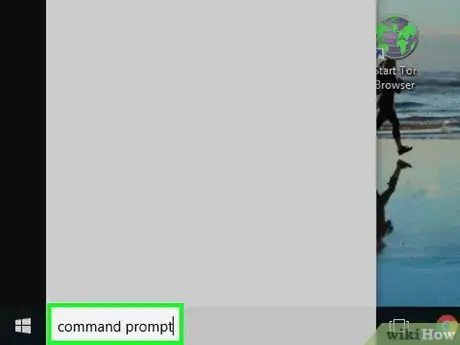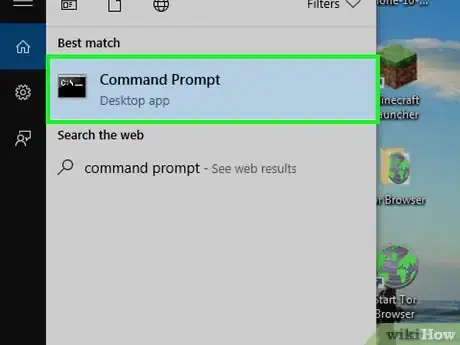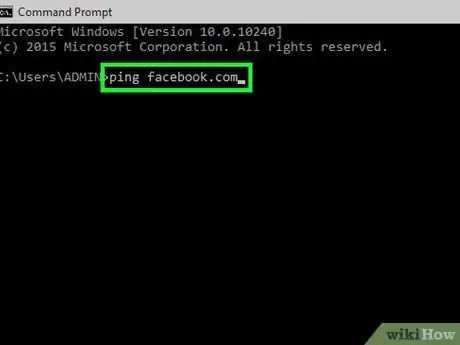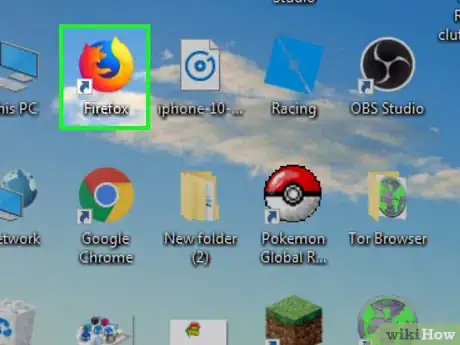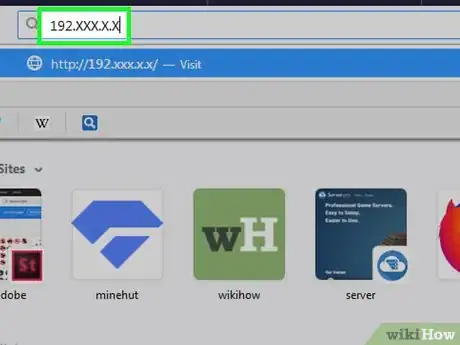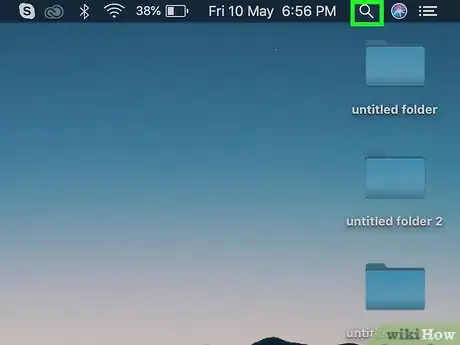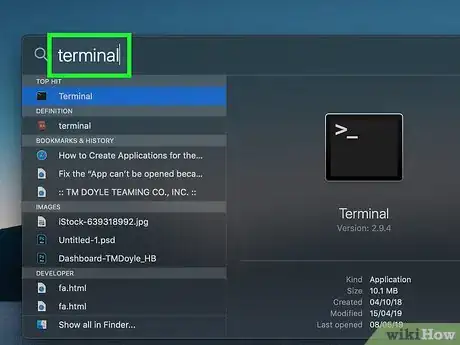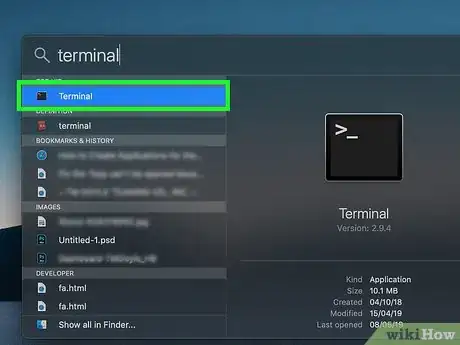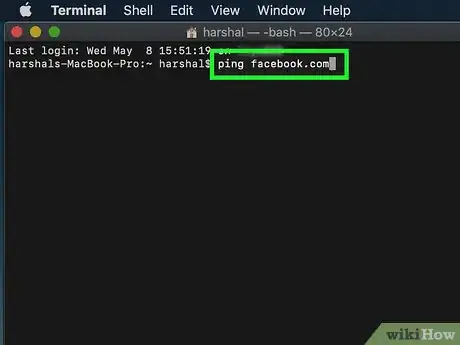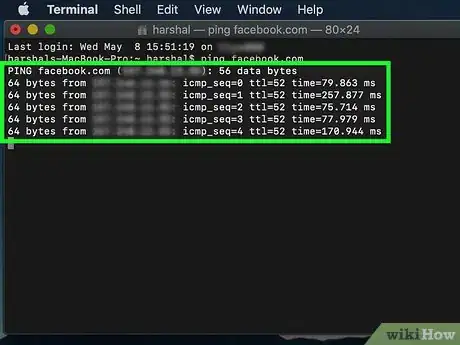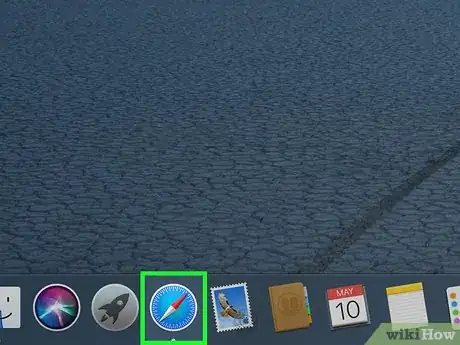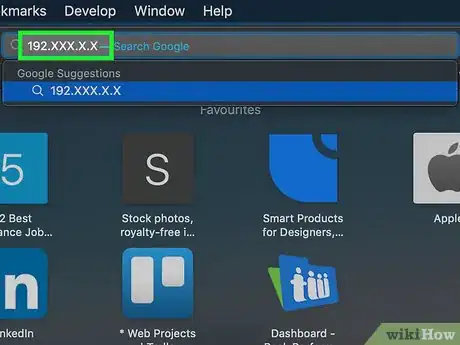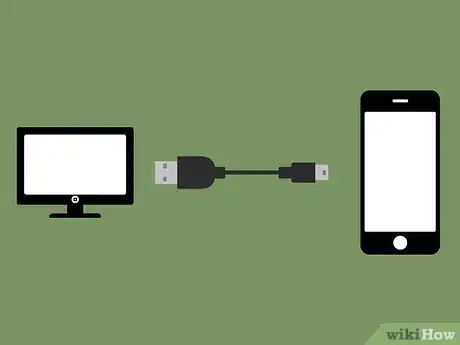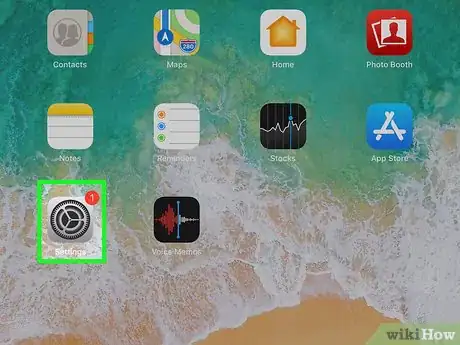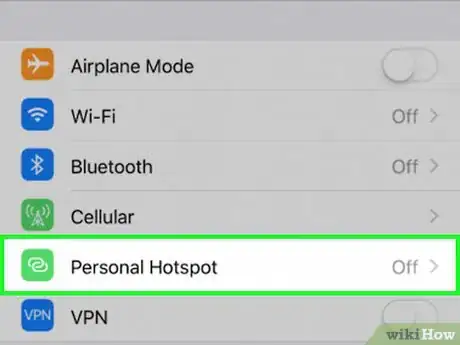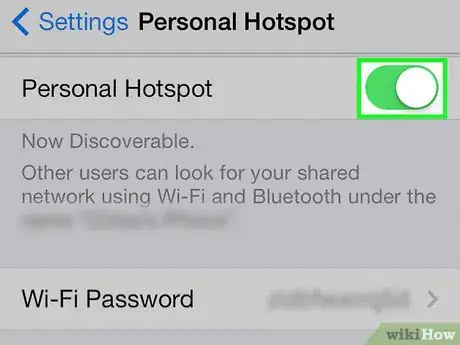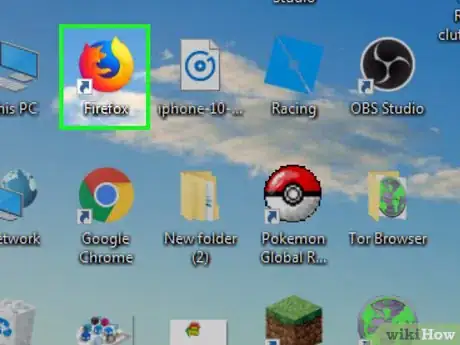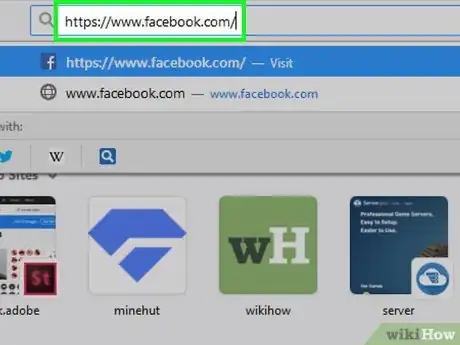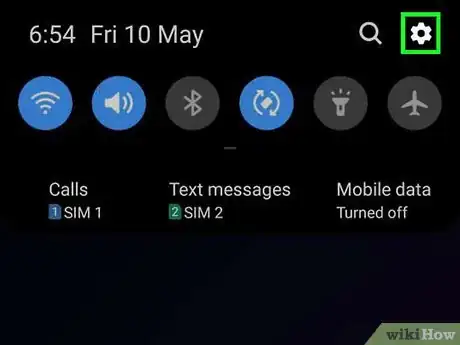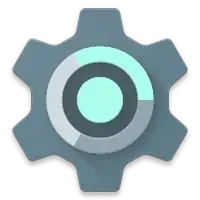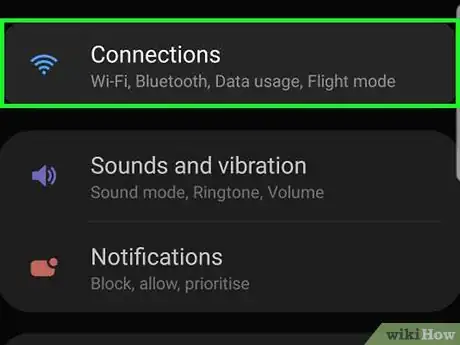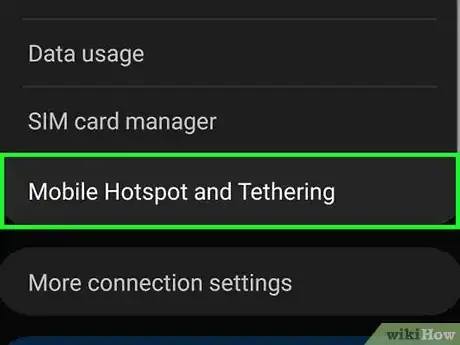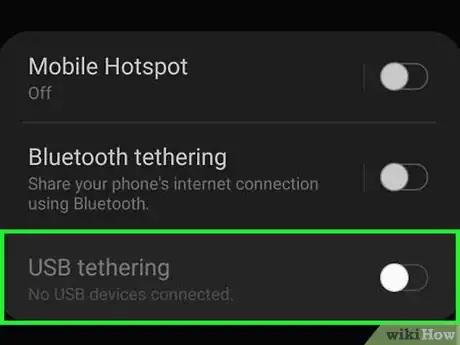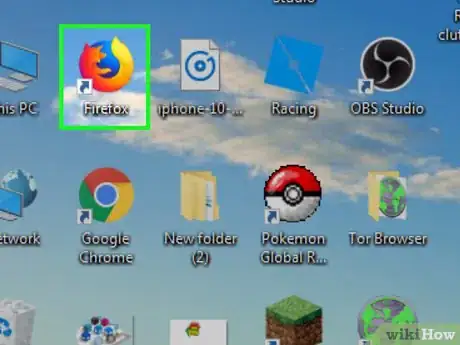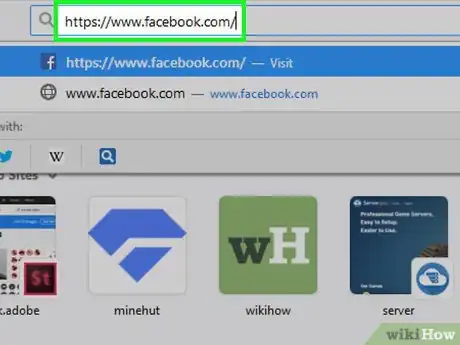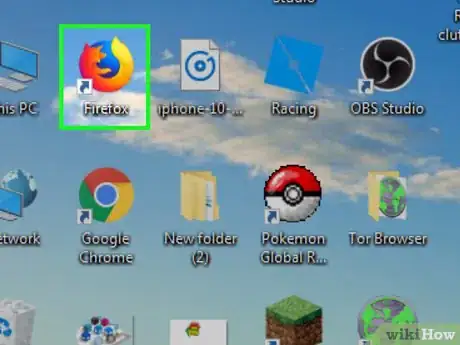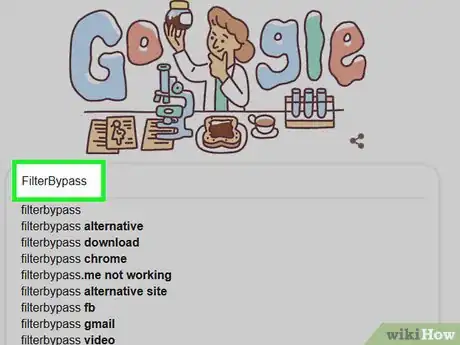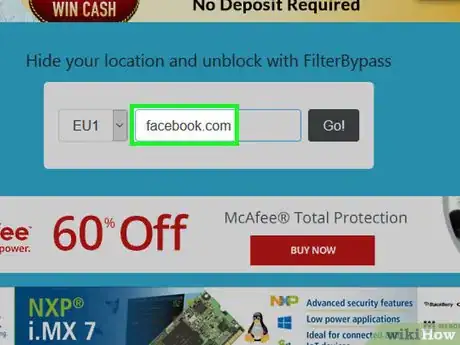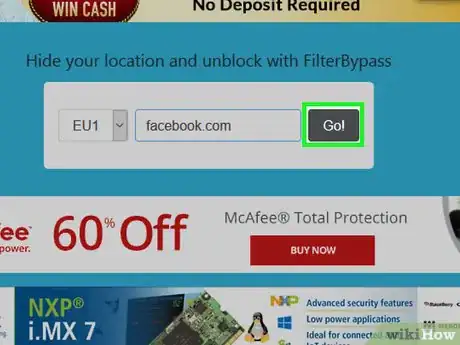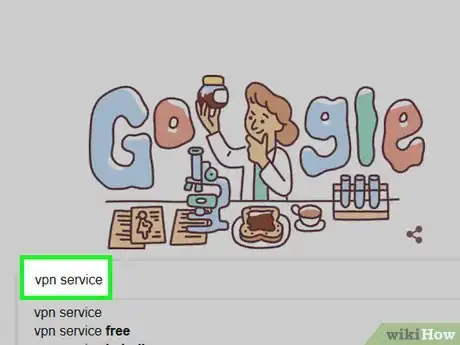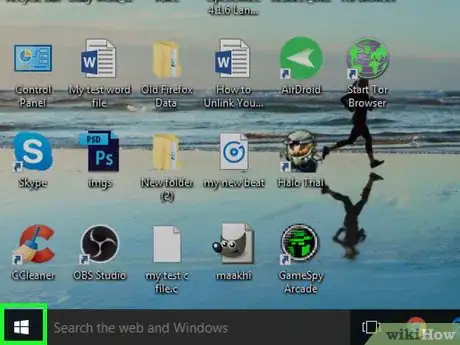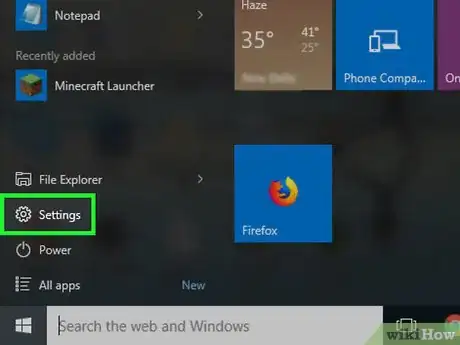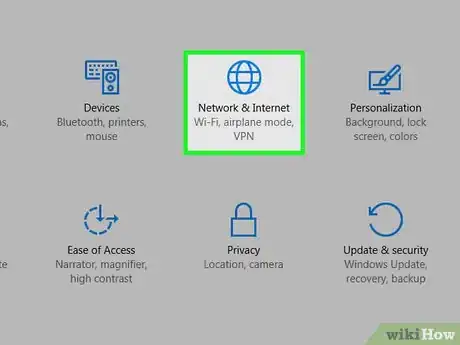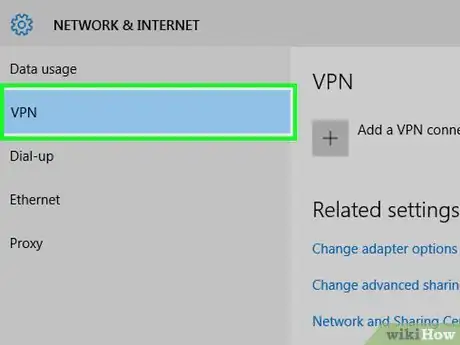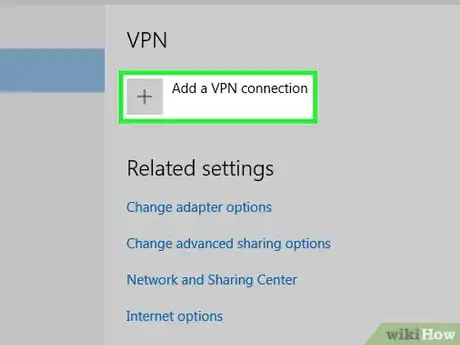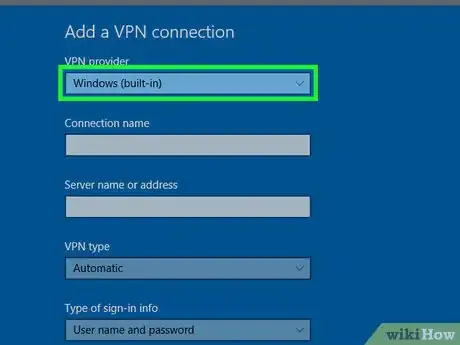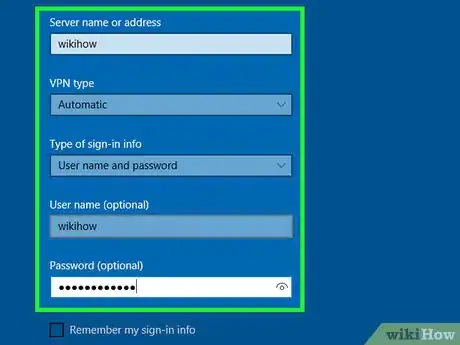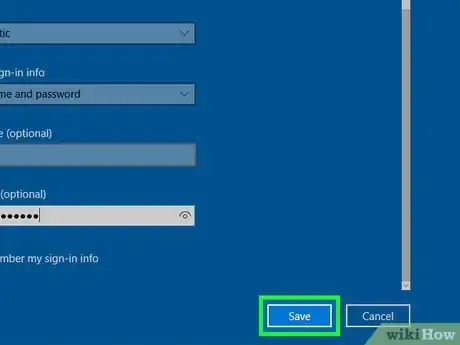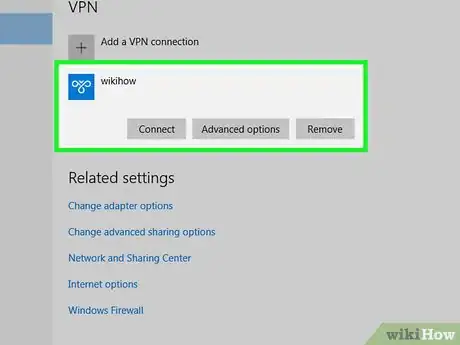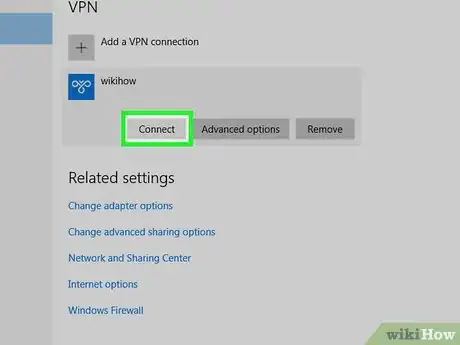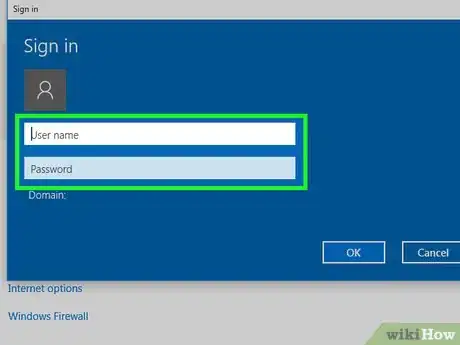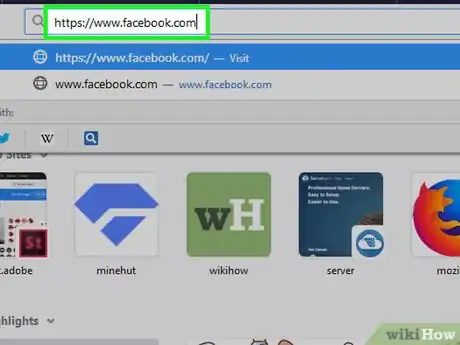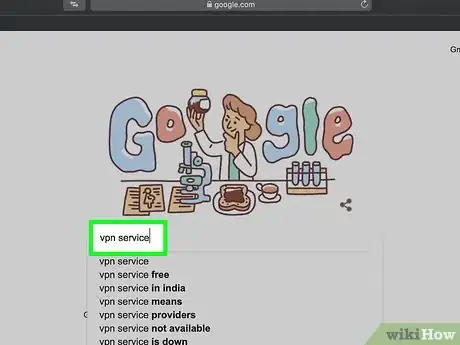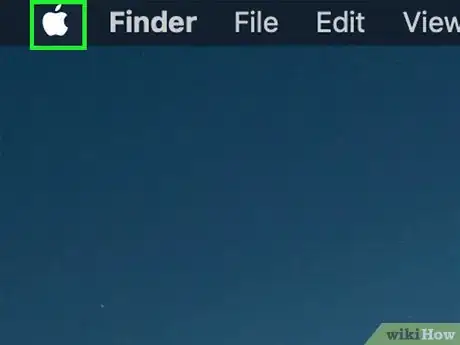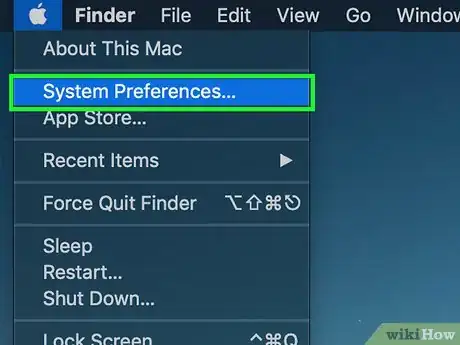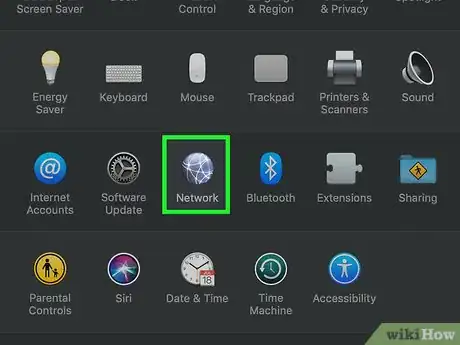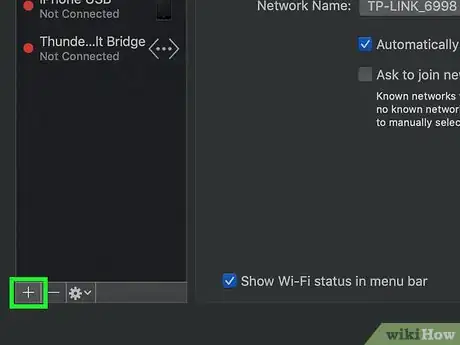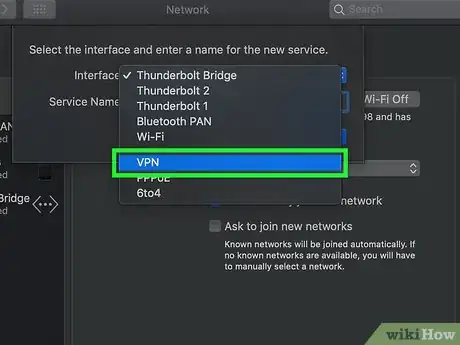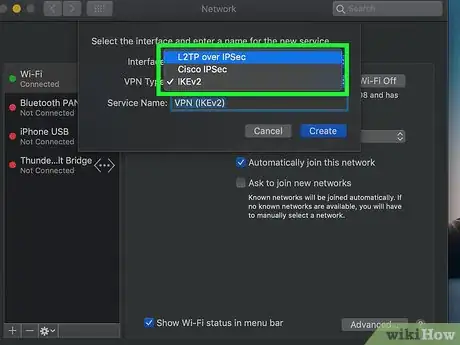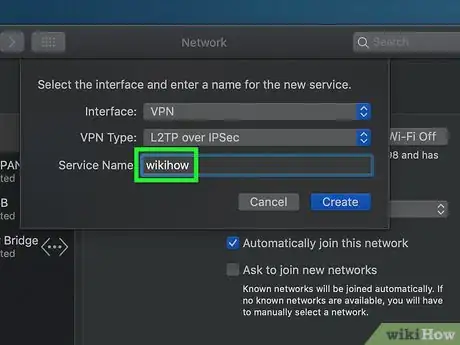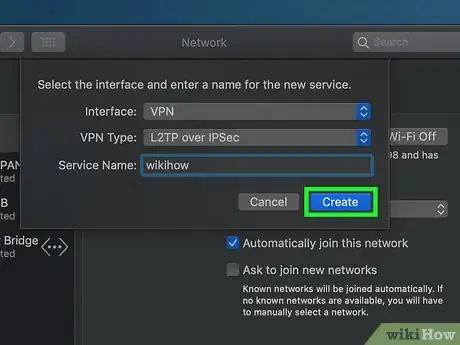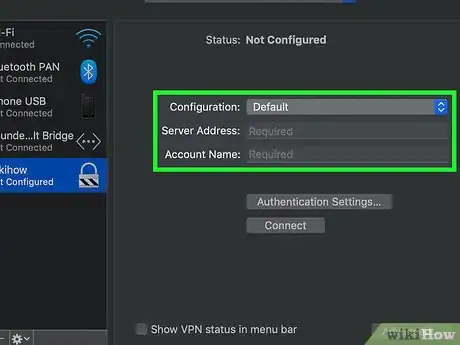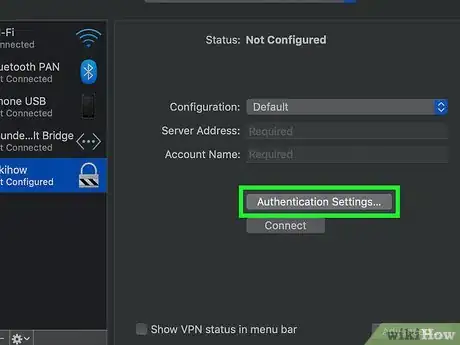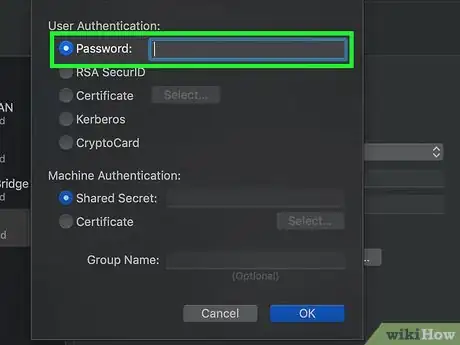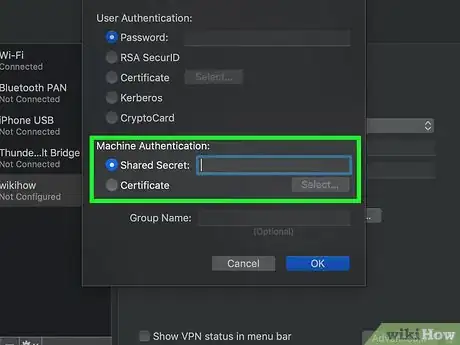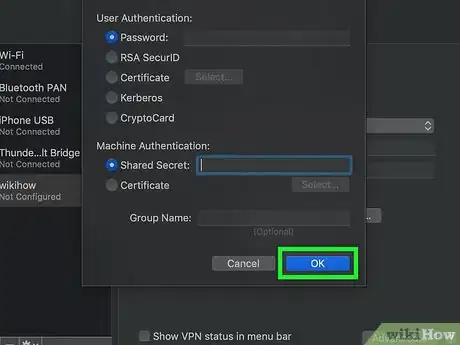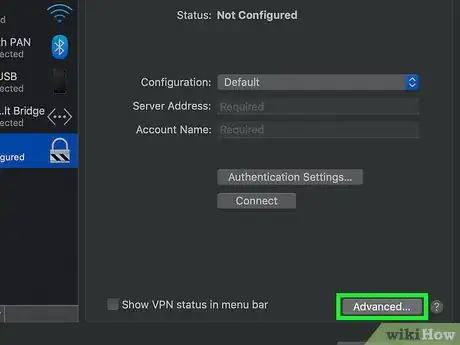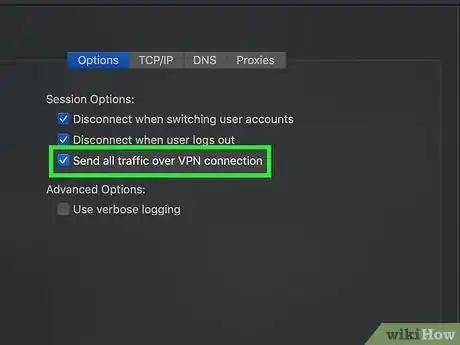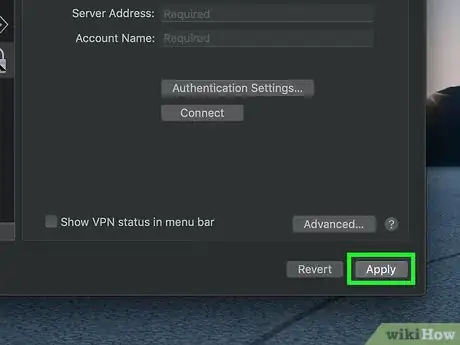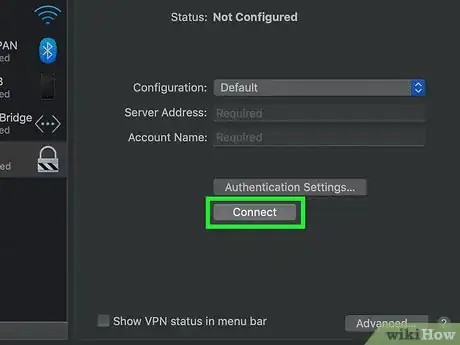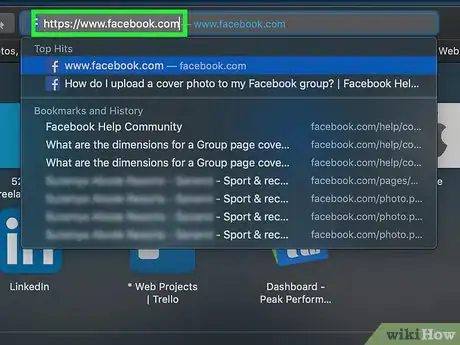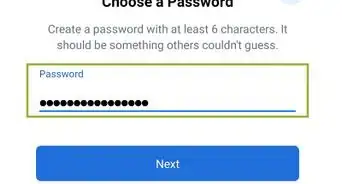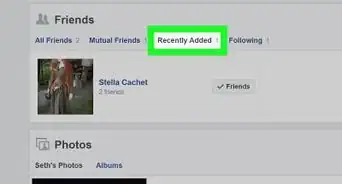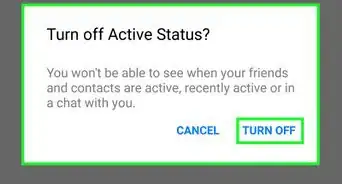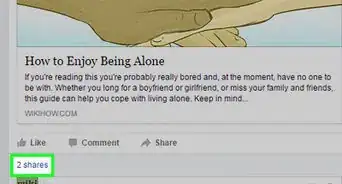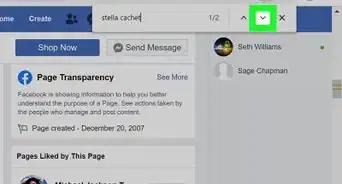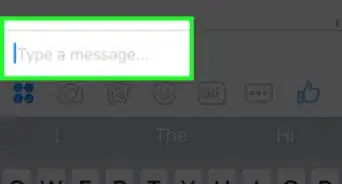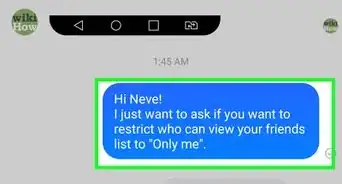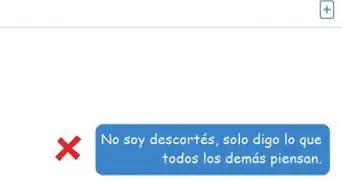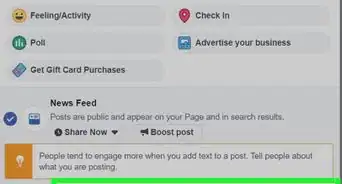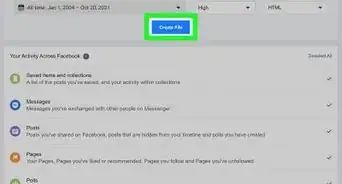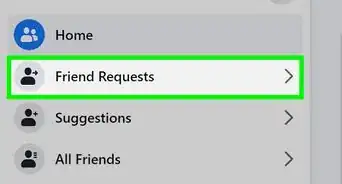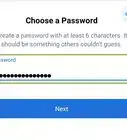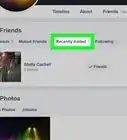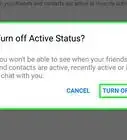Este artículo fue coescrito por Jack Lloyd. Jack Lloyd es escritor y editor de tecnología para wikiHow. Tiene más de dos años de experiencia escribiendo y editando artículos relacionados con tecnología. Es entusiasta de la tecnología y profesor de inglés.
Este artículo ha sido visto 91 203 veces.
Cuando estás en la escuela, debes prestar atención a tu maestro y no navegar por las redes sociales. Sin embargo, si realmente no puedes esperar a revisar tu cuenta de Facebook mientras estás en la escuela, existen unos cuantos métodos que puedes seguir para evadir algunos tipos de restricciones de redes escolares. Si la seguridad de tu escuela es lo suficientemente buena, estos métodos no funcionarán.
Pasos
Método 1
Método 1 de 6:Usar la página de Facebook para móviles
-
1Abre un navegador. Es posible que tengas que iniciar sesión en el navegador con tus credenciales de estudiante antes de continuar.
-
2Escribe m.facebook.com en la barra de direcciones del navegador. Esta es la dirección de la página de Facebook para móviles.
-
3Presiona ↵ Enter. Si la red de tu escuela solo tiene la dirección “facebook.com” bloqueada, esto te llevará a la página de Facebook para móviles.
- La página de Facebook para móviles luce diferente que la página de Facebook habitual, pero funciona de la misma manera.
Método 2
-
1Abre un navegador. Es probable que sea el navegador predeterminado de tu computadora. Si Facebook está bloqueado específicamente en el navegador actual, usar un navegador diferente podría resolver el problema.
- Si no puedes descargar un navegador en la computadora en la que estás, puedes descargarlo en casa y ponerlo en una memoria USB.
-
2Ve a la página de descarga de tu navegador preferido. Algunos navegadores populares son los siguientes:
- Google Chrome: https://www.google.com/chrome/browser/desktop/index.html
- Firefox: https://www.mozilla.org/en-US/firefox/new/?f=118
- Opera: http://www.opera.com/
-
3Haz clic en el botón “Descargar”. Por lo general, este botón se encuentra cerca de la parte superior o al medio de la página web del navegador. Hacerlo hará que el archivo de instalación del navegador empiece a descargarse en la computadora.
- Dependiendo del navegador actual, es posible que tengas que hacer clic en “Guardar” o confirmar tu elección, o seleccionar una ubicación de descarga (por ejemplo, “Escritorio”).
-
4Haz doble clic en el archivo de instalación. Estará en la ubicación de descarga predeterminada de tu computadora (o en la ubicación de descarga especificada si seleccionaste una).
-
5Instala el navegador. Para ello, haz lo siguiente:
- Windows: sigue las indicaciones que se muestran en la pantalla. Asegúrate de optar por no usar ningún programa gratuito incluido en la instalación (por ejemplo, programas de antivirus o de búsqueda).
- Mac: arrastra el icono del navegador en el acceso directo de la carpeta “Aplicaciones”.
-
6Abre el nuevo navegador. Haz doble clic en el icono del navegador para hacerlo.
-
7Ve a la página web de Facebook. Ve a https://www.facebook.com/ en el nuevo navegador. Si las restricciones de la computadora solo fueron configuradas en el navegador predeterminado, ahora podrás acceder a Facebook.
Método 3
Método 3 de 6:Usar la dirección IP de Facebook
Windows
-
1
-
2Escribe Símbolo del sistema en la barra de búsqueda de Inicio. Esto hará que la computadora busque el Símbolo del sistema.
-
3
-
4Escribe ping facebook.com en el Símbolo del sistema y presiona la tecla ↵ Enter. Verás una serie de números y puntos a la derecha del encabezado “Haciendo pin a facebook.com”. Esta es la dirección IP de Facebook.
-
5Abre un navegador.
-
6Escribe la dirección IP en la barra de direcciones del navegador y presiona la tecla ↵ Enter. Si la dirección URL de Facebook está bloqueada pero la dirección IP no, esto te llevará a la página de Facebook.
Mac
-
1
-
2Escribe terminal en Spotlight. Esto hará que tu computadora busque la aplicación Terminal.
-
3
-
4Escribe
ping facebook.comen Terminal y presiona la tecla ↵ Enter. -
5Mira el número a la derecha de “(número) bytes de”. Esta es la dirección IP de Facebook.
-
6Abre un navegador.
-
7Escribe la dirección IP en la barra de direcciones del navegador y presiona Regresar. Si la dirección URL de Facebook está bloqueada pero la dirección IP no, esto te llevará a la página de Facebook.
Método 4
Método 4 de 6:Usar un USB para conectar la computadora al teléfono
iPhone
-
1Conecta tu iPhone a la computadora. Usa el cable de carga USB que vino con tu iPhone.
- Si usar el cargador de tu teléfono no es una opción, puedes intentar usar la opción Compartir Internet de tu iPhone en su lugar.
-
2
-
3Toca Compartir Internet. Esta opción está cerca de la parte superior de la página de Configuración.
- No todos los proveedores de servicios incluyen la opción “Compartir Internet”. Si no ves esta opción, tu teléfono no tiene este servicio disponible.
-
4
-
5Abre un navegador web. Hazlo en la computadora.
-
6Escribe
facebook.comen la barra de direcciones del navegador y luego presiona la tecla ↵ Enter. Esto te llevará a la página de Inicio de Facebook.- Si Facebook está bloqueado en tu computadora específicamente, incluso este método no funcionará para conectarte a Facebook.
Android
-
1Conecta tu dispositivo Android a la computadora. Debes usar tu cable de carga Android para hacerlo.
- Si usar el cargador de tu teléfono no es una opción, puedes intentar usar la opción “Compartir Internet” de tu dispositivo Android en su lugar.
-
2
-
3Toca la opción Más. Esta opción se encuentra debajo del encabezado “Conexiones inalámbricas y redes”.
- En un dispositivo Samsung, toca Conexiones.
-
4Toca en Zona portátil y anclaje a red. Está cerca de la parte superior de la página.
- En un dispositivo Samsung, toca Anclaje a red de USB.
-
5Desliza el interruptor de Anclaje a red de USB hacia la derecha hasta que esté encendido. Después de hacerlo, la computadora empezará a usar los datos de tu dispositivo Android como una conexión a Internet.
- En algunos dispositivos Android, tendrás que seleccionar la casilla al lado de “Anclaje a red de USB” en su lugar.
-
6Abre un navegador web. Hazlo en tu computadora.
-
7Escribe
facebook.comen la barra de direcciones del navegador y luego presiona la tecla ↵ Enter. Esto te llevará a la página de Inicio de Facebook.- Si Facebook está bloqueado en tu computadora específicamente, incluso este método no funcionará para conectarte a Facebook.
Método 5
Método 5 de 6:Usar un sitio proxy
-
1Abre un navegador. Es posible que tengas que ingresar tus credenciales de estudiante antes de continuar.
-
2Busca proxies en línea. Escribe proxies gratuitos en línea 2017 en la barra de búsqueda del navegador y presiona la tecla ↵ Enter. Algunos servicios de reputación de proxy incluyen los siguientes:[1]
- Anonymouse
- VPNBook
- FilterBypass
-
3Escribe
facebook.comen la barra de búsqueda del sitio proxy. Por lo general, habrá una barra de búsqueda en el centro de la página del sitio proxy. -
4Haz clic en el botón “Buscar”. Este botón por lo general estará por debajo del campo de búsqueda. Hacerlo ejecutará la búsqueda de Facebook a través del proxy, lo que hará que evite la red de tu escuela.
Método 6
Método 6 de 6:Usar una red privada virtual
Windows
-
1Asegúrate de estar suscrito a un servicio VPN. A diferencia de usar un sitio proxy, las redes privadas virtuales (VPN, por sus siglas en inglés) requieren que configures una cuenta para acceder al nombre y la dirección del servidor. Necesitarás el nombre y la dirección de la VPN, así como los credenciales de inicio de sesión, para conectarte a un servicio VPN.
- Si quieres usar un servicio VPN durante más de una semana o un tiempo similar, por lo general tendrás que pagar.[2]
-
2
-
3
-
4
-
5Haz clic en VPN. Es una pestaña en el lado izquierda de la ventana.
-
6Haz clic Agregar una conexión VPN. Esta opción se encuentra en la parte superior de la página VPN.
-
7Selecciona un proveedor de VPN. Haz clic en la casilla ubicada debajo del encabezado “Proveedor de VPN” en la parte superior de la página y luego haz clic en “Windows (integrado)”.
-
8Ingresa la información del proveedor de la VPN. Esto incluye lo siguiente:
- Nombre de conexión: escribe el nombre de la conexión VPN en el campo “Nombre de la conexión”.
- Nombre de servidor o dirección: aquí es donde ingresarás tu dirección VPN.
- Tipo de VPN: haz clic en el cuadro debajo de este encabezado para seleccionar el tipo de conexión VPN. Debes recibir esta información junto con la dirección VPN al registrarte para la VPN.
- Tipo de información de inicio de sesión: dependiendo de tu VPN, esta sección puede cambiar. Por lo general, tendrás que ingresar tu nombre de usuario y tu contraseña en este campo.
-
9Haz clic en Guardar. Hacerlo guardará tu conexión VPN como una red en tu computadora.
-
10Haz clic en el nombre de la VPN. Ahora debe estar en la página VPN de la ventana de Configuración.
-
11Haz clic en Conectar. Esta opción se encuentra en la parte inferior de la tarjeta de nombre de la VPN.
-
12Ingresa tu nombre de usuario y tu contraseña cuando se te solicite. Si no seleccionaste la opción para la VPN guarde tus credenciales de inicio de sesión al crearla, tendrás que iniciar sesión nuevamente en el servicio de VPN y hacer clic en “Aceptar” para finalizar la conexión a la VPN.
-
13Ve al sitio web de Facebook en tu navegador web preferido. Ve a https://www.facebook.com e inicia sesión. Mientras estés conectado a una VPN, podrás utilizar Facebook.
Mac
-
1Asegúrate de estar suscrito a un servicio VPN. A diferencia de usar un sitio proxy, las redes privadas virtuales requieren que configures una cuenta para acceder al nombre y la dirección del servidor. Necesitarás el nombre y la dirección de la VPN, así como los credenciales de inicio de sesión, para conectarte a un servicio VPN.
- Si quieres usar un servicio VPN durante más de una semana o un tiempo similar, por lo general tendrás que pagar.
-
2
-
3Haz clic en Preferencias del sistema. Esta opción está cerca de la parte superior del menú despegable de Apple.
-
4Haz clic en Red. Es un icono en forma de globo púrpura.
-
5Haz clic en Añadir +. Esta opción se encuentra en la esquina inferior izquierda
-
6Selecciona la opción VPN. Haz clic en el cuadro de la derecha de “Interfaz” y luego haz clic en “VPN” en el menú despegable.
-
7Selecciona un tipo de conexión VPN. Haz clic en el cuadro a la derecha de “Tipo de VPN”, luego selecciona el tipo de conexión de tu VPN (por ejemplo “L2TP a través de IPSec”).
- El sitio VPN debe proporcionar esta información.
- MacOS Sierra no admite conexiones PPTP.
-
8Ingresa un nombre para la VPN. Este puede ser cualquier nombre que desees usar para la red.
-
9Haz clic en Crear. Es el botón azul en la esquina inferior derecha de la ventana.
-
10Configura la VPN. Ingresa la siguiente información:
- Configuración: asegúrate de que la casilla diga “Predeterminado”.
- Dirección del servidor: escribe tu dirección VPN en este campo.
- Nombre de la cuenta: escribe el nombre de la cuenta de tu suscripción en este campo.
-
11Haz clic en Configuración de autenticación. Está debajo del campo de texto de “Nombre de la cuenta”.
-
12Escribe tu información de autenticación de usuario. Marca la casilla situada a la izquierda de la opción de autenticación de usuario VPN (por ejemplo, “Contraseña”) y luego ingresa la respuesta.
-
13Escribe la información de autenticación de la computadora. Esta sección está cerca de la parte inferior de la ventana. La mayoría de las VPN usan la opción de “secreto compartido”. Selecciona esta casilla y luego ingresa la frase secreta compartida de la VPN.
-
14Haz clic en Aceptar. Está cerca de la parte inferior de la ventana de Configuración de autenticación.
-
15Haz clic en Avanzado. Está cerca de la parte inferior de la ventana.
-
16Selecciona la casilla “Enviar todo el tráfico a través de la conexión VPN” y haz clic en Aceptar. Esto garantizará que todos los sitios que visites usen la conexión a la VPN.
-
17Haz clic en Aplicar. Esto guardará la configuración de la VPN y creará tu red.
-
18Haz clic en Conectar. Está debajo de la opción “Configuración de autenticación”. Al hacerlo, se le solicitará a tu Mac que se conecte a la VPN.
-
19Ve al sitio web de Facebook en tu navegador web preferido. Ve a https://www.facebook.com e inicia sesión. Mientras estés conectado a una VPN, podrás utilizar Facebook.
Consejos
- Navegar en modo incógnito no ocultará tu actividad de la escuela, pero borrará el historial cuando salgas del navegador web.
Advertencias
- Es posible que la red de tu escuela bloquee cualquier vínculo relacionado con los servidores proxy.
- Usar los datos de tu teléfono como un servicio de conexión a Internet generará cargos adicionales en tu factura si excedes el límite mensual de datos.
- Es posible que la red de tu escuela sea supervisada visualmente por maestros, técnicos o administradores.