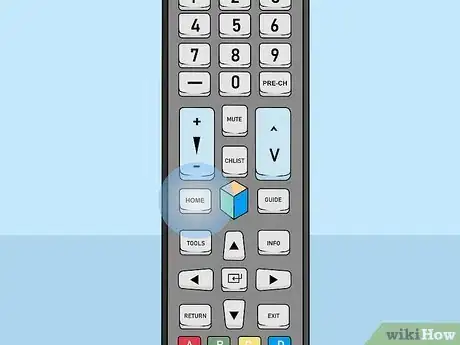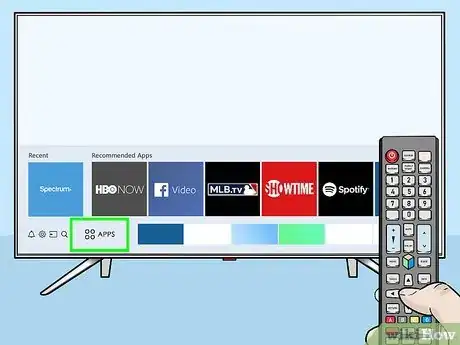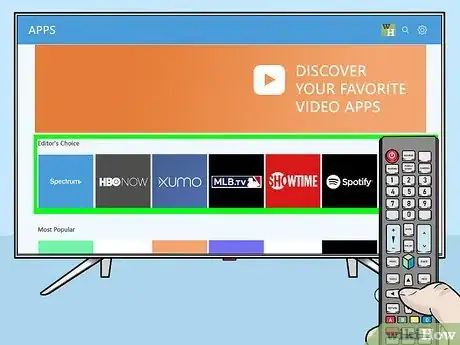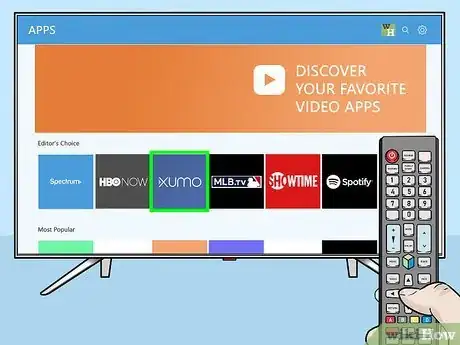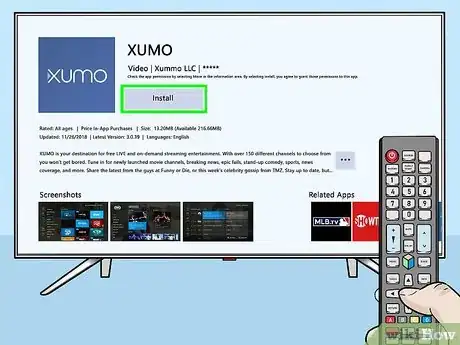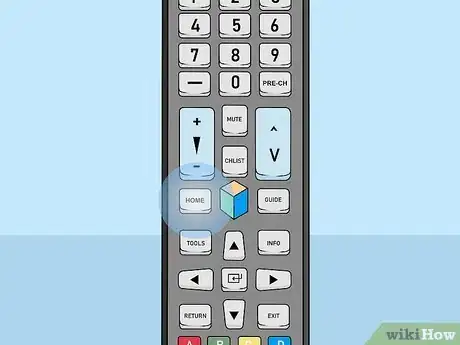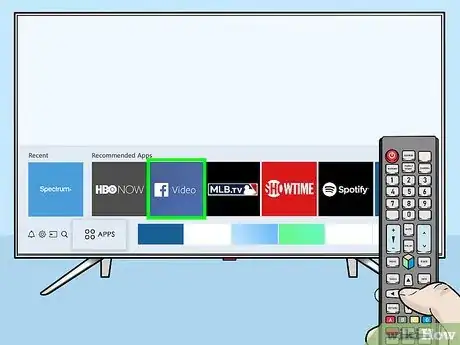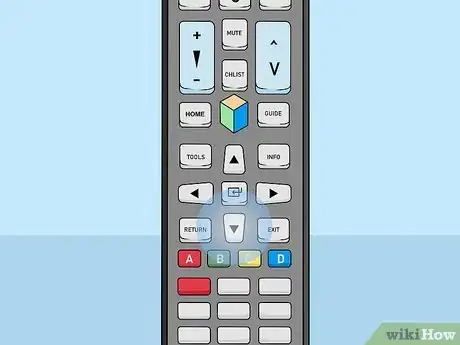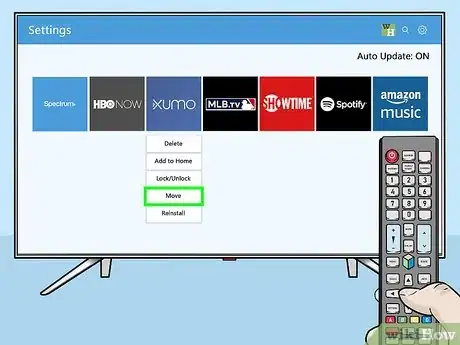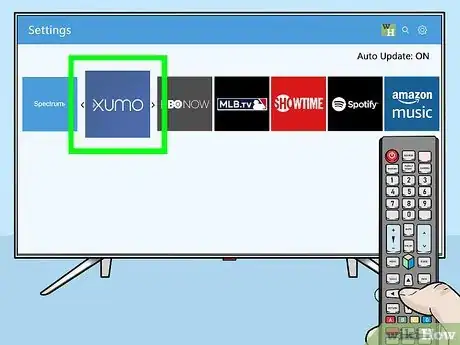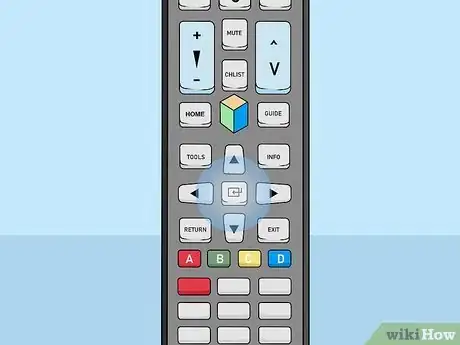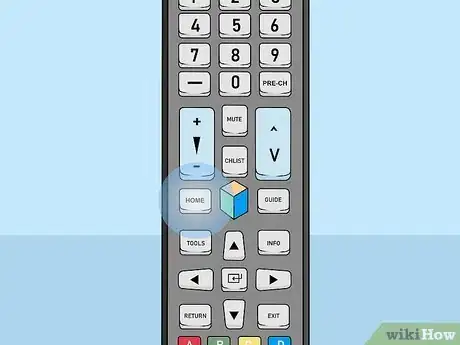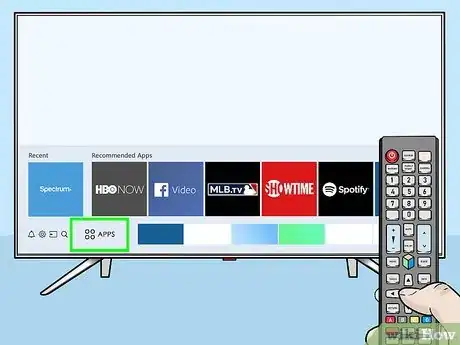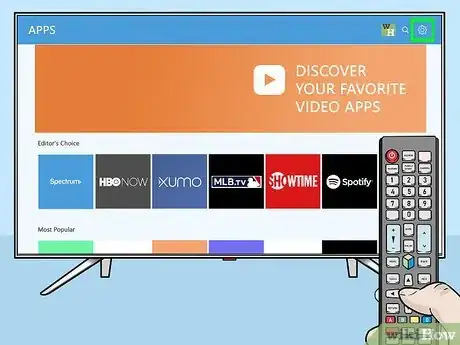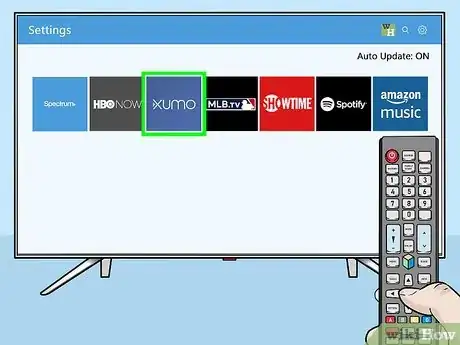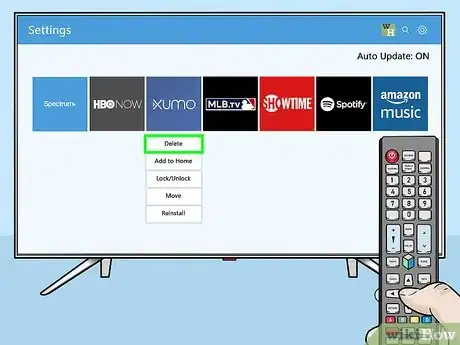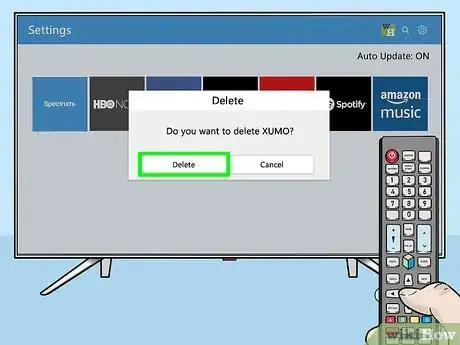Este artículo fue coescrito por Nicole Levine, MFA. Nicole Levine es una escritora y editora de tecnología en wikiHow. Tiene más de 20 años de experiencia creando documentación técnica y liderando equipos de soporte en las principales empresas de alojamiento web y software. Asimismo, Nicole tiene una maestría en Escritura Creativa de la Universidad Estatal de Portland, y da clases de composición, escritura de ficción y creación de revistas en varias instituciones.
Este artículo ha sido visto 3435 veces.
Este wikiHow te enseñará a buscar y añadir aplicaciones a un televisor inteligente Samsung. También aprenderás a reorganizar las aplicaciones en la pantalla de inicio y a eliminar las que ya no uses.
Pasos
Método 1
Método 1 de 3:Añadir aplicaciones
-
1Presiona el botón Inicio en el control remoto. Esta acción abrirá la pantalla de inicio del televisor inteligente.[1]
- Si aun no has conectado el televisor a Internet, lee el wikiHow "Cómo registrar tu Samsung Smart TV" para empezar.
-
2Selecciona Aplicaciones. Es el ícono que está en la parte inferior de la pantalla y que contiene 4 círculos. Usa los botones direccionales del control remoto para desplazarte hasta allí (debe estar en la esquina inferior izquierda).
-
3Selecciona la categoría que desees explorar. Aparecerán varias categorías en la parte inferior de la pantalla. Escoge una categoría que te interese para ver lo que está disponible.
-
4Selecciona una aplicación para aprender más de la misma. Verás los detalles de la aplicación, así como capturas de pantalla y aplicaciones relacionadas.
- Si usas un modelo de 2016 o 2017, puedes seleccionar el botón Abrir para abrir la aplicación sin añadirla a la pantalla de inicio.[2]
-
5Selecciona Instalar (modelos recientes) o Añadir a Inicio (modelos antiguos). Esta acción descarga la aplicación seleccionada y la añade a la pantalla de inicio.
- Si abres la aplicación desde la pantalla de inicio, se te puede pedir que inicies sesión en la aplicación o que crees una cuenta nueva. Sigue las instrucciones de la pantalla para hacerlo.
Método 2
Método 2 de 3:Organizar las aplicaciones de la pantalla de inicio
-
1Presiona el botón Inicio del control remoto. Esta acción abrirá la pantalla de inicio del televisor inteligente.
-
2Ve a una aplicación que quieras mover. Usa las teclas direccionales para resaltar la aplicación.[3]
-
3Presiona la flecha que apunta hacia abajo. Se expandirá un menú debajo de la aplicación.
-
4Selecciona Mover. La aplicación está lista para moverse.
-
5Ve al lugar en el que quieras colocar la aplicación. Usa las teclas direccionales para llegar allí.
-
6Presiona Seleccionar en el control remoto. El ícono de la aplicación aparecerá ahora en la ubicación nueva.
Método 3
Método 3 de 3:Eliminar las aplicaciones
-
1Presiona el botón Inicio en el control remoto. Esta acción abre la pantalla de inicio del televisor inteligente.
-
2Selecciona Aplicaciones. Es el ícono que está en la parte inferior de la pantalla y que contiene 4 círculos. Usa los botones direccionales del control remoto para desplazarte hasta allí (debe estar en la esquina inferior izquierda).[4]
-
3Selecciona Configuración u Opciones. La opción que veas depende del modelo de televisor inteligente que tengas.
- Si usas el modelo del 2016, selecciona Eliminar ahora.
-
4Selecciona la aplicación que quieras eliminar. Aparecerán varias opciones debajo del ícono de la aplicación.
- Si usas el modelo del 2016, selecciona Listo ahora.
-
5Selecciona Eliminar. Aparecerá un mensaje de confirmación.
-
6Selecciona Eliminar (modelos recientes) o Aceptar (modelos antiguos). Esta acción elimina la aplicación del televisor.
Referencias
- ↑ https://www.samsung.com/sg/support/tv-audio-video/how-to-install-arrange-delete-apps-on-your-samsung-smart-tv
- ↑ https://www.tomsguide.com/us/samsung-tv-settings-guide,review-4663-3.html
- ↑ https://www.samsung.com/sg/support/tv-audio-video/how-to-install-arrange-delete-apps-on-your-samsung-smart-tv/
- ↑ https://www.samsung.com/sg/support/tv-audio-video/how-to-install-arrange-delete-apps-on-your-samsung-smart-tv/