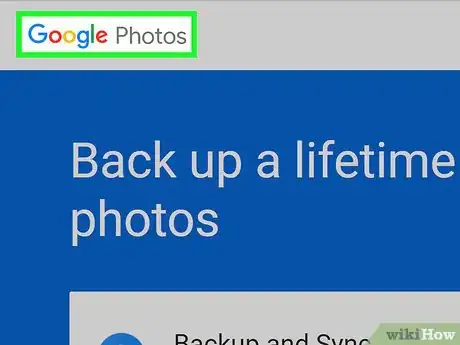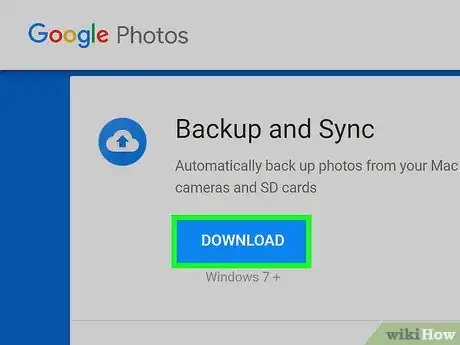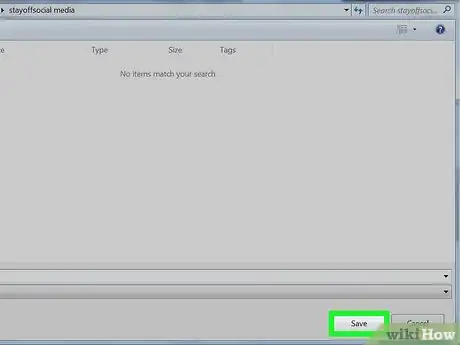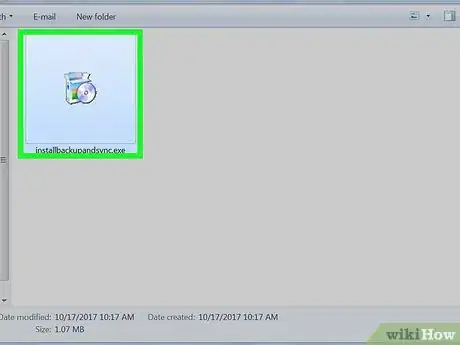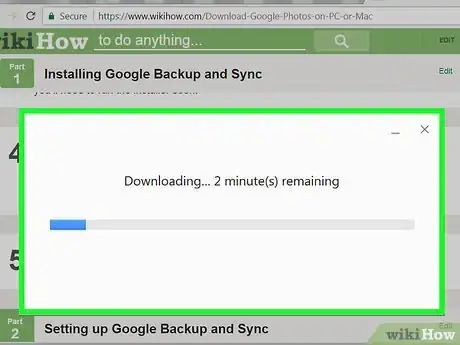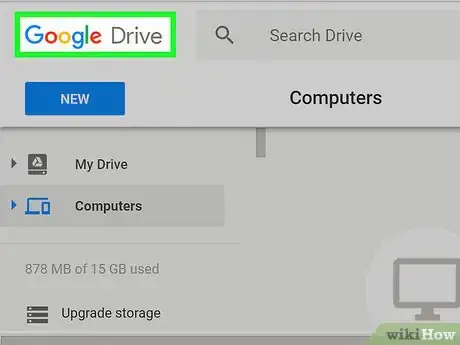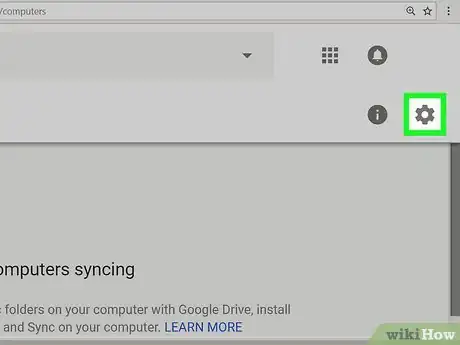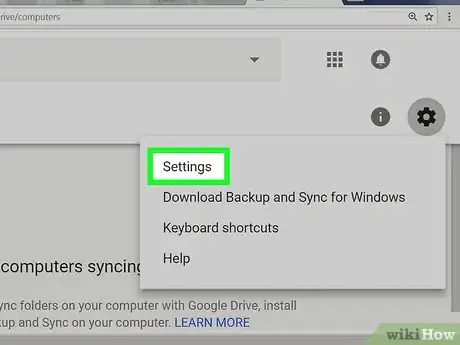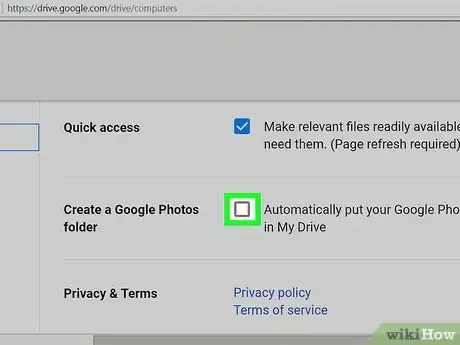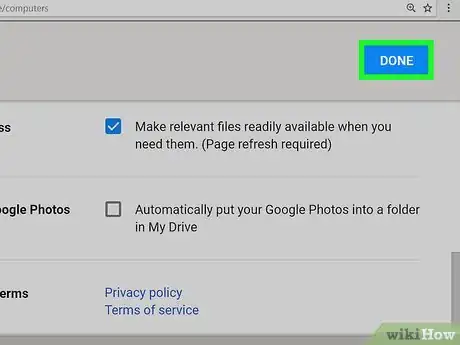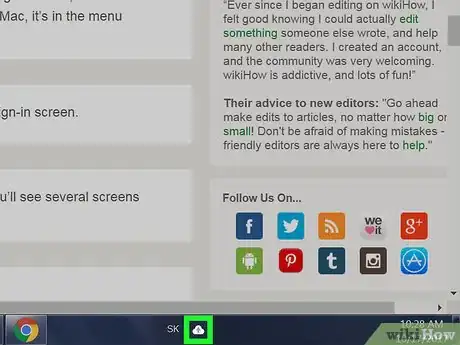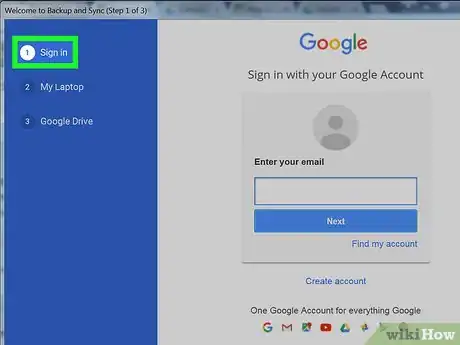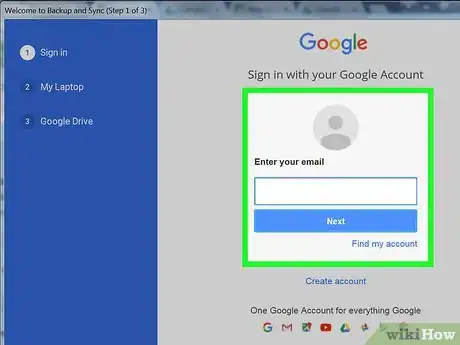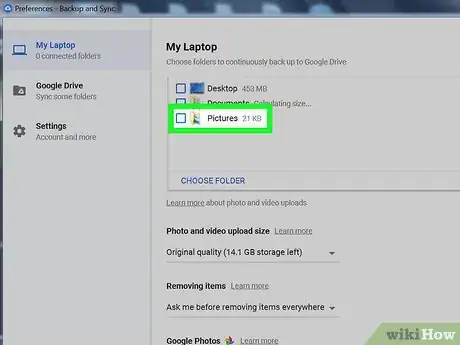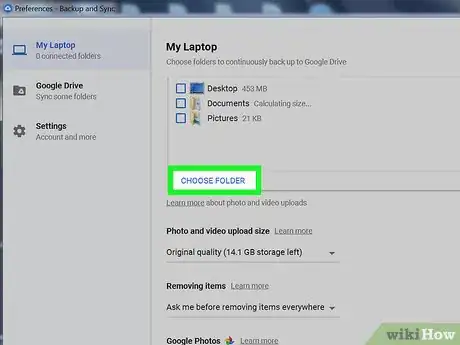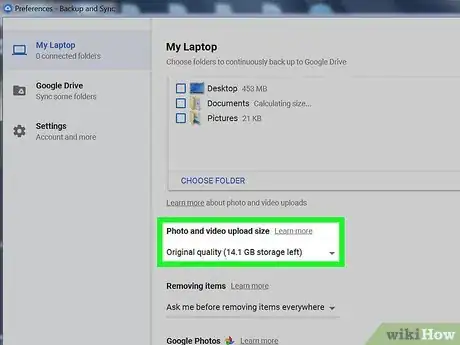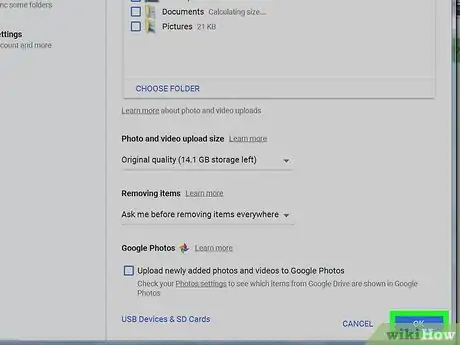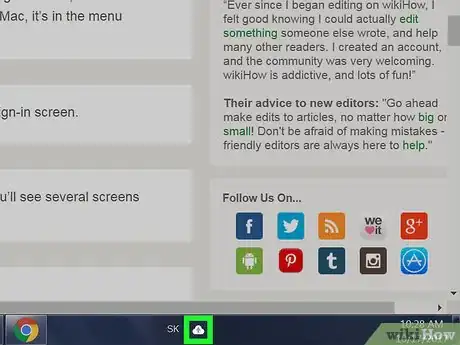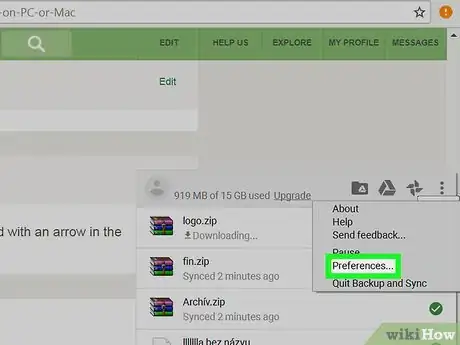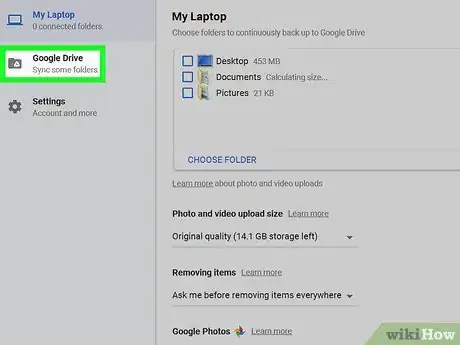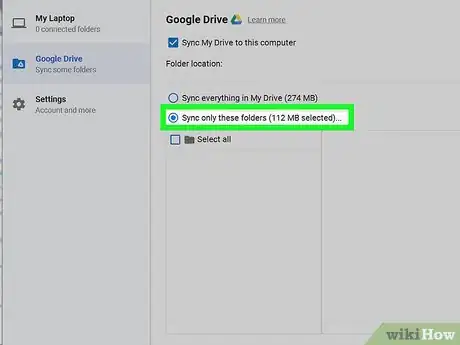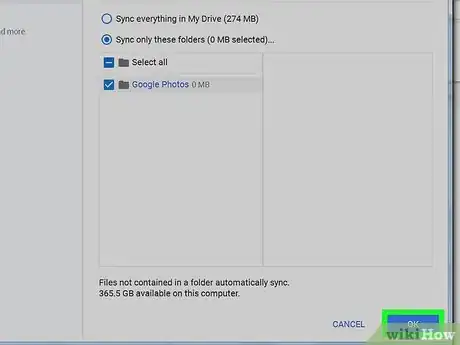X
Este artículo fue coescrito por Nicole Levine, MFA. Nicole Levine es una escritora y editora de tecnología en wikiHow. Tiene más de 20 años de experiencia creando documentación técnica y liderando equipos de soporte en las principales empresas de alojamiento web y software. Asimismo, Nicole tiene una maestría en Escritura Creativa de la Universidad Estatal de Portland, y da clases de composición, escritura de ficción y creación de revistas en varias instituciones.
Este artículo ha sido visto 5301 veces.
Este wikiHow te enseñará a descargar Fotos de Google en una computadora utilizando la herramienta de Respaldo y sincronización de Google.
Pasos
Parte 1
Parte 1 de 3:Instalar Respaldo y sincronización de Google
Parte 1
-
1Navega a https://photos.google.com/apps. Esta es la página de inicio de Respaldo y sincronización de Google, una aplicación gratuita que facilita descargar las fotos de Google en la computadora.
-
2Haz clic en Descargar. Aparecerá una ventana emergente, preguntando dónde quieres guardar el instalador.
-
3Elige una carpeta y haz clic en Guardar. Asegúrate de elegir una carpeta que recuerdes, pues tendrás que ejecutar pronto el instalador.
-
4Haz doble clic en el instalador. Es el archivo que acabas de descargar. El instalador descargará e instalará el software apropiado.
- Si ves cualquier ventana emergente de advertencia, haz clic en Ejecutar para aprobarlas.
-
5Sigue las instrucciones en pantalla para completar la instalación. Dependiendo de los ajustes, podría ser necesario reiniciar la computadora para terminar la instalación.
Parte 2
Parte 2 de 3:Configurar Respaldo y sincronización de Google
Parte 2
-
1Ve a https://drive.google.com. Si tienes la sesión iniciada en tu cuenta, esto abrirá el contenido de Google Drive.
- Si no has iniciado sesión, haz clic en Ir a Google Drive e inicia sesión.
-
2Haz clic en el ícono de engrane. Se encuentra en la esquina superior derecha de la pantalla.
-
3Haz clic en Ajustes.
-
4Marca el recuadro a lado de “Crear una carpeta de fotos de Google”. Esto le dirá Google Drive que muestre un vínculo hacia las fotos directamente en la unidad.
-
5Haz clic en Listo. Se encuentra en la esquina superior derecha de la pantalla. Ya podrás cerrar o minimizar la ventana del navegador.
-
6Haz clic derecho en el ícono de Respaldo y sincronización de Google. Si utilizas Windows, se encontrará en la bandeja de aplicaciones del lado derecho de la barra de tareas. Si utilizas una Mac, Se encontrará en la barra de menú en la parte de arriba de la pantalla. Lucirá como una nube con una flecha.[1]
-
7Haz clic en Iniciar sesión. Esto abrirá una ventana que contiene una pantalla de inicio de sesión de Google.
-
8Inicia sesión en tu cuenta de Google y haz clic en Siguiente. Verás varias pantallas que te guiarán por el proceso de instalación más adelante.
-
9Selecciona Respaldar fotos y videos y haz clic en Siguiente.
-
10Selecciona la carpeta en la que quieras almacenar las fotos de Google. Haz clic en el recuadro a lado de la carpeta que quieras para seleccionarla.
- Si no ves la carpeta que quieres utilizar, haz clic en ELEGIR CARPETA para seleccionar una.
- Podrás seleccionar una carpeta que ya contenga imágenes (como la carpeta Imágenes), solo ten en cuenta que las fotos que estén en esa carpeta serán respaldadas por Google.
-
11Selecciona un tamaño de carga. Esto se refiere a subir fotos a Google, no a la descarga de ellas.
- Selecciona Alta calidad para seleccionar una gran calidad con un tamaño de archivo reducido. Esto debe funcionar bien con la mayoría de los usuarios, aunque si eres fotógrafo profesional que trabajo con archivos RAW gigantes, notarás un poco de degradación en la calidad. Esta opción además te permitirá almacenar fotos y videos ilimitados sin pagar almacenamiento adicional.[2]
- Selecciona Calidad original para mantener el tamaño y resolución originales de la foto. Esto es mejor para personas que necesitan fotos de una resolución extremadamente alta, pero esto va en contra de la cuota de Google.
-
12Haz clic en Comenzar. Ahora Respaldo y sincronización de Google comenzará a subir archivos a Google Drive desde las carpetas seleccionadas. Esto puede tomar tiempo, dependiendo de cuántas fotos haya que cargar. Es bueno hacer otras cosas mientras, como descargar fotos.
- Respaldo y sincronización siempre estará ejecutándose en la computadora, lo que asegura que los archivos estarán siempre respaldados en Google Drive.
Parte 3
Parte 3 de 3:Descargar las fotos
Parte 3
-
1Haz clic derecho en el ícono de Respaldo y sincronización. Nuevamente, es el de nube con una flecha en la bandeja de aplicaciones (Windows) o en la barra de menú (macOS).
-
2Haz clic en Preferencias.
-
3Haz clic en Google Drive. Se encuentra en la columna izquierda.
-
4Haz clic en Sincronizar únicamente estas carpetas…. Aparecerá una lista de carpetas.
-
5Selecciona Fotos de Google y haz clic en OK. Las fotos de Google comenzarán a descargarse en la computadora. Esto puede tomar bastante tiempo, especialmente si tienes muchas fotos grandes (y una conexión a internet lenta).
- Si quieres descargar otras carpetas desde Google Drive, podrás seleccionarlas en este momento.
- Para ver las fotos descargadas, abre la carpeta de Google Drive en la computadora y después haz doble clic en la carpeta Fotos de Google. Las fotos y videos estarán en esta carpeta, normalmente separadas en subcarpetas por fecha o por nombre.