Nuestro equipo de editores e investigadores capacitados han sido autores de este artículo y lo han validado por su precisión y amplitud.
wikiHow's Content Management Team revisa cuidadosamente el trabajo de nuestro personal editorial para asegurar que cada artículo cumpla con nuestros altos estándares de calidad.
¿Quieres descargar solo una parte de un video de YouTube en alta definición? Si bien existen muchas herramientas con las que puedes descargar videos de YouTube, será más difícil encontrar una que te permita recortar clips en formato HD. Pero no te preocupes, pues aquí hemos encontrado varias opciones para recortar solo la parte del video que desees. Sigue leyendo para saber cómo descargar y guardar clips de video de YouTube en formato HD (720p, 1080p y más alto).
Pasos
Método 1
Método 1 de 3:¿Existen descargadores de YouTube que puedas recortar?
-
1Existen muchos descargadores de YouTube en la web que te permiten guardar parte de un video. El inconveniente es que la mayoría de ellos solo te permiten descargar videos en definición estándar, no en HD. Si buscas una forma rápida de descargar un video y no te importa la calidad estándar de 480p, cuentas con varias alternativas.
- Kapwing's Video trimmer es sencillo de usar y considera su calidad "estándar" de 720p, la cual técnicamente califica como HD, aunque no como Full HD. El inconveniente es que el servicio incluirá una marca de agua al video a menos que crees una cuenta. Con una cuenta, puedes cortar hasta tres videos de 720p sin marca de agua, con una actualización de pago disponible.
- Streamable te permite descargar videoclips en definición estándar de hasta 10 minutos gratuitamente desde YouTube. Si quieres clips en HD o de mayor duración, tendrás que pagar una suscripción.
- oDownloader es otra alternativa gratuita fácil de usar, pero la calidad está limitada a 360p.
- YTCutter.com te permite cortar cualquier video público de YouTube que no tenga restricciones de edad o geografía en formatos MP4 o MKV. Actualmente, el sitio no está disponible con frecuencia, pero puedes seguir intentándolo en caso recibas un mensaje de error.
- Debido a que YouTube no acepta los sitios de descarga de video (descargar videos en realidad viola los términos de YouTube), estos tienden a aparecer y desaparecer.[1] Prueba alguno de ellos o busca las palabras “Recortador de videos de YouTube” en línea para hallar una alternativa.
Método 2
Método 2 de 3:Descarga y corta el video por tu cuenta
-
1Instala un descargador gratuito de videos de YouTube en HD como 4K Download. Si bien esta aplicación no te permitirá recortar parte de un video, puedes descargarlo por completo y recortarlo tú mismo empleando herramientas gratuitas integradas en Windows y macOS. Esta es una alternativa excelente si los recortadores web de YouTube no descargan videos en calidad HD.
- 4K Video Downloader es un descargador gratuito de YouTube que existe dese hace un tiempo y que todavía funciona. Puedes descargarlo para tu computadora, Mac o dispositivo Android en https://www.4kdownload.com/downloads. Simplemente haz clic en el enlace Download al lado de tu sistema operativo, haz doble clic en el archivo descargado y sigue las instrucciones en la pantalla para instalarlo.
- Siempre y cuando el video no sea privado, no tenga restricciones de edad o esté limitado a determinadas regiones, debes poder descargar videos en HD utilizando 4K Video Downloader sin ningún problema.
- Ten en cuenta que descargar contenido protegido por derechos de autor no solo viola las políticas de YouTube, sino que también es ilegal en casi todas las jurisdicciones.
-
2Copia la URL del video de YouTube que quieras descargar. Abre YouTube y busca el video que quieras guardar. A continuación, resalta la URL en la barra de direcciones y presiona Ctrl + C (PC) o Cmd + C (Mac) para copiarla.
- Antes de realizar la descarga, haz clic en el ícono del engranaje ubicado en la parte inferior, selecciona Calidad, y asegúrate de que haya una versión HD del video disponible, como 1080p o 2160p. Si, en primer lugar, el video no está en HD, no podrás descargarlo en alta definición.
-
3Abre 4K Video Downloader. Lo encontrarás en el menú Inicio de Windows o en el launchpad de tu Mac.
- Esta aplicación te permitirá descargar 30 videos al día sin actualizar a la versión de pago.
-
4Haz clic en Paste Link (pegar enlace). Es el ícono del signo más de color verde y blanco ubicado en la esquina superior izquierda. Al cabo de unos momentos, verás una lista de opciones para descargar.
-
5Selecciona Download Video (descargar video) en el primer menú desplegable. Esto le indicará al programa que descargue todo el video en lugar de solo la pista de audio.
-
6Selecciona un formato. El formato más común es MP4, pero puedes elegir MKV si así lo prefieres.
-
7Selecciona un formato de alta definición. Las opciones variarán en función de la calidad de video original. HD es considerado 720p y superior, mientras que FHD (Full HD) se considera 1080p.
-
8Selecciona la ubicación para la descarga. Esto es particularmente importante si utilizas Windows, ya que la ubicación de descarga predeterminada podría darte un error. Haz clic en Navegar y selecciona una ubicación como Escritorio o la carpeta Descargas antes de iniciar la descarga.
-
9Haz clic en Download (descargar). Esto guardará el video en formato HD en tu computadora. Una vez que finalice la descarga, verás el tamaño total y la duración debajo del video en la lista.
-
10Abre el video descargado para su edición. A continuación, así es como debes hacerlo:
-
Windows:
- Abre la carpeta en la que descargaste el video. Luego, haz clic derecho en el video descargado, selecciona Abrir con y luego Fotos.
-
macOS:
- Abre la aplicación Fotos en tu Mac, y luego haz doble clic en el video descargado.
-
Windows:
-
11Recorta el video. ¡Ya casi terminas! Ahora puedes seleccionar la parte del video que quieres conservar. Los pasos varían un poco dependiendo del sistema operativo que uses:
-
Windows:
- Haz clic en el ícono para recortar el video, el cual es el ícono de una foto con un lápiz en el centro.
- Arrastra la guía izquierda hacia el lugar donde quieres que inicie el clip y la guía derecha hacia donde quieres que termine.
- Haz clic en Guardar como en la parte superior.
- Selecciona una ubicación de guardado (así como el nombre si así lo deseas) y haz clic en Guardar.
-
macOS:
- Haz clic en Editar para abrir el recortador.[2]
- Arrastra la guía izquierda hacia el lugar donde quieres que inicie el clip y la guía derecha hacia donde quieres que termine.
- Haz clic en Listo.
- Haz clic en Guardar video (para sobreescribir la versión larga con la corta) o Guardar como nuevo clip (para crear un nuevo archivo para la versión recortada sin afectar el original).
-
Windows:
Método 3
Método 3 de 3:Comparte clips de YouTube sin descargarlos
-
1Dirígete al video que desees compartir. Si solo quieres compartir parte del video con un amigo, YouTube te facilita enviar un clip de video en HD sin la necesidad de descargar ningún software especial. Esta opción no viola los términos de YouTube y no tendrás que preocuparte por que atrapen.
-
2Haz clic en Clip. Se ubica debajo del video al lado del ícono de unas tijeras.
-
3Haz clic en el video. En la ventana Clip que aparece, verás una pequeña línea de tiempo del video que ves. Para crear un clip, arrastra los extremos del cuadro azul hasta el principio y el final del clip que desees compartir. Verás la duración del clip debajo de tu selección, y repetirá el video de arriba para que puedas ver qué clip compartirás.
- En el video, también notarás las marcas de tiempo del inicio y el video del clip.
-
4Incluye una descripción. Esta es la que acompañará al clip compartido en las redes sociales, así como lo que los demás verán cuando hagan clic en el enlace, ¡por lo que tendrás que asegurarte de que describa exactamente el video!
-
5Haz clic en Compartir clip. Puedes hacer clic en él después de incluir la descripción del clip.
-
6Haz clic en un método para compartir o en Copiar. Si haces clic en un ícono de redes sociales, como Facebook, se abrirá una ventana nueva en un nuevo creador de publicación junto con un enlace hacia el clip en cuestión.
- Sigue presionando Compartir o Publicar para subir el clip a tus redes sociales.
- Si copiaste el enlace de la URL, puedes pegarlo en cualquier parte, como en un correo electrónico.
Consejos
- Descarga videos de YouTube bajo tu propio riesgo, ya que infringir los derechos de autor tiene consecuencias legales.
- Descargar un software de Internet también puede descargar archivos maliciosos en tu computadora, los cuales pueden dañarla.




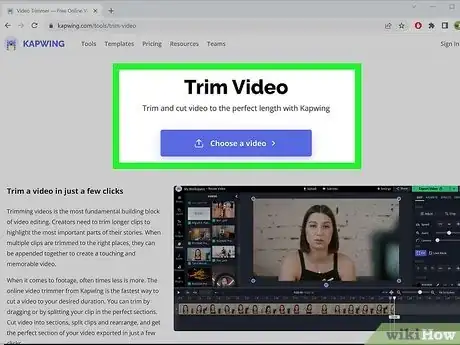
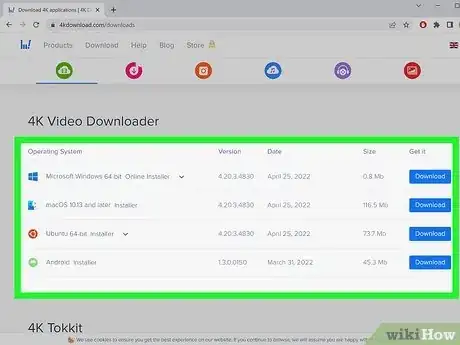
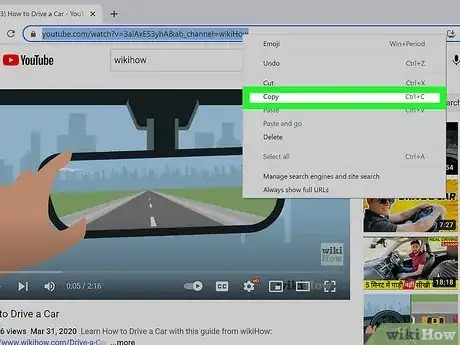
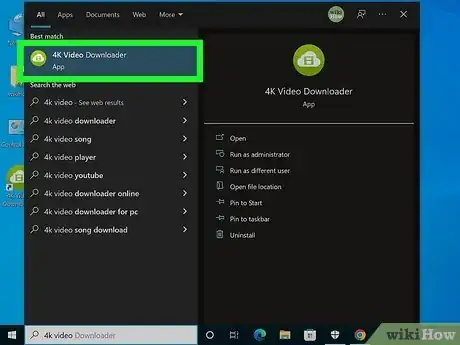
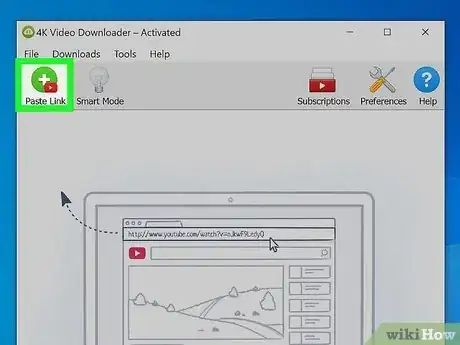
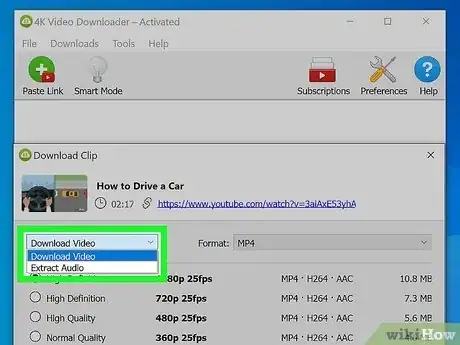
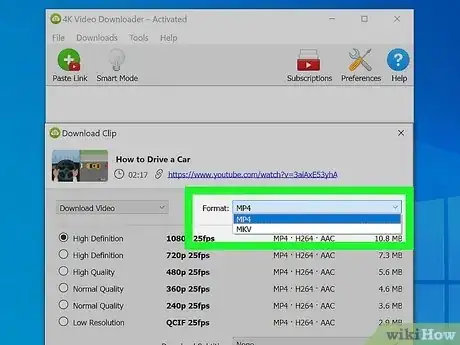
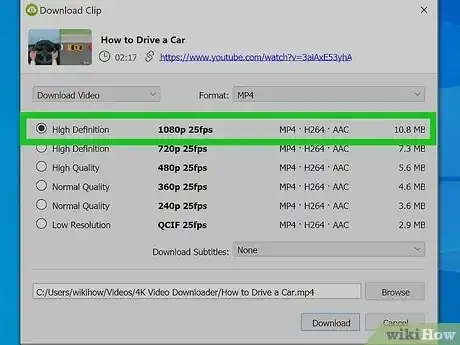
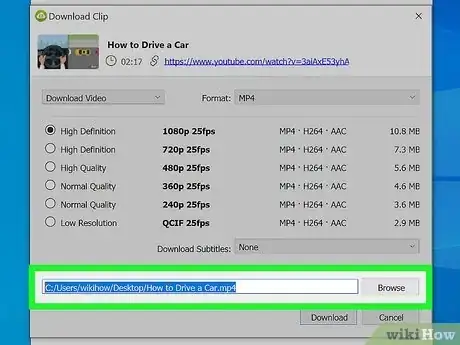
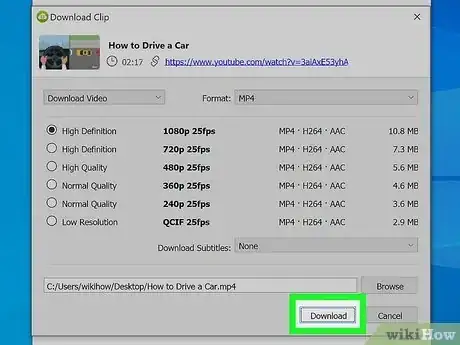
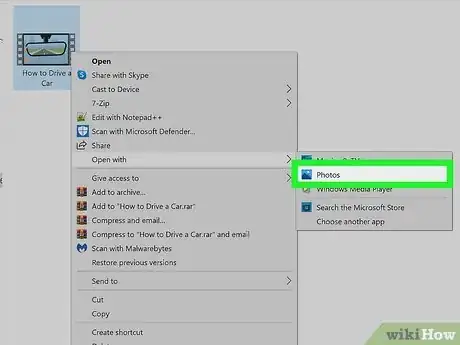
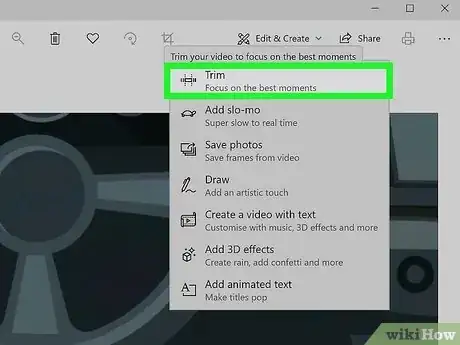
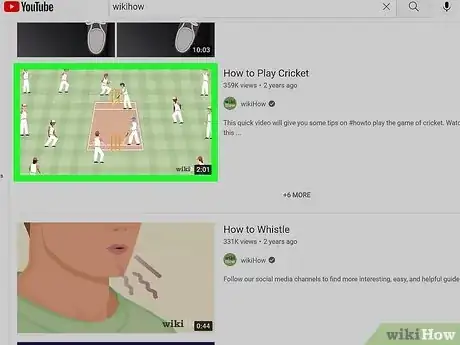
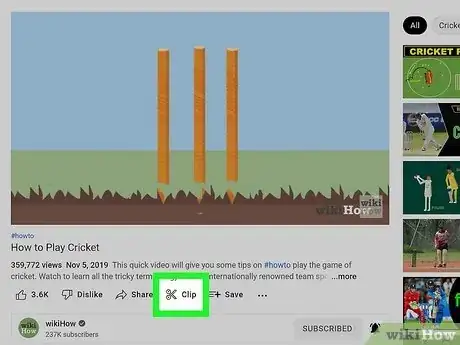

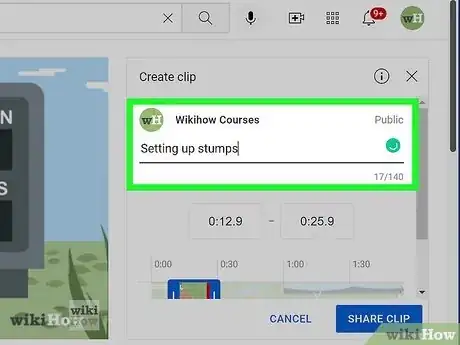
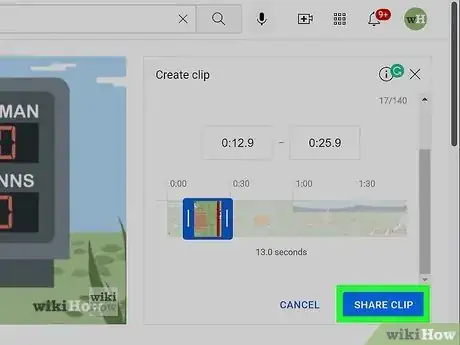
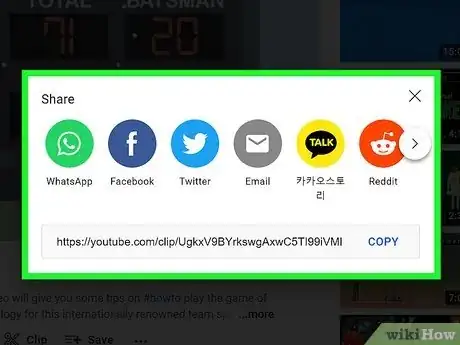
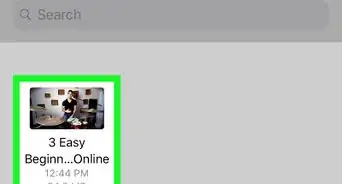
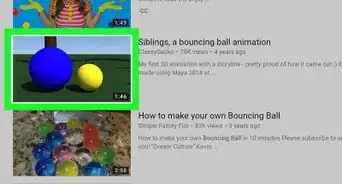
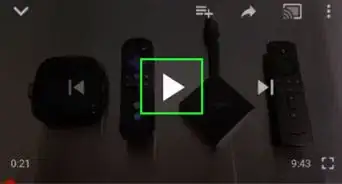
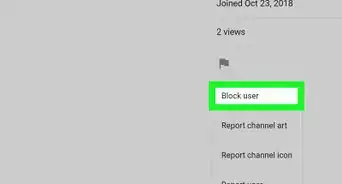
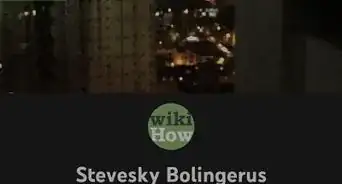
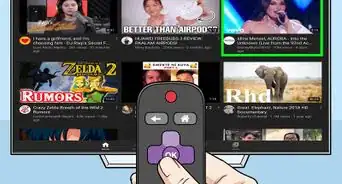
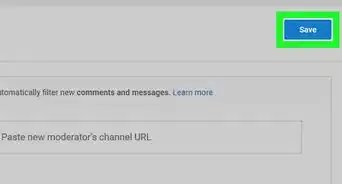
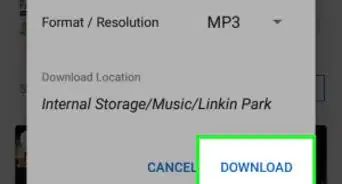
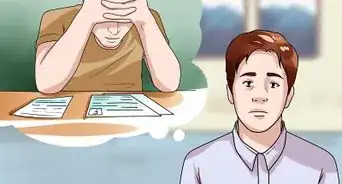
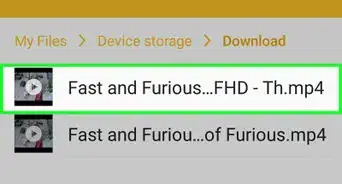
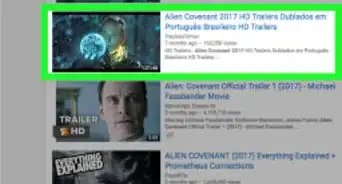
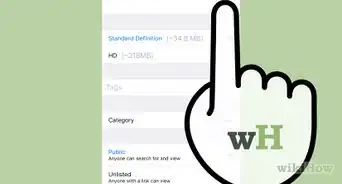
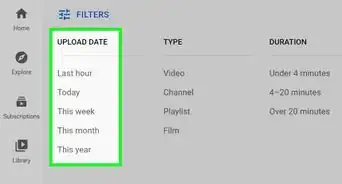
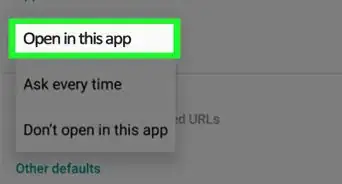
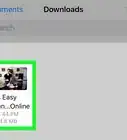
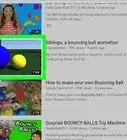
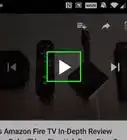
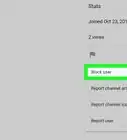

wikiHow's Content Management Team revisa cuidadosamente el trabajo de nuestro personal editorial para asegurar que cada artículo cumpla con nuestros altos estándares de calidad.