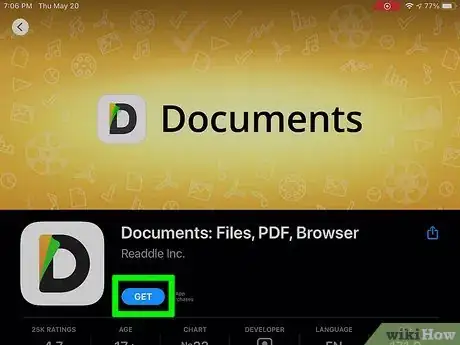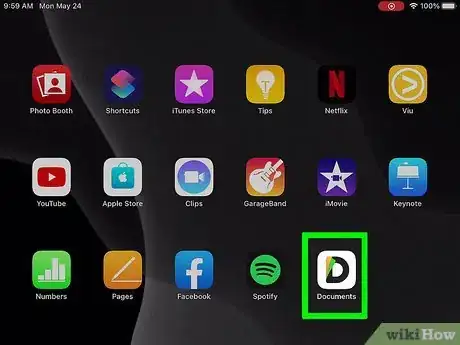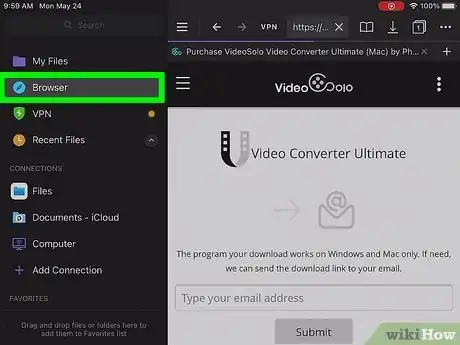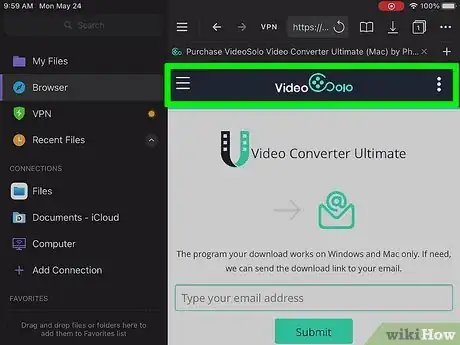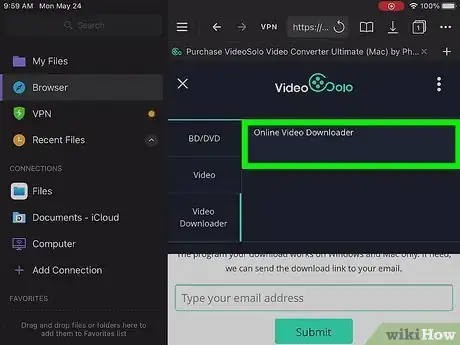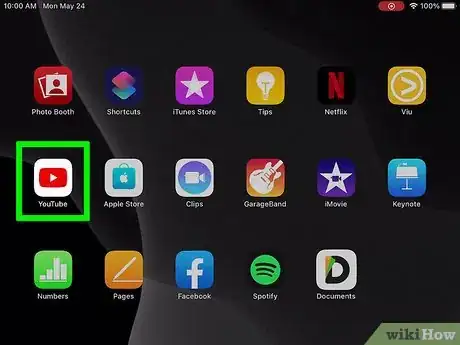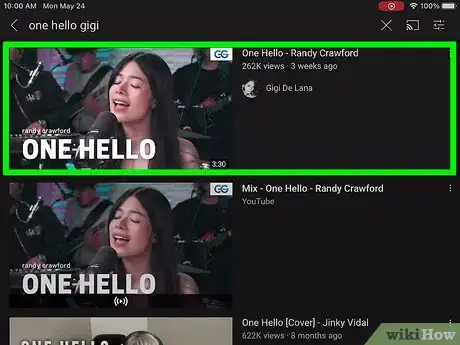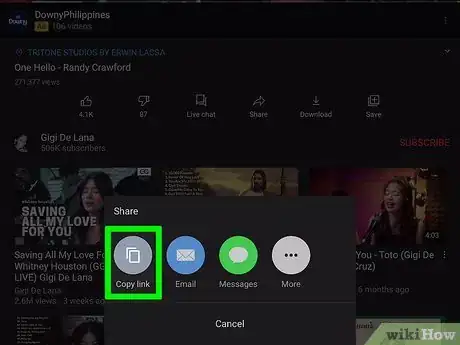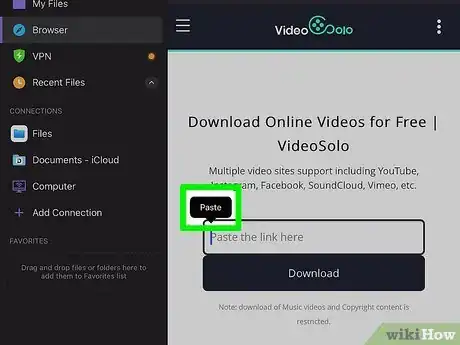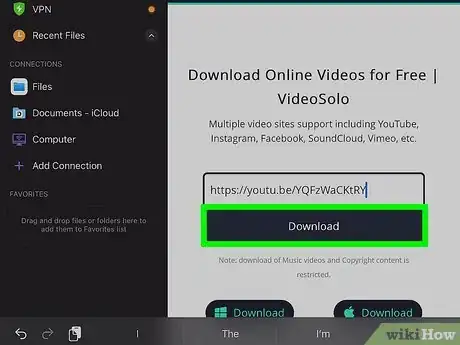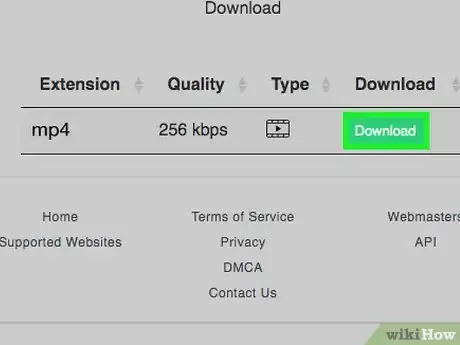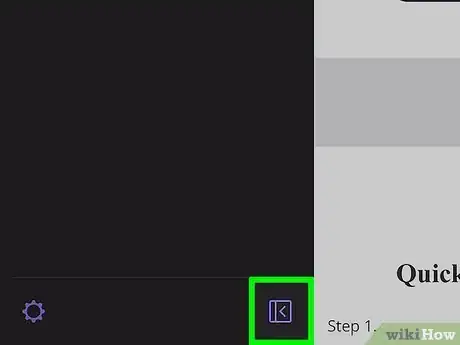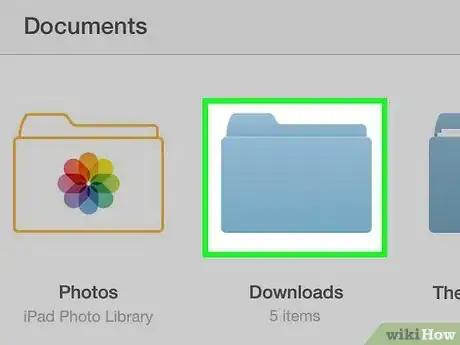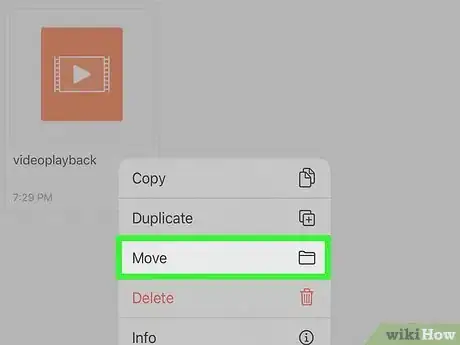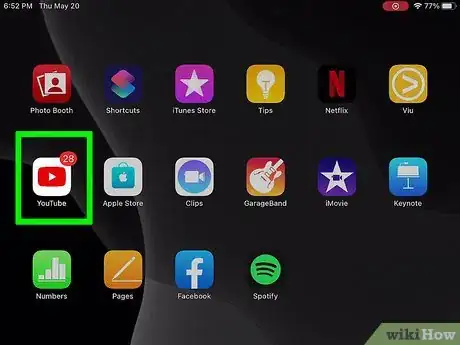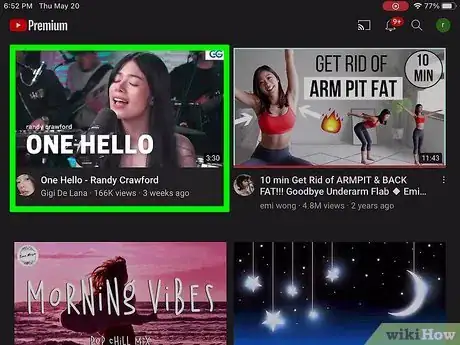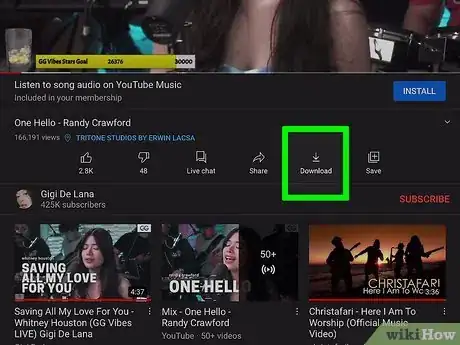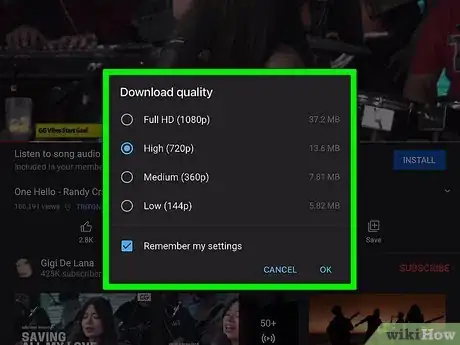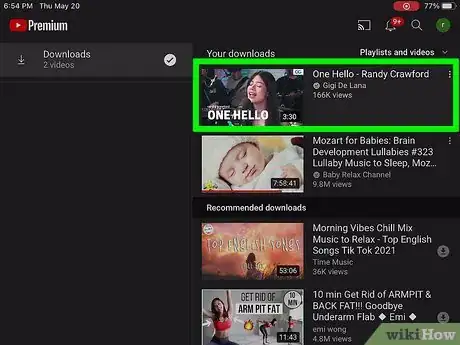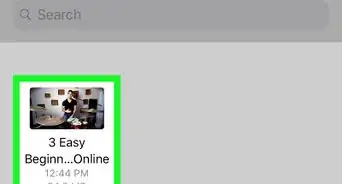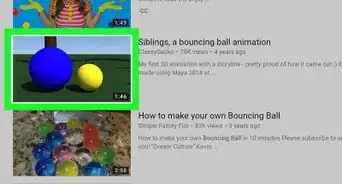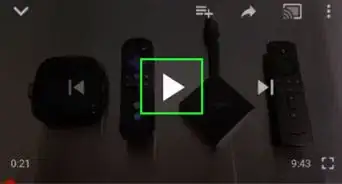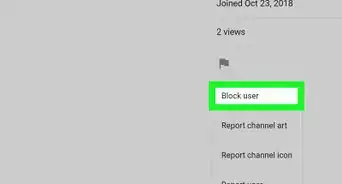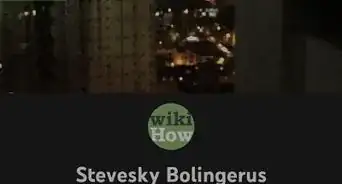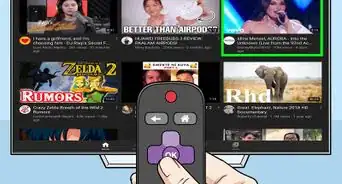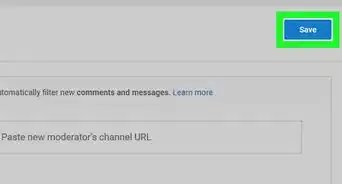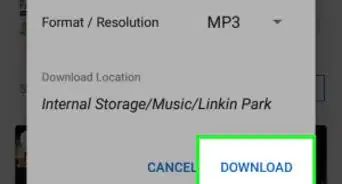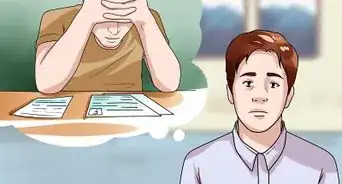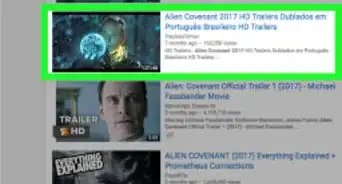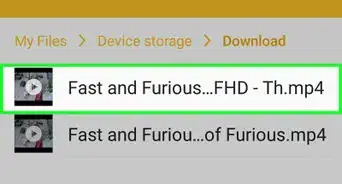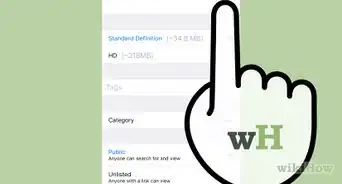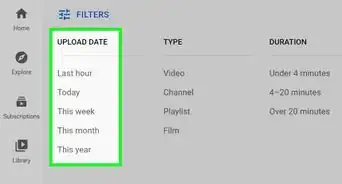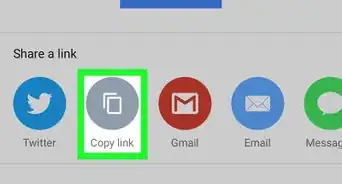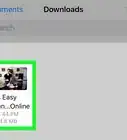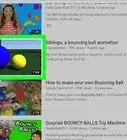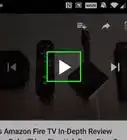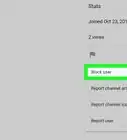Este artículo fue coescrito por Nicole Levine, MFA. Nicole Levine es una escritora y editora de tecnología en wikiHow. Tiene más de 20 años de experiencia creando documentación técnica y liderando equipos de soporte en las principales empresas de alojamiento web y software. Asimismo, Nicole tiene una maestría en Escritura Creativa de la Universidad Estatal de Portland, y da clases de composición, escritura de ficción y creación de revistas en varias instituciones.
Este artículo ha sido visto 10 632 veces.
En este wikiHow, aprenderás a descargar un video de YouTube para verlo sin conexión a internet en tu iPad. Si estás suscrito a YouTube Premium, es fácil descargar videos para verlos sin conexión. Si no estás suscrito, necesitarás una solución alternativa. Por desgracia, esta solución, para la que debes usar un programa externo de descarga, infringe el acuerdo del usuario de YouTube, y también podría infringir las leyes locales de derechos de autor. Asegúrate de descargar únicamente los videos que tengas permitido tener.
Pasos
Método 1
Método 1 de 2:Descargar sin YouTube Premium
-
1Descarga Documents de Readdle en la App Store. Esta es una aplicación gratuita que viene con su propio navegador web y herramientas de gestión de archivos que te facilitan descargar videos a tu iPad.
-
2Abre Documents y desplázate a través de las pantallas de bienvenida. Una vez que hayas instalado Documents, toca Abrir en la App Store o bien toca el ícono de Documents para iniciar la aplicación. La primera vez que la abras, será necesario que te desplaces a través de unas cuantas pantallas de bienvenida que, en última instancia, te llevarán a una pantalla llamada "Mis archivos". Puedes detenerte al llegar allí.
-
3Toca el ícono de la brújula. Se encuentra en la parte inferior de la pantalla. Con esto se abre el navegador web incorporado.
-
4Dirígete aquí. Para ello, toca el campo "Buscar cualquier sitio web", escribe www.videosolo.com y toca la tecla Ir.
-
5Dirígete a la página Online Video Downloader ("Programa para descargar videos en línea").
- Si ves un ícono de menú que tenga tres líneas horizontales en la esquina superior izquierda de la pantalla, tócalo, selecciona Video Downloader ("Programa de descarga de videos") y luego toca Online Video Downloader.
- De no ser así, toca Online Video Downloader en la esquina superior derecha de la página.
-
6Abre la aplicación de YouTube en tu iPad. Ahora que Documents se encuentra en el sitio web correcto, será necesario que ingreses la URL del video de YouTube que quieras descargar. Para empezar, regresa a la pantalla de inicio y abre la aplicación de YouTube.
-
7Selecciona un video. Toca el video que quieras descargar a tu iPad. Con esto, el video empezará a reproducirse en la aplicación de YouTube.
-
8Copia el enlace al video. Para ello, toca Compartir debajo del video y luego toca Copiar para guardar el enlace en el portapapeles.
-
9Regresa a la aplicación Documents y pega la URL copiada en el campo. Documents aún estará abierto en el sitio web del programa de descarga de videos VideoSolo. Mantén presionado el recuadro Paste the link here ("Pega aquí el enlace") y luego toca Paste ("Pegar") cuando aparezca.
-
10Toca Download ("Descargar") para ver las opciones de descarga. Verás los tamaños que estén disponibles para descargar.
-
11Descarga el video del tamaño que desees. Mientras mayor sea el número en la columna "Quality" ("Calidad"), el archivo será más grande y será de mejor calidad. Toca Download ("Descargar") junto al tamaño que desees y luego toca Done ("Finalizar") para iniciar la descarga.
- Es posible que tengas que pagar para subir de categoría y acceder a algunas de las opciones de mejor calidad. Por lo general, un archivo de menor calidad de todos modos se verá muy bien en la estupenda pantalla de tu iPad.
-
12Toca el ícono rectangular para regresar a "Mis archivos". Se encuentra en la esquina inferior izquierda.
-
13Toca la carpeta Descargas. Aquí es en donde encontrarás el video que hayas guardado.
-
14Mueve el video a la aplicación Fotos. Esto te facilita encontrar el video de forma que puedas verlo más adelante. Si deseas, puedes mover el video a otra carpeta, pero definitivamente debes moverlo fuera de Documents (a menos que quieras verlo en la aplicación Documents, lo cual es posible):
- Toca los tres puntos en la parte inferior del video y selecciona Mover. Aparecerá una lista de ubicaciones a las que puedas mover el video.
- Toca Fotos (o la carpeta que desees).
- Toca Permitir el acceso a todas las fotos para continuar (esto aparecerá únicamente la primera vez que intentes mover un archivo de Documents a Fotos).
- Toca Mover.
- Ahora, puedes abrir la aplicación Fotos y tocar el video en la carpeta "Recientes".
Método 2
Método 2 de 2:Usar YouTube Premium
-
1Abre la aplicación de YouTube. Este es el ícono de un triángulo blanco sobre un fondo rojo.
- Para este método, será necesario que tengas una suscripción paga a YouTube Premium. Si no la tienes, toca la foto de perfil en la esquina superior derecha de YouTube y selecciona Obtener YouTube Premium.[1]
-
2Dirígete al video que quieras descargar. Puedes buscarlo o seleccionar algo de tu biblioteca.
-
3Toca el ícono Descargar. Este es el ícono de una flecha que mira hacia abajo debajo de la ventana del video.
-
4Selecciona una calidad. Marca el recuadro a la derecha de una configuración de calidad (por ejemplo, 720p) en la ventana emergente. Mientras mayor sea la calidad, el video ocupará más espacio en tu iPad. Después de que hayas seleccionado la calidad, el video comenzará a descargarse.
-
5Mira el video sin conexión. Cuando no tengas conexión a internet, tan solo abre la aplicación de YouTube, toca la pestaña Biblioteca y luego selecciona el video.
- Puedes eliminar el video descargado en cualquier momento si tocas la marca de verificación de color azul y blanco debajo del video y seleccionas Eliminar.
Consejos
- YouTube Premium es la única manera legítima y legal de descargar videos de YouTube a tu iPad.
Advertencias
- Actualmente, YouTube no respalda ni fomenta que se descarguen sus videos para verlos sin conexión más adelante. Ten en cuenta que las aplicaciones y sitios web externos de descarga de videos podrían dejar de funcionar en cualquier momento o desaparecer de la App Store sin previo aviso.